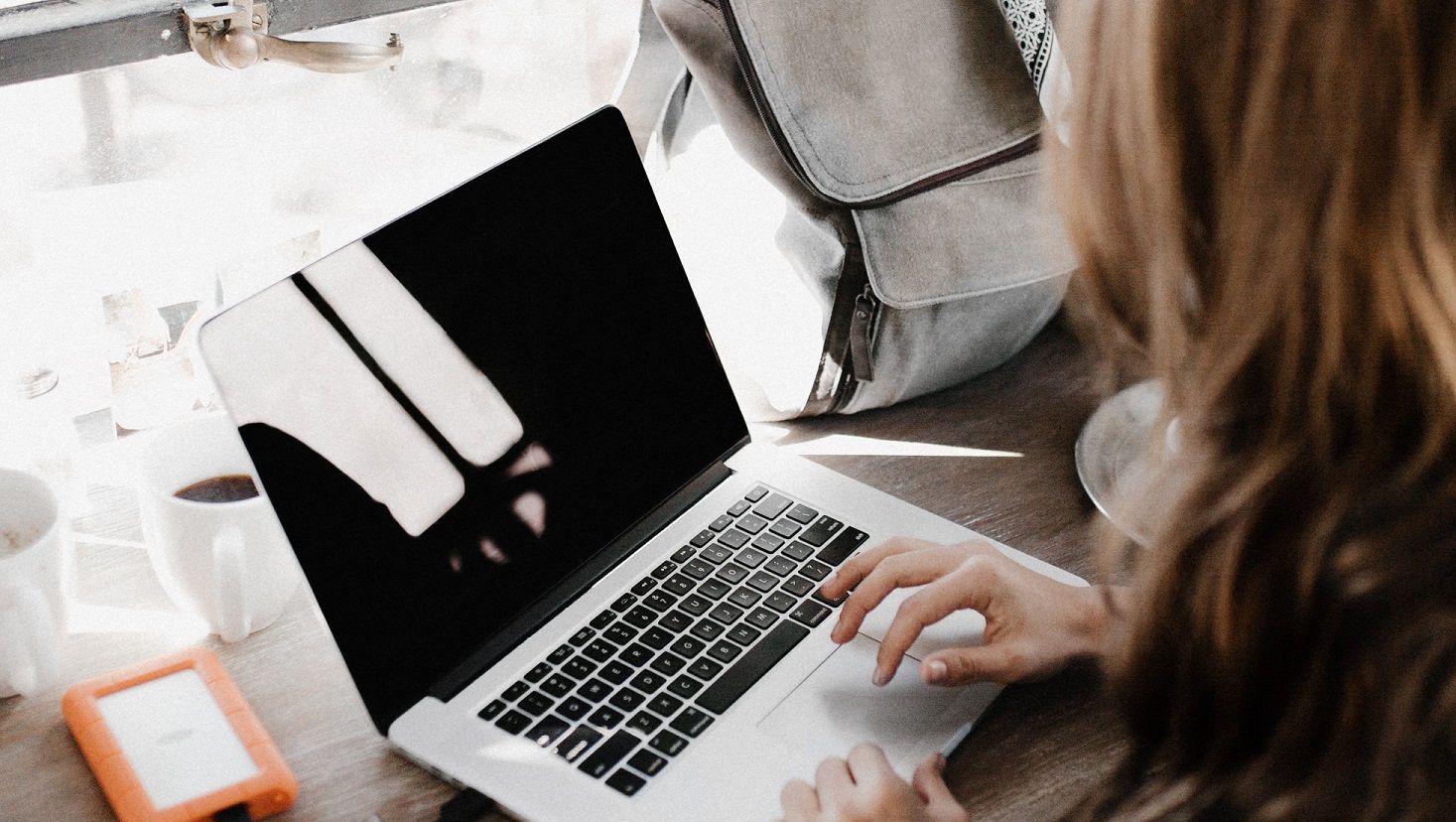En aquest article, aprendràs 'Com arreglar la CPU de Windows Driver Foundation High Windows 10 .'
Windows Driver Foundation és un component de Windows que proporciona serveis per als controladors. Per defecte, no restringeix les funcions de la CPU.
Però a causa d'errors, pot esgotar la bateria i provocar la congelació del sistema si arriba al 100% d'ús de la CPU.
Submergem-nos i aprenem a resoldre el problema de la 'CPU alta de Windows Driver Foundation'.
Què és la Fundació de Windows Dryour PC?
El Windows Driver Frameworks (WDF), també conegut com a 'Windows Driver Foundation', és un conjunt de biblioteques utilitzades per controladors de dispositiu a Windows. No us preocupeu: no és programari maliciós ni res perillós. És una part essencial del vostre sistema operatiu. Sense controladors, no utilitzareu molts components com ara ratolins d'ordinador o fins i tot la vostra GPU.
Tanmateix, alguns usuaris experimenten un ús elevat de CPU de la Fundació de controladors de Windows. Aquest problema pot provocar una pèrdua de rendiment o fins i tot un sistema que no respon. Si voleu solucionar aquest problema, heu de solucionar-lo mitjançant una de les maneres següents:
com s’utilitza el wifi directe
- Executeu Windows Update per obtenir les últimes funcions d'optimització
- Executeu un dels solucionadors de problemes integrats de Windows
- Proveu d'utilitzar l'arrencada neta per identificar el problema
- Desconnecteu els perifèrics de l'ordinador
- Actualitzeu i/o torneu a instal·lar el vostre controlador Wi-Fi
- Finalitzeu la tasca de servei de Windows Driver Foundation
- Desactiva la col·lecció de sensors HID V2 (Surface Pro)
- Utilitzeu un punt de recuperació
- Reinicieu o reinstal·leu Windows
Revisem els passos que heu de seguir per dur a terme aquests mètodes de resolució de problemes. Podeu trobar una guia pas a pas per a cada opció a continuació!
Solucionat: ús elevat de CPU de Windows Driver Foundation
Aquí teniu totes les solucions per ajudar-vos a solucionar el procés de Windows Driver Foundation que causa un ús elevat de CPU. Assegureu-vos de seguir els passos acuradament per evitar causar més danys al vostre sistema.
Mètode 1. Desconnecteu els perifèrics de l'ordinador
Si Windows Driver Foundation utilitza gran part de la vostra potència de la CPU, pot ser que es degui a un controlador dolent. Desconnectar els vostres perifèrics us ajudarà a esbrinar quina és la causa principal. Aleshores, si el problema és amb els perifèrics o els seus controladors, podeu solucionar-ho.
Sospiteu que un controlador perifèric danyat o corrupte està causant el problema de la CPU alta? Potser val la pena desconnectar els perifèrics. Podeu identificar si hi ha dispositius defectuosos fent això.
Desconnecteu els vostres perifèrics un per un. Comproveu si l'ús de la CPU de Windows Driver Foundation canvia durant el procés. Si l'ús baixa després de desconnectar un dispositiu, és possible que hàgiu de substituir els controladors d'aquest dispositiu.
Mètode 2. Engegueu el vostre sistema en mode d'arrencada neta
Com a manera d'assegurar-vos que el vostre ordinador funcioni sense serveis de tercers, inicieu l''arrencada net'. Això esborrarà les aplicacions i els conflictes de tercers del sistema abans d'arrencar. Comproveu si encara hi ha problemes amb Windows Driver Foundation utilitzant els recursos de la CPU quan es troba en un estat d'arrencada net.
Així és com podeu realitzar un arrencada net al vostre sistema Windows 10:
- Premeu el botó Windows + R tecles del teclat per mostrar el Correr utilitat en una finestra nova.
- Escriure ' msconfig ” sense les cometes i premeu el botó Entra tecla del teu teclat. Això posarà en marxa el Configuració del sistema finestra.
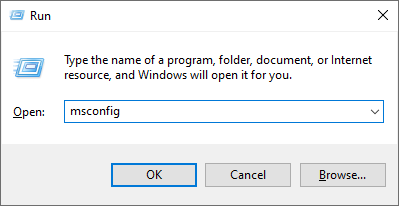
- Canvia a la Serveis pestanya. Assegureu-vos que comproveu el Amaga tots els serveis de Microsoft Caixa. Això us garantirà que només vegeu serveis de tercers.
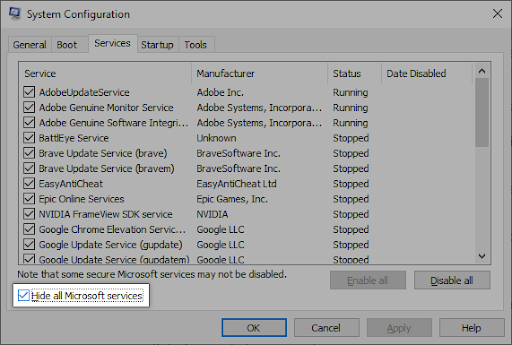
- Després d'amagar tots els serveis del sistema, feu clic a Inhabilita tot botó per desactivar tots els serveis de tercers del vostre dispositiu.
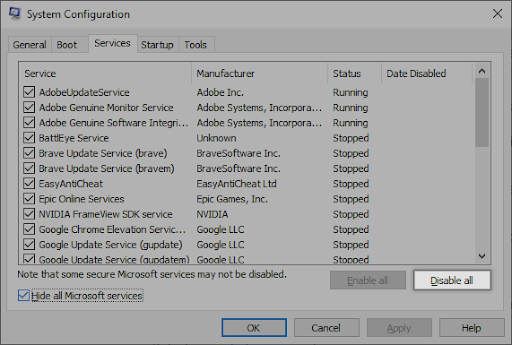
- Feu clic a Aplicar botó i reinicieu l'ordinador. Quan arrenqueu a continuació, l'ordinador només iniciarà els serveis essencials de Microsoft.
- Reinicieu l'ordinador. Estareu en un estat d'arrencada net amb només els serveis oficials de Microsoft en funcionament. Comproveu si la Fundació del controlador de Windows encara utilitza recursos de la CPU en aquest estat.
Si observeu que Windows Driver Foundation ja no causa un ús elevat de CPU en un estat d'arrencada net, hi ha un servei que causa el problema. Heu d'identificar-lo i substituir el controlador associat, l'aplicació o desactivar el servei del tot.
Mètode 3. Utilitzeu l'eina de resolució de problemes de manteniment del sistema
Microsoft va introduir una varietat de maneres de resoldre els problemes de Windows. Els solucionadors de problemes integrats us poden ajudar a solucionar que el vostre sistema no es pugui apagar. L'eina de resolució de problemes de manteniment del sistema intentarà resoldre qualsevol problema relacionat o no relacionat amb el sistema.
- Feu clic a Windows icona a la part inferior esquerra de la pantalla per obrir el menú Inici. Tria Configuració , o, alternativament, utilitzeu Windows + jo drecera.
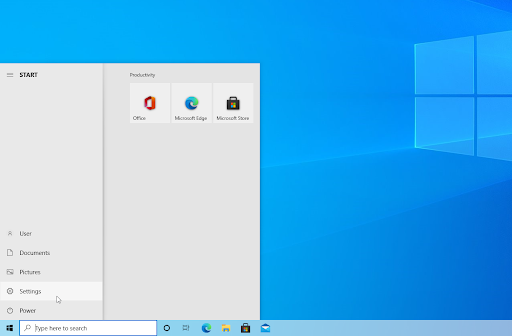
- Feu clic a Actualització i seguretat rajola. Aquí és on podeu trobar la majoria dels vostres solucionadors de problemes integrats.
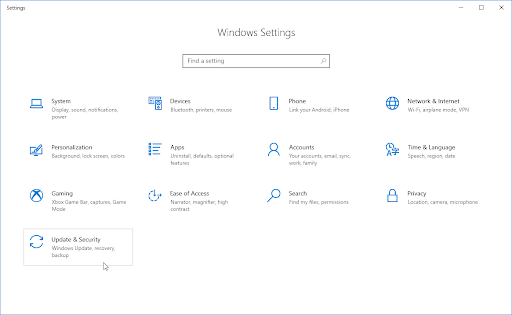
- Canvia a la Solucionar problemes pestanya utilitzant el panell de l'esquerra. Aquí hauríeu de poder veure un eina de resolució de problemes titulada Solucionador de problemes de manteniment del sistema .
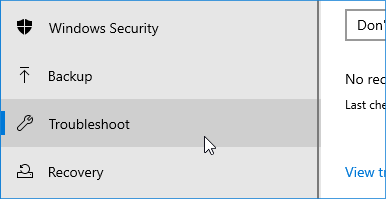
- Feu clic a Executeu l'eina de resolució de problemes botó. Espereu que l'eina de resolució de problemes escanegi el vostre dispositiu i identifiqui qualsevol problema.
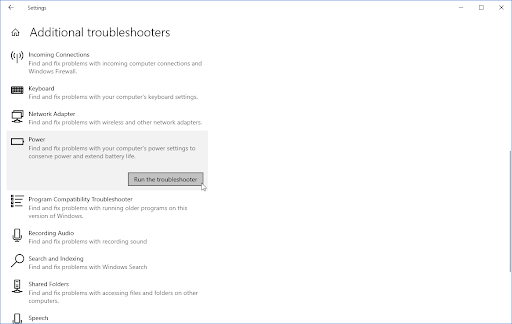
- Si no voleu compartir dades de diagnòstic completes amb Microsoft, feu clic a Solucionadors de problemes addicionals enllaç. Localitzeu l'eina de resolució de problemes de manteniment del sistema.
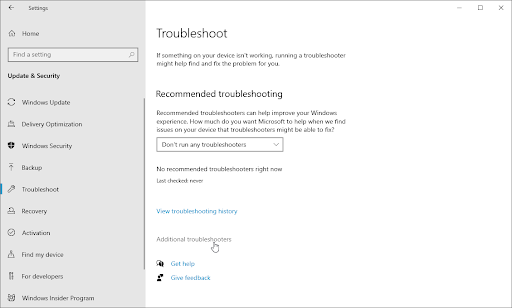
Tingueu en compte que aquesta eina de resolució de problemes no és perfecta, per això us recomanem que la proveu per últim. És possible que no detecti cap problema, però això no vol dir que els nostres altres mètodes no puguin solucionar el vostre ordinador.
Mètode 4. Actualitzeu Windows a la darrera versió
Una actualització del vostre sistema operatiu pot solucionar molts problemes subjacents, com ara que la Windows Driver Foundation utilitza massa CPU. Baixeu la darrera versió de Windows i comproveu si el problema persisteix.
- Feu clic a Windows icona a la part inferior esquerra de la pantalla per obrir el menú Inici. Tria Configuració , o utilitzeu Windows + jo drecera.
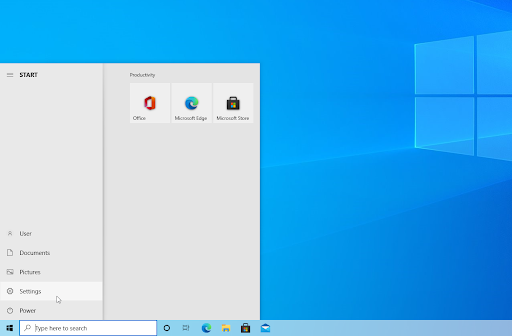
- Feu clic a Actualització i seguretat rajola. Aquí és on podeu trobar la majoria de la vostra configuració de Windows Update i triar quan voleu rebre actualitzacions.
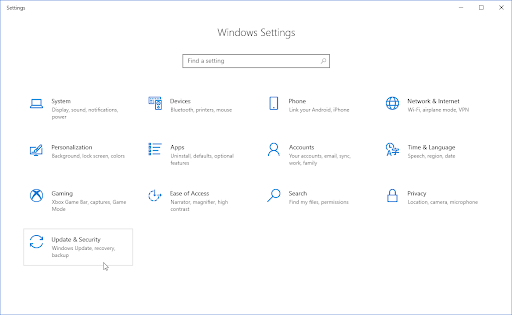
- Assegureu-vos de mantenir el valor predeterminat actualització de Windows pestanya. Feu clic a Buscar actualitzacions i espereu que Windows trobi les actualitzacions disponibles. Si veieu alguna actualització que es mostra, feu clic a l'enllaç Mostra totes les actualitzacions opcionals per veure-les i instal·lar-les.
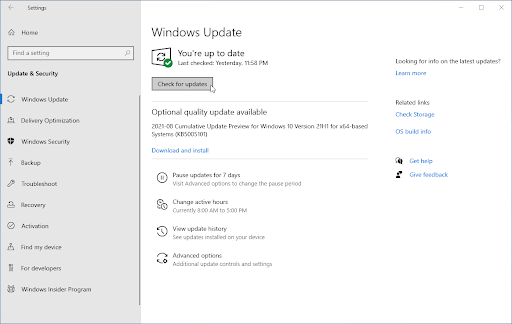
- Quan Windows trobi una actualització nova, feu clic a Instal·lar opció. Espereu que Windows es baixi i apliqueu les actualitzacions necessàries.
Mètode 5. Actualitzeu o torneu a instal·lar els vostres controladors
Igual que el vostre propi sistema, els vostres controladors també poden quedar obsolets. És possible que hagis instal·lat els controladors correctes en el passat i hagis oblidat d'actualitzar-los. També és possible que el vostre ordinador vingués amb controladors integrats quan el vau rebre per primera vegada.
Aquí teniu el que heu de fer per actualitzar els vostres controladors de manera ràpida i eficaç per resoldre possiblement l'ús elevat de CPU de Windows Driver Foundation.
- Premeu el botó Windows + X tecles del teu teclat i fes clic a Gestor de dispositius opció del menú WinX.
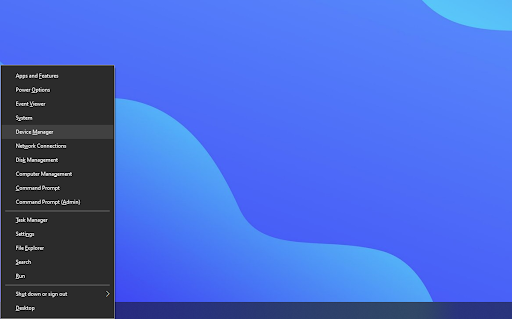
- Amplieu els menús del controlador fent clic a la fletxa al costat d'un. Feu clic amb el botó dret al controlador que voleu actualitzar i, a continuació, trieu Actualitza el controlador des del menú contextual. En aquest cas, actualitzarem un controlador de dispositiu Bluetooth.
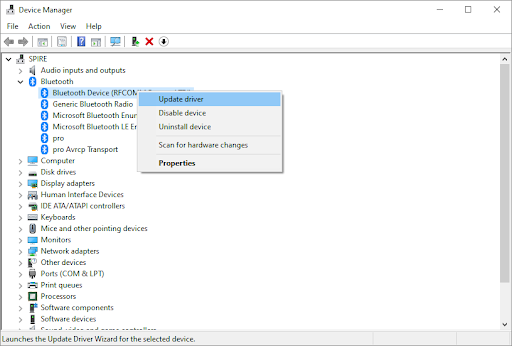
- Seleccioneu el mètode d'actualització del controlador. Pots deixar Windows 10 cerca automàticament un controlador o localitzar manualment un fitxer de controlador nou ja al vostre ordinador.
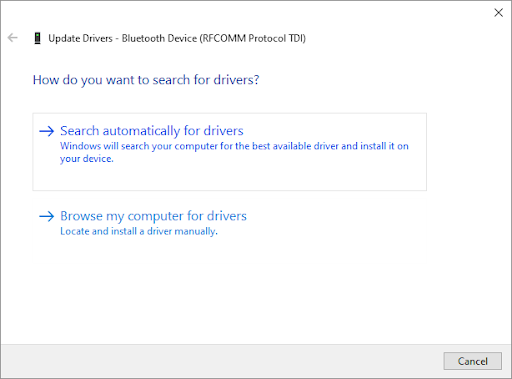
- Espereu que finalitzi la instal·lació del controlador. Repetiu això per a qualsevol altre controlador que utilitzeu i comproveu si el problema s'ha solucionat. Per fer una bona mesura, assegureu-vos de reiniciar l'ordinador quan hàgiu acabat d'actualitzar els controladors.
Mètode 6. Desactiveu HID Sensor Collection V2 a Surface Pro
Si utilitzeu un dispositiu Surface Pro, podeu provar de desactivar el dispositiu HID Sensor Collection V2 per resoldre la Windows Driver Foundation utilitzant massa CPU. Aquí teniu tot el que heu de fer.
- Enganxeu la coberta de tipus al vostre dispositiu Surface si encara no està connectada. A continuació, premeu el botó Windows + X tecles del teu teclat i fes clic a Gestor de dispositius opció del menú WinX.
- Localitza el Sensors secció i amplia-la.
- Feu clic amb el botó dret a Col·lecció de sensors HID V2 opció a la llista i trieu Desactivar des del menú contextual.
- Reinicieu l'ordinador Surface Pro i comproveu si el problema s'ha resolt.
Mètode 7. Repareu els fitxers del vostre sistema
Els fitxers de sistemes danyats poden causar problemes massius amb el vostre sistema operatiu, inclòs un ús elevat de CPU. El Comprovador de fitxers del sistema (SFC) és una eina integrada per ajudar a solucionar problemes de Windows. És capaç de detectar i reparar fitxers corruptes.
- Obriu la barra de cerca de la barra de tasques fent clic a la icona de la lupa. També ho pots plantejar amb el Windows + S drecera de teclat.
- Tipus Símbol del sistema al quadre de cerca. Quan ho veieu als resultats, feu-hi clic amb el botó dret i trieu Executa com administrador .
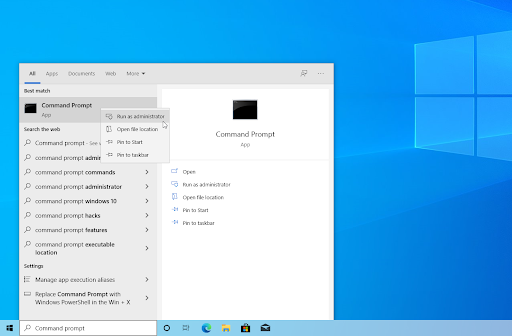
- Quan us ho demani el Control de comptes d'usuari (UAC), feu clic a Sí per permetre que l'aplicació s'iniciï amb permisos administratius.
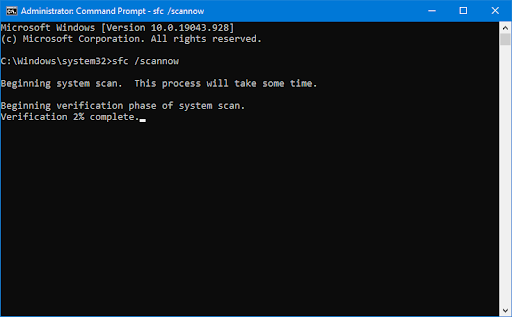
- Escriviu la següent comanda i premeu Enter per executar-la: sfc /scannow
- Espereu que el Comprovador de fitxers del sistema acabi d'escanejar l'ordinador. En cas de discrepància, la utilitat restaurarà els fitxers del sistema i solucionarà tots els errors relacionats amb ells.
Mètode 8. Repareu el vostre sistema amb Restauració del sistema
És possible que el vostre sistema hagi emmagatzemat un punt de restauració abans que es produís el problema d'apagada. En aquest cas, podreu tornar el vostre sistema a aquest estat. Això podria solucionar el problema, ja que és com viatjar en el temps abans que es produís un error del sistema. Comproveu quins fitxers es veuran afectats per la Restauració del sistema aquí.
- Obriu la barra de cerca de la barra de tasques fent clic a la icona de la lupa. També ho pots plantejar amb el Windows + S drecera de teclat.
- Escriure Restauració del sistema i feu clic a Recuperació dels resultats de la cerca. Això hauria d'estar a la part superior, a la categoria de millor partit.
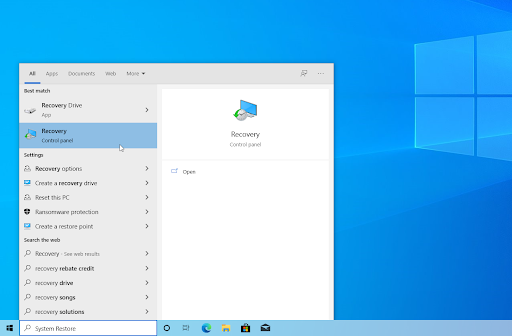
- Això us portarà al tauler de control. Aquí, feu clic a Obriu la Restauració del sistema enllaç que es pot veure a la secció Eines de recuperació avançades.
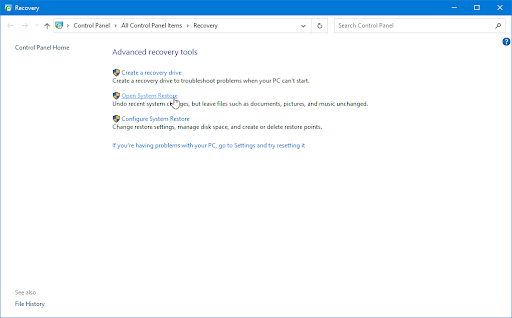
- Seguiu les instruccions de la pantalla per restaurar un moment passat. Podeu seleccionar un punt de restauració vosaltres mateixos o utilitzar el recomanat si Windows 10 mostra l'opció. No us oblideu comproveu quins fitxers i aplicacions es veuran afectats !
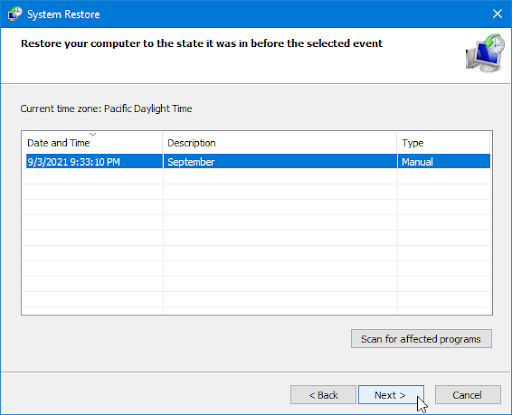
- Després d'escollir les opcions que us agraden, feu clic a Acabar botó i espereu que Windows 10 restauri l'ordinador.
Un cop finalitzat el procés de restauració, comproveu si el procés de Windows Driver Foundation utilitza recursos de CPU elevats.
Mètode 9. Reinicieu o reinstal·leu Windows
Si res de l'anterior no ha funcionat, només podeu solucionar el problema si restabliment o reinstal·leu Windows. Depenent de les vostres preferències, podeu tornar a instal·lar el sistema sense perdre cap fitxer personal. Malauradament, això suprimirà la majoria de les vostres aplicacions i la configuració del sistema per donar un nou començament al vostre dispositiu.
Consulteu el nostre Com instal·lar Windows 11, 10, 8.1 o 7 mitjançant un USB d'arrencada guia per obtenir instruccions detallades pas a pas sobre com instal·lar Windows. Per obtenir instruccions d'actualització i restabliment, dirigiu-vos a l'oficial Suport de Microsoft pàgina.
Pensaments finals
Això és tot: com identificar i resoldre el problema de la CPU alta de Windows Driver Foundation. Hauríeu de trobar una solució en un d'aquests passos que funcioni per a les necessitats del vostre ordinador.
Si encara teniu preguntes després de llegir el nostre article o necessiteu ajuda amb qualsevol cosa relacionada amb la tecnologia, si us plau contacta amb nosaltres ! Ens complau ajudar-vos a tornar a funcionar sense cap molèstia.
Moltes gràcies per dedicar-vos el temps a llegir l'entrada del blog d'avui; significa molt! Esperem tornar-nos a veure aviat. Per obtenir més articles, consulteu el nostre Bloc i Centre d'ajuda !
Inscriu-te al nostre NEWSLETTER a continuació i obteniu accés anticipat a les nostres publicacions de bloc, promocions i codis de descompte!
Articles recomanats
» Com solucionar l'ús elevat de la CPU a Windows 10
» Com solucionar el problema de la CPU alta del procés de fons d'àudio HD
» Com arreglar la CPU de Windows Modules Installer Worker High a Windows 10