Per què Discord està encallat a la pantalla de connexió?
el micròfon skype no funciona Windows 7

És una situació desafortunada quan Discord està bloquejat a la pantalla Connecting. Aquesta pot ser una experiència frustrant per als usuaris, sobretot si esteu intentant unir-vos a una activitat grupal, com ara reunions en línia, nits de cinema o un joc. Afortunadament, hi ha algunes solucions que podeu provar abans de renunciar a tota esperança.
Discord és un programari de xat de veu i text popular per a jugadors i altres persones. Ofereix un incomparable Experiència de trucades VoIP , cosa que fa que aquesta aplicació sigui perfecta per utilitzar-la mentre jugues als teus jocs preferits! Discord existeix des del 2015, però fa poc que va assolir més popularitat després de llançar diverses funcions per ramificar-se i ajudar la gent a connectar-se en moments difícils.
La seva pròpia plataforma és on la gent pot parlar de diferents coses dins de les comunitats que s'hi creen, com ara l'art o la política, sense que els xats es facin càrrec de la conversa d'un altre grup. L'organització més fàcil a través de canals i carpetes a nivell d'usuari individual o global fa que Discord sigui perfecte també per a les empreses.
Però, què heu de fer quan no podeu obrir Discord perquè està enganxat a la pantalla 'Connexió'? En primer lloc, no us espanteu. Estem aquí per ajudar-te a resoldre'l.
Per què Discord està encallat a la pantalla 'Connexió'?
La pregunta és 'Per què Discord no es connecta?'
Hi pot haver diversos motius pels quals Discord es pot quedar encallat a la pantalla de connexió. Fem una ullada a alguns dels comuns:
- Problema d'Internet o encaminador . Si el vostre proveïdor d'Internet té problemes o el vostre encaminador no funciona correctament, és possible que Discord no es pugui carregar. Això fa que l'aplicació s'enganxi a la pantalla 'Connexió'.
- El tallafoc de Windows està bloquejant Discord . És possible que el vostre tallafoc estigui configurat per bloquejar algunes de les funcions de Discord. Això farà que s'enganxi a la pantalla de connexió quan intenteu unir-vos a una trucada de veu.
- Teniu programari maliciós al vostre dispositiu . Alguns tipus d'infeccions de programari maliciós poden interferir amb Discord, cosa que fa que s'enganxi mentre es connecta.
- La data i l'hora de l'ordinador no són correctes . Un problema sorprenent que fa que Discord s'enganxi mentre es connecta és la configuració de data i hora mal configurada.
- Conflictes d'aplicacions . Si hi ha oberta una aplicació diferent, com ara un antivirus, una altra aplicació de xat o fins i tot Twitch, pot provocar conflictes amb Discord. Això podria provocar que la pantalla 'Connexió' s'enganxi.
Aquests problemes són força habituals, així que esteu de sort: les solucions estan disponibles a continuació! Hem escrit guies pas a pas per ajudar-vos a resoldre de manera eficient aquest problema frustrant. Tornaràs a Discord en poc temps després de llegir aquest article!
Com solucionar l'error de connexió de Discord enganxat?
- Reinicieu el sistema, l'encaminador i el mòdem.
- Canvieu la configuració de connexió de xarxa.
- Modifiqueu la configuració de DNS.
- Assegureu-vos que el vostre tallafoc permet Discord.
- Corregiu la data i l'hora a l'ordinador.
- Comproveu si hi ha programari maliciós al vostre ordinador.
- Desactiva les aplicacions conflictives.
Comentem aquestes solucions en detall a continuació!
Solucionat: Discord enganxat a la pantalla 'Connexió'.
Discord és una manera fantàstica de mantenir-se en contacte amb els vostres amics, col·legues i grups, però de vegades es pot quedar bloquejat a la pantalla 'Connexió'. Aquí veurem set mètodes per solucionar aquest problema molest! Us recomanem que proveu cadascun d'ells una vegada abans de contactar amb l'assistència com a últim recurs absolut si cap d'ells funciona.
La majoria dels usuaris han informat d'un èxit utilitzant aquestes solucions senzilles, així que no us sentiu malament per donar-los una altra oportunitat.
Mètode 1. Reinicieu el sistema i l'encaminador
Aquí teniu una solució fàcil per als problemes informàtics més freqüents: reinicieu el vostre sistema. És possible que aquesta senzilla acció solucioni que Discord no pugui avançar més enllà de la pantalla 'Connexió'. Aquí teniu algunes instruccions bàsiques per fer-ho Windows 10 :
- Feu clic a Windows icona a la part inferior esquerra de la pantalla per obrir el menú Inici.
- Feu clic a Poder opció i, a continuació, trieu Reinicia . Això tancarà totes les aplicacions obertes i reiniciarà completament l'ordinador.
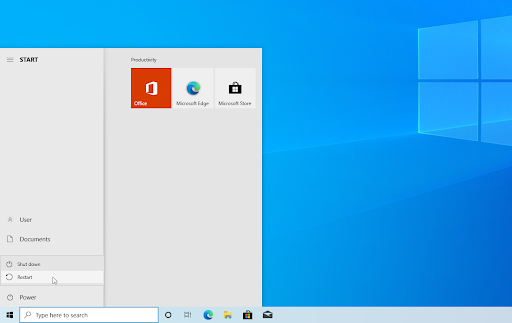
Reinicieu Windows 10
Si això no funciona, reiniciar l'encaminador podria fer el truc. No hi ha cap raó per no provar-ho, ja que tot el que necessiteu per fer-ho són tres senzills passos, que es descriuen a continuació:
- Localitza el botó d'encendre al vostre encaminador i apagueu el dispositiu.
- Espereu uns minuts. Us recomanem que espereu entre tres i cinc minuts perquè l'encaminador i la xarxa s'apaguin correctament.
- Torneu a engegar l'encaminador.
Si encara esteu tractant amb Discord que s'encalla a 'Connexió' després de reiniciar l'ordinador i l'encaminador, continueu llegint. T'ajudarem a provar altres solucions a continuació!
Mètode 2. Tanca les aplicacions conflictives
Algunes aplicacions poden entrar en conflicte amb Discord, fent que s'enganxi a 'Connexió' i no es pugui carregar més enllà de la pantalla. Arreglar-ho és tan senzill com sortir de les aplicacions conegudes per produir aquest problema quan s'utilitzen al mateix temps que Discord. Aquí teniu el que heu de fer:
- Feu clic amb el botó dret a un espai buit de la barra de tasques i trieu Cap de tasques des del menú contextual.
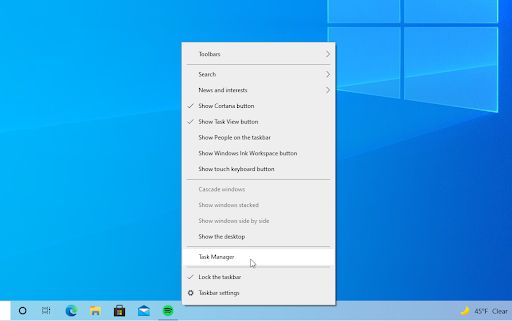
- Canvia a la Detalls pestanya. Localitzeu qualsevol instància d'aplicacions en conflicte (com ara el Twitch aplicació d'escriptori) i seleccioneu-los i, a continuació, feu clic a Finalitzar la tasca botó.
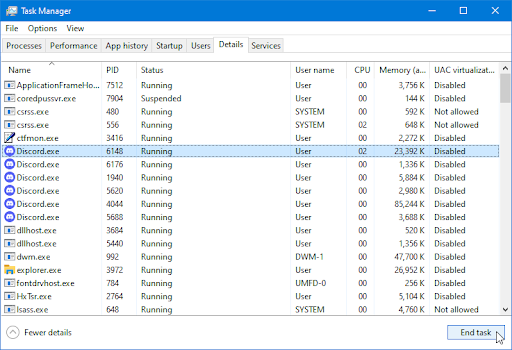
- Després de tancar tots els processos que poden entrar en conflicte amb Discord, proveu de tornar a iniciar l'aplicació i comproveu si passa més enllà de la pantalla 'Connexió'.
Mètode 3. Canvieu la vostra adreça DNS
Si el vostre problema és amb la xarxa, és possible que hàgiu de canviar la vostra adreça DNS per una de diferent. Això us pot ajudar si Discord està encallat i no passarà més enllà de la pantalla de connexió. Això és el que heu de fer:
- Premeu Ctrl + X al teclat i, a continuació, feu clic a Connexions de xarxa des del menú contextual.
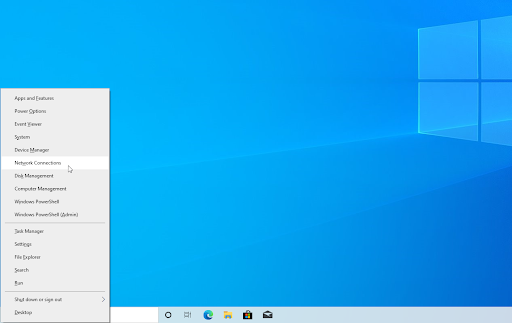
- Seleccioneu el vostre tipus de connexió actual (per exemple, 'Wi-Fi' o 'Ethernet') al panell esquerre i, a continuació, feu clic a Canvia les opcions de l'adaptador al panell dret.
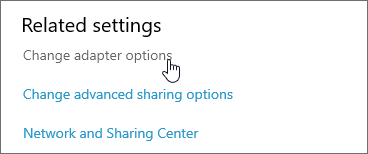
- Feu clic amb el botó dret a la connexió que utilitzeu actualment i seleccioneu Propietats .
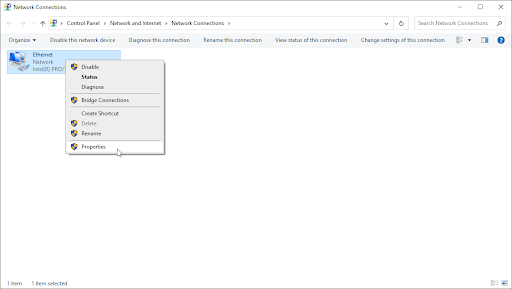
- Desplaceu-vos cap avall fins que vegeu Protocol d'Internet versió 4 (TCP/IPv4) opció. Si no hi ha cap marca de verificació al costat, feu clic a la casella una vegada per activar-la. Després, feu clic a Propietats botó per obrir una finestra emergent.
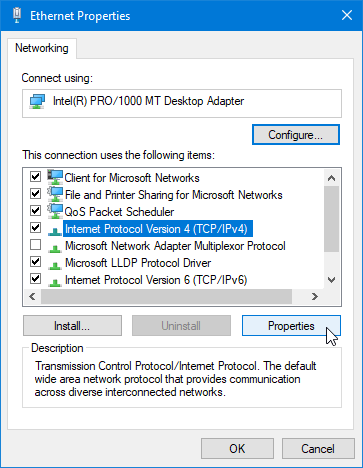
- Seleccioneu Utilitzeu les següents adreces del servidor DNS . Ara, teniu algunes opcions per quin servidor DNS voleu utilitzar:
- Tipus 1.1.1.1 a la primera fila, doncs 1.0.0.1 a la segona fila. Això canviarà el vostre DNS al popular servidor 1.1.1.1, sobre el qual podeu llegir més informació clicant aquí .
- Alternativament, utilitzar DNS de Google servidor escrivint 8.8.8.8 com a servidor DNS preferit i 8.8.4.4 com a servidor DNS alternatiu.
- També pots utilitzar OpenDNS si escriviu 208.67.222.123 i 208.67.220.123 en canvi.
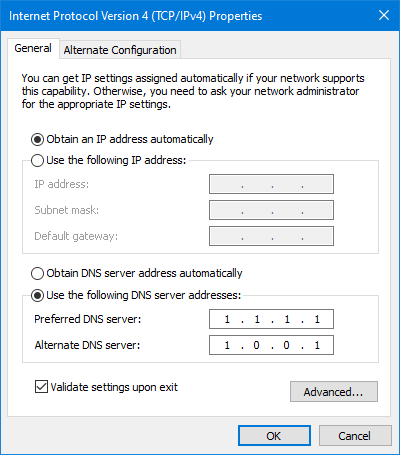
Seleccioneu el Valideu la configuració en sortir opció si no voleu reiniciar l'ordinador; en cas contrari, i després feu clic D'acord i reiniciar. Comproveu si els canvis us han ajudat a restaurar la funcionalitat de Discord o si encara s'ha quedat bloquejat en connectar-vos.
Mètode 4. Desactiveu els servidors intermediaris actius
Un altre problema de xarxa que de vegades produeix aquest problema és un proxy. Si teniu proxys habilitats, poden alterar la connexió de Discord als servidors i poden fer que no pugueu connectar-vos a trucades de veu o fins i tot obrir l'aplicació de xat.
En un PC amb Windows 10, aneu a Configuració prement la tecla Windows o fent clic a la icona de Windows a la part inferior dreta i seleccionant la icona d'engranatge. Al costat esquerre és on trobareu el Proxy opcions.
Assegureu-vos que el Utilitzeu un servidor intermediari l'opció està desactivada.
Mètode 5. Escaneja l'ordinador a la recerca de programari maliciós
Si el vostre ordinador està infectat per programari maliciós, és possible que no pugueu utilitzar correctament la funcionalitat d'Internet. Hi ha una manera ràpida i senzilla de detectar i eliminar programari maliciós del vostre ordinador si ho teniu Windows 10 o Windows 11 . També podeu comprar un especialitzat aplicació antivirus amb protecció en temps real per prevenir infeccions de programari maliciós en el futur.
- Obriu la barra de cerca de la barra de tasques fent clic a la icona de la lupa. També ho pots plantejar amb el Windows + S drecera de teclat.
- Escriure Seguretat de Windows i inicieu-lo des dels resultats de la cerca.
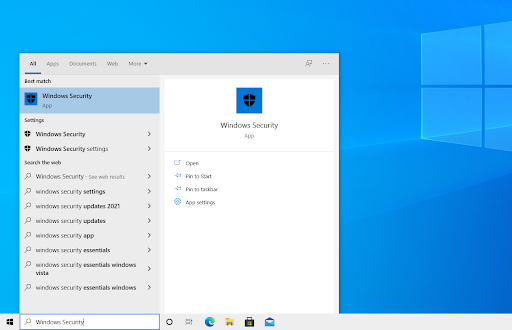
- Canvia a la Protecció contra virus i amenaces pestanya utilitzant la pantalla d'inici o el menú del panell de l'esquerra. Feu clic a Opcions d'escaneig enllaç.
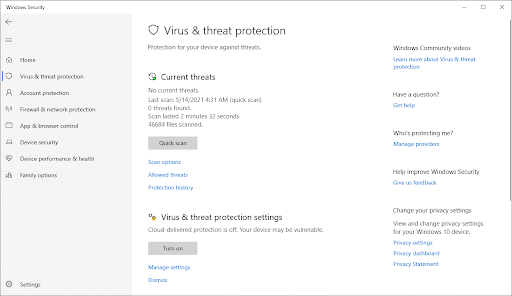
- Seleccioneu el Anàlisi completa opció. Això comprovarà tots els fitxers de totes les vostres unitats per assegurar-vos que no es pugui amagar cap amenaça. Tingueu en compte que aquesta exploració pot durar entre 1 i 2 hores, depenent de quants fitxers tingueu al vostre sistema.
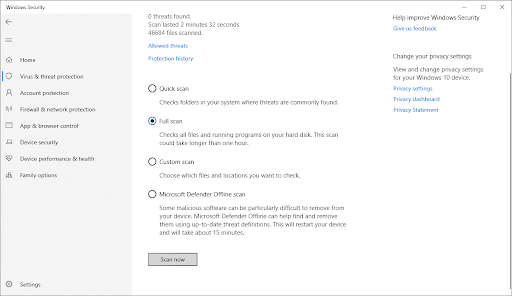
- Feu clic a Escanejar ara botó per començar l'escaneig. Si es detecta una amenaça, Windows 10 la posarà en quarantena automàticament o l'eliminarà completament. Podeu revisar els resultats de l'escaneig després.
Mètode 6. Desactiveu el tallafoc de Windows
Se sap que el tallafoc de Windows causa problemes amb les aplicacions i els jocs en línia. Si el vostre tallafoc està activat actualment, és possible que vulgueu desactivar-lo i veure si això ajuda a Discord a superar la pantalla de connexió.
- Premeu el botó Windows + R tecles del teclat per iniciar la utilitat Executar. Escriure ' firewall.cpl ” (sense les cometes) i feu clic a D'acord botó.
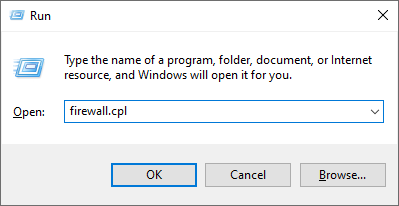
- Feu clic a Activa o desactiva el tallafoc de Windows Defender enllaç, situat al costat esquerre de la finestra.
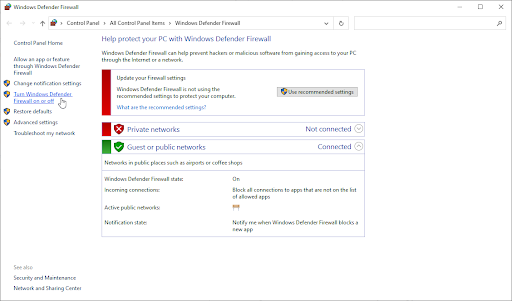
- Assegureu-vos que seleccioneu ' Tanca... ” opció tant per a la configuració de la xarxa privada com per a la configuració de la xarxa pública.
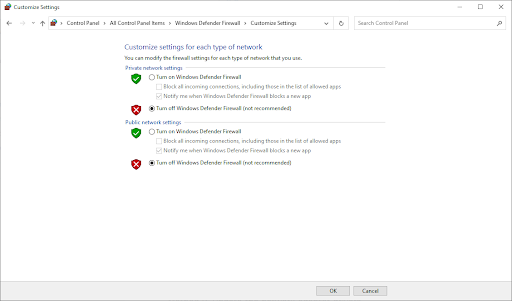
- Feu clic D'acord i reinicieu l'ordinador.
Mètode 7. Proveu d'instal·lar una versió diferent de Discord
Discord està disponible en tres versions diferents, dues de les quals estan destinades a persones que volen provar funcions primerenques o experimentals. Tot i que aquestes versions no són tan estables com la versió de llançament, es poden utilitzar com a reemplaçament si no podeu instal·lar Discord de la manera tradicional.
A continuació s'explica com obtenir una de les versions beta de Discord:
per què la pantalla del meu Macbook és negra?
-
- Trieu quina versió de Discord voleu descarregar i instal·leu la darrera versió per obtenir l'experiència més agradable.
- Discòrdia
- Construcció de prova pública de Discord (Discord PTB)
- Discord Canary
- Després de descarregar l'instal·lador per a Windows, proveu d'iniciar l'instal·lador per veure si funciona. Si no tens sort, prova les altres versions.
- Trieu quina versió de Discord voleu descarregar i instal·leu la darrera versió per obtenir l'experiència més agradable.
Pensaments finals
Si teniu preguntes sobre altres temes relacionats amb Discord que no es tracten en aquesta publicació, no dubteu a posar-vos en contacte amb nosaltres mitjançant un dels mètodes esmentats a la part inferior d'aquesta pàgina. Esperem que us hagi estat útil i us desitgem una feliç experiència de navegació a partir d'ara!
El nostre equip d'experts està sempre disponible per respondre qualsevol dubte o dubte! Contacta amb nosaltres per correu electrònic, xat en directe i telèfon tots els dies de la setmana.
Obteniu accés anticipat a les nostres publicacions de bloc, promocions i codis de descompte quan us subscriviu al nostre butlletí! Obtindreu el millor preu en tots els productes que oferim . Vols més articles de la nostra part? Consulteu la nostra pàgina del bloc per obtenir més articles tecnològics actualitzats regularment!
Articles recomanats
» Com corregir l'error de l'actualització de Discord
» Com arreglar l'àudio compartit de la pantalla de Discord que no funciona (2021)
» Discord Obrint enllaços en un navegador incorrecte [Arreglar]
Per obtenir més articles, consulteu el nostre Bloc i Centre d'ajuda !


