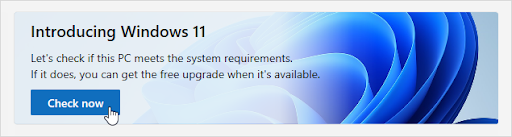La funció principal d'Excel és executar càlculs per a vostè i analitzar conjunts de dades de moltes maneres diferents. Una de les eines més útils és calcular un valor p, o un valor de probabilitat.

La probabilitat és un concepte clau en la prova d'hipòtesis estadístiques i us pot ajudar en molts projectes. Les finances, la física, l'economia i altres camps es beneficien del càlcul de valors p, i el programari de Microsoft fa que sigui fàcil fer-ho. Oblideu els càlculs complexos i deixeu que Excel s'ocupi de les matemàtiques.
com eliminar la pàgina de Google Docs
En aquest article, podeu aprendre a calcular valors de probabilitat o valors p en diferents versions d'Excel.
Com trobar el valor p a Excel
Actualment hi ha 2 maneres de trobar el valor de probabilitat a Excel: el Prova T funció i la Anàlisi de dades eina. Hem configurat un exemple a continuació per als dos enfocaments. Us recomanem que proveu el més adequat per al vostre projecte i nivell d'habilitat.
Exempció de responsabilitat : Per a aquest article, utilitzarem el més recent Microsoft Excel 2019 . Alguns passos poden ser diferents en versions anteriors o posteriors del programari.
Entrem-hi directament.
Mètode 1. Trobeu el valor p utilitzant T-Test
La guia següent ofereix instruccions pas a pas per utilitzar la funció T-Test per calcular el valor p.
- Obriu el document d'Excel amb el qual voleu treballar o creeu-ne un de nou. Assegureu-vos que ja hi hagi dades al llibre de treball abans de continuar.
- Seleccioneu qualsevol cel·la fora del vostre conjunt de dades. Introduïu la fórmula següent: =T.Prova(

- Escriviu el primer argument. En el nostre exemple, això seria tot Abans (kg) columna. La fórmula hauria de canviar en conseqüència, introduint automàticament les cel·les.

- A continuació, escriviu a coma ( , ) i seleccioneu el segon argument. En l'exemple que vam configurar, aquest seria el Després (kg) columna, completant encara més la funció.

- Escriu un altre coma ( , ) després del segon argument. Aquí, feu doble clic a Distribució d'una sola cua de les opcions.

- Escriu un altre coma ( , ) i feu doble clic a sobre Parellat .

- Ara, s'han seleccionat tots els elements que la funció necessita. Utilitzar el ) símbol per tancar el claudàtor i, a continuació, premeu Entra .

- La cel·la seleccionada mostrarà el valor p immediatament.
Aleshores, què vol dir això? En aquest exemple, el valor p és baix. Això vol dir que la investigació pot concloure amb seguretat que la prova no va donar lloc a una pèrdua de pes significativa. Això no vol dir que la hipòtesi nul·la sigui correcta, només que no ha estat refusada.
instal·lar les actualitzacions i l’aturada no desapareixerà Windows 7
Mètode 2. Trobeu el valor p mitjançant l'anàlisi de dades
L'eina d'anàlisi de dades us permet jugar amb les vostres dades de diferents maneres. Això inclou trobar el valor p del vostre conjunt de dades. Seguiu les instruccions següents per saber com fer-ho.
Per simplificar les coses, farem servir el mateix conjunt de dades que en el mètode anterior.
- Obriu el document d'Excel amb el qual voleu treballar o creeu-ne un de nou. Assegureu-vos que ja hi hagi dades al llibre de treball abans de continuar.
- Canvia a la Dades pestanya a la interfície de la capçalera de la cinta i, a continuació, feu clic a Anàlisi de dades del grup d'anàlisi.

- Si no teniu aquesta opció, aneu a Dossier → Opcions → Complements i feu clic a Vés botó. Seleccioneu Paquet d'eines d'anàlisi i feu clic a D'acord. L'opció hauria d'aparèixer a la vostra cinta ara.

- A la finestra emergent, desplaceu-vos cap avall i seleccioneu t-Test: Parella de dues mostres per a mitjans i, a continuació, feu clic a D'acord.

- Introduïu els vostres arguments. Assegureu-vos de col·locar un ' $ símbol ” abans de cada dígit, excloent el “ : ” símbol entre dues cel·les. La vostra configuració hauria de semblar a aquest exemple:

- Hauríeu de deixar el quadre de text alfa al valor predeterminat. Si l'has canviat, torna a canviar-lo 0,05 .
- Seleccioneu el Interval de sortida i escriviu la cel·la que voleu utilitzar al camp. Per exemple, si voleu utilitzar la cel·la A9 per mostrar el valor p, escriviu $A.

- La taula final contindrà una sèrie de càlculs i el resultat del valor p. Podeu utilitzar aquesta taula per obtenir dades interessants sobre les vostres dades.

Coses que potser voldreu saber sobre el valor p
Calcular i trobar valors p és un procés complex. La probabilitat és un dels camps més difícils d'abordar, fins i tot per a persones experimentades i educades. Aquí hi ha algunes coses a tenir en compte quan es treballa amb valors p a Excel:
- Les dades de la taula són importants si el valor p és 0,05 (5 per cent). Tanmateix, les dades que teniu són més rellevants si ho són menys que 0,05 (5%).
- Si el valor p és superior a 0,1 (10%), les dades de la taula són insignificants.
- Podeu canviar el valor alfa a un nombre diferent, però, la majoria de la gent tendeix a fluctuar entre 0,05 (5%) i 0,10 (10%).
- Tria proves de dues cues en comptes de provar amb una sola cua si és millor per a la vostra hipòtesi.
- Els valors P no poden identificar variables de dades. Si s'identifica una correlació, el càlcul del valor p no pot detectar la causa o les causes que hi ha darrere.
Pensaments finals
Si necessiteu més ajuda amb Excel, no dubteu a posar-vos en contacte amb el nostre equip d'atenció al client, disponible les 24 hores del dia per ajudar-vos. Torna amb nosaltres per obtenir més articles informatius relacionats amb la productivitat i la tecnologia moderna!
Vols rebre promocions, ofertes i descomptes per aconseguir els nostres productes al millor preu? No oblidis subscriure't al nostre butlletí introduint la teva adreça de correu electrònic a continuació! Rep les últimes notícies tecnològiques a la teva safata d'entrada i sigues el primer a llegir els nostres consells per ser més productiu.
Com puc ajustar la brillantor de la pantalla?
també et pot agradar
» Què és Flash Fill a Excel? Com ho faig servir?
» Com congelar una fila a Excel per a Mac
» Com calcular l'anàlisi del punt d'equilibri a Excel