Si la pantalla d'inici de sessió de Windows 10 de vegades mostra noms d'usuari duplicats a la pantalla d'inici de sessió, sou al lloc correcte. Aquest és un error que més germans Windows 10 usuaris .
Podríeu veure el mateix compte apareixent dues vegades a la vostra pantalla d'inici de sessió i preguntar-vos què significa realment això. Afortunadament, aquest problema es pot solucionar.
En aquest article, aprendràs a solucionar el problema del nom d'usuari duplicat a la pantalla d'inici de sessió o d'inici de sessió a Windows 10.

Quines són les causes del nom d'usuari duplicat a la pantalla d'inici de sessió a Windows 10?
Aquest és un error únic i aïllat. No passa sovint. Alguns usuaris han informat del nom d'usuari duplicat a la pantalla d'inici de sessió a Windows 10, especialment quan activen la funció 'Iniciar sessió automàticament'.
Aquest error és d'alt risc perquè pot canviar el vostre nom d'usuari i/o contrasenya a l'ordinador.
com instal·lar el bluetooth al meu ordinador portàtil
Abans de submergir-nos en la correcció de l'error de nom d'usuari duplicat, responem en primer lloc a la pregunta de 'per què es produeix'.
Els següents són els possibles motius pels quals es produeix el nom d'usuari duplicat a la pantalla d'inici de sessió a Windows 10:
- Funció d'inici de sessió automàtic: Es produeix principalment quan els usuaris activen la funció 'inici de sessió automàtic' a Windows 10.
- Infecció de programari maliciós al vostre sistema: El programari maliciós del vostre sistema pot danyar fitxers i funcions del sistema. Aquesta és una de les principals causes o molts errors de Windows i és una cosa que no podeu descartar.
- Compte duplicat: És possible que tingueu un compte duplicat i que tots dos es mostrin al vostre ordinador.
- Error de Windows 10: Se sap que Windows 10 té molts errors i aquest error podria ser el resultat d'un error al sistema, especialment després d'una actualització de Windows 10.
Nota: En molts casos, el problema del nom d'usuari duplicat a Windows 10 és un problema basat en el sistema operatiu. No és un error relacionat amb el dispositiu.
Com solucionar el problema del nom d'usuari duplicat a Windows 10
Si trobeu el problema del nom d'usuari duplicat a Windows 10, utilitzeu les solucions següents per solucionar-ho:
1] Escaneja el teu dispositiu per detectar virus o programari maliciós
El programari maliciós que resideix a l'ordinador pot causar molts problemes, inclòs el nom d'usuari duplicat a la pantalla d'inici de sessió.
Podeu saber si el vostre PC està sota un atac de programari maliciós escanejant-lo. Us recomanem que utilitzeu una solució anti-malware de qualitat per a aquest propòsit.
Primer, podeu utilitzar el Windows 10 Windows Defender integrat.
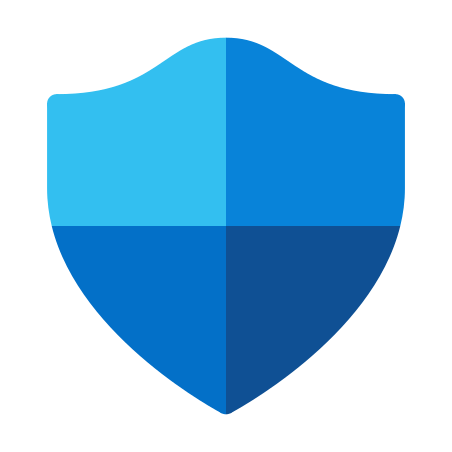
Utilitzeu els passos següents:
- Premeu la tecla del logotip de Windows + I per obrir l'aplicació Configuració de Windows.
- Seleccioneu la fitxa 'Actualització i seguretat'.
- Al panell esquerre, seleccioneu 'Seguretat de Windows'.
- A continuació, protecció contra virus i amenaces.
- A les noves finestres, feu clic a Escaneig ràpid.
Si l'anàlisi ràpida no dóna cap resultat de virus, podeu procedir a una exploració completa. Un cop hàgiu acabat amb el Windows Defender, podeu procedir a utilitzar-ne un altre solució antivirus , possiblement amb capacitats anti-malware.
2] Desactiveu l'inici de sessió automàtic
La funció d'inici de sessió automàtic pot provocar noms d'usuari duplicats a l'inici de sessió a Windows 10. Desactivar la funció us pot ajudar a resoldre el problema.
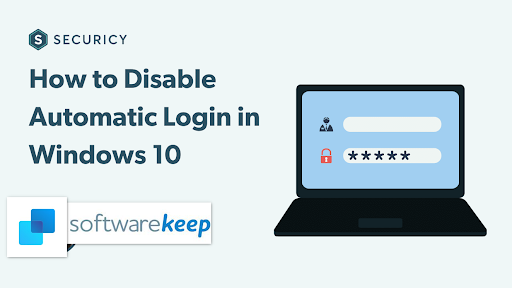
instal·leu Windows 10 a la unitat USB
Seguiu els passos següents per desactivar l'inici de sessió automàtic:
- Premeu la tecla del logotip de Windows + R per iniciar el quadre de diàleg 'Executar'.
- A la finestra del quadre Executar, escriviu 'netplwiz' i premeu Intro.
- A la finestra Comptes d'usuari, aneu a la pestanya 'Usuaris'.
- Ara, marqueu la casella al costat de 'Els usuaris han d'introduir un nom d'usuari i una contrasenya per utilitzar aquest ordinador'.
- Això desactivarà l'inici de sessió automàtic.
- Feu clic a 'Aplica' i després feu clic a 'D'acord' per permetre que els canvis tinguin efecte.
- Un cop fet, reinicieu el vostre PC amb Windows i comproveu si el problema dels comptes d'usuari duplicats ha desaparegut.
Nota: Si voleu tornar a activar la funció d'inici de sessió automàtic, desmarqueu l'opció (a dalt) i introduïu el nom d'usuari i la contrasenya del compte correctes per permetre-ho fer-ho.
3] Canvieu les opcions d'inici de sessió des de l'aplicació Configuració del PC
Tot i així, a l'inici de sessió automàtic a Windows 10, és probable que vegeu dos noms d'usuari duplicats a la pantalla d'inici de sessió si l'opció d'inici de sessió automàtic està activada després d'una actualització.
Després d'una actualització, la nova configuració de Windows 10 pot detectar el vostre nom d'usuari dues vegades. És possible que hàgiu de desactivar l'opció d'inici de sessió automàtic per rectificar-ho.
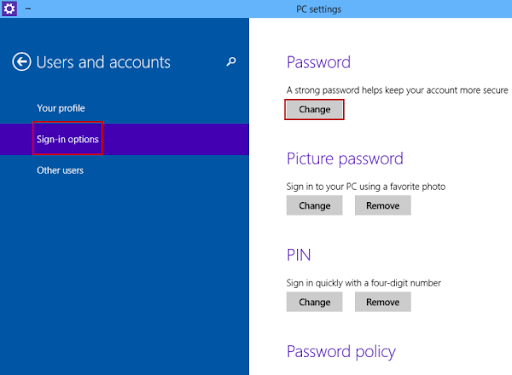
Aquí teniu com fer-ho:
- Premeu la tecla del logotip de Windows + I per iniciar Configuració.
- Feu clic a la fitxa 'Comptes'.
- A continuació, feu clic a l'opció 'Inici de sessió' al panell esquerre.
- Desplaceu-vos cap avall fins a Privadesa.
- A Privadesa, utilitzeu el commutador per desactivar 'Utilitzar la meva informació d'inici de sessió per acabar automàticament de configurar el meu dispositiu després d'una actualització o reinici'.
- Un cop fet, heu de reiniciar l'ordinador i veure si el nom d'usuari duplicat encara existeix a la pantalla d'inici de sessió.
4] Elimina manualment el nom d'usuari duplicat
Si totes les solucions anteriors no resolen el problema del nom d'usuari duplicat, és possible que hàgiu d'eliminar-lo manualment. Seguiu els passos següents per eliminar el nom d'usuari duplicat:
habilitar el wifi directe a Windows 10
- Premeu la tecla del logotip de Windows + R per iniciar el quadre de diàleg 'Executar'.
- Un cop s'obri el quadre, escriviu 'netplwiz' i premeu Enter.
- S'obrirà un nou 'Comptes d'usuari' de Windows.
- A la pestanya 'Usuaris', comproveu si podeu veure dos noms d'usuari amb el mateix nom.
- Si veieu noms d'usuari duplicats, seleccioneu-lo.
- Ara, feu clic a 'Elimina'.
- Espereu que finalitzi el procés, reinicieu l'ordinador i, amb sort, no apareixerà el nom d'usuari duplicat.
Pensaments finals
Voila! Això és!
Creiem que heu aconseguit arreglar el nom d'usuari duplicat en el problema d'inici de sessió a Windows 10 mitjançant aquestes solucions. Torna amb nosaltres per obtenir altres solucions i solucions de Windows 10 a la secció del centre d'ajuda.
Una cosa més …
Subscriu-te al nostre butlletí per rebre promocions, ofertes i descomptes de nosaltres directament a la teva safata d'entrada. Subscriu-te amb la teva adreça de correu electrònic a continuació.
Llegiu també
> Repareu l'error 'No s'ha pogut localitzar el punt d'entrada del procediment' a Windows 10
> Com solucionar 'Hi va haver un problema en iniciar C:\Windows\System32\LogiLDA.dll' a Windows 10
> Què és TrustedInstaller i l'he d'eliminar de Windows 10?


