L'error del renderitzador d'àudio pot aparèixer mentre es reprodueix un vídeo de YouTube al vostre navegador. És frustrant perquè fa que la reproducció del vídeo s'aturi del no-res. La bona notícia és que l'error del renderitzador d'àudio és fàcil de solucionar. Tot el que heu de fer és seguir la nostra guia i el problema desapareixerà d'una vegada per totes.
Com puc instal·lar el Bluetooth a Windows 10?

En aquest article, també us mostrarem com aturar l'error del renderitzador d'àudio a YouTube Windows 10 . També podeu aprendre com evitar que torni a passar.
Què és l''Error del renderitzador d'àudio' a YouTube?
Quan el renderitzador d'àudio troba un error, un usuari rebrà el missatge que diu 'Error del renderitzador d'àudio. Reinicieu l'ordinador'. sobre un vídeo de YouTube en blanc.
Això us impedeix reproduir vídeos i demana el reinici immediat del dispositiu, cosa que no és possible. Diversos motius poden impedir que apliqueu la solució òbvia, com ara treballs en curs, descàrregues o pestanyes importants obertes alhora. També és possible que ja hagis provat de reiniciar l'ordinador, però fins ara no ha funcionat.
Si rebeu constantment el missatge 'Error del renderitzador d'àudio' mentre mireu o intenteu veure YouTube a Windows 10, inclòs després de reiniciar l'ordinador segons les instruccions, pot haver-hi un problema amb el maquinari o el programari. Les solucions que s'enumeren a continuació us ajudaran a reparar-lo.
Possibles causes de l''Error del renderitzador d'àudio' a YouTube
Algunes coses diferents poden fer que aquest error aparegui a la pantalla mentre mires YouTube. Aquestes són algunes de les causes habituals de l'error del renderitzador d'àudio visible als vídeos de YouTube:
- Conductors obsolets
- Errors del controlador, controladors d'àudio que falten
- Conflicte entre diferents controladors de so
- La versió de la BIOS no coincideix
- Problema per part de YouTube
Us coneixeu algun d'aquests problemes? No saps per on començar per resoldre problemes? Continueu llegint per trobar nou guies pas a pas que us ajudaran a resoldre aquest molest missatge d'error a YouTube.
Solucionat: 'Error del renderitzador d'àudio. Si us plau, reinicieu l'ordinador' a YouTube
El motiu més comú per què aparegui el missatge 'Error del renderitzador d'àudio' és un controlador obsolet o incorrecte que fa que l'ordinador no pugui processar l'àudio correctament. Per tant, molts dels mètodes que podeu seguir en aquesta guia pas a pas se centren en la resolució de problemes dels controladors.
També hem inclòs solucions específiques del dispositiu per als usuaris i lectors de Dell amb controladors d'àudio ASIO. Comencem amb les nostres solucions nou (i una bonificació!).
Solució ràpida: reinicieu l'ordinador
Tal com suggereix el missatge d'error, la manera més senzilla de resoldre aquest problema és reiniciant l'ordinador. Si encara no heu provat de fer-ho, ara és el moment de reiniciar el dispositiu.
- Feu clic a Windows icona a la part inferior esquerra de la pantalla per obrir el menú Inici.
- Feu clic a Poder opció i, a continuació, trieu Reinicia . Això tancarà totes les aplicacions obertes i reiniciarà completament l'ordinador.
Després de reiniciar, comproveu si podeu veure YouTube sense que l'error del renderitzador d'àudio aparegui en un vídeo en blanc. Si encara esteu experimentant el problema, no us preocupeu: tenim moltes més coses per provar.
Mètode 1. Torneu a connectar el vostre dispositiu de reproducció d'àudio
Una manera de resoldre aquest error és tornar a connectar el dispositiu d'àudio extern (auriculars, auriculars, altaveus, etc.). Això garantirà la connexió entre aquest i el vostre sistema. Abans de continuar amb altres passos, assegureu-vos que intenteu restablir una connexió que funcioni per solucionar qualsevol problema.
Simplement desconnecteu el dispositiu que utilitzeu per a la reproducció d'àudio i, a continuació, espereu uns segons abans de tornar-lo a connectar. Podreu provar immediatament si els vídeos de YouTube es reprodueixen després actualitzant la pàgina.
Mètode 2. Executeu l'eina de resolució de problemes d'àudio
Microsoft va introduir una varietat de maneres de resoldre els problemes de Windows. Els solucionadors de problemes integrats us poden ajudar a solucionar que el vostre sistema no es pugui apagar. L'eina de resolució de problemes de reproducció d'àudio intentarà resoldre qualsevol problema relacionat o no relacionat amb el sistema.
- Feu clic a Windows icona a la part inferior esquerra de la pantalla per obrir el menú Inici. Tria Configuració , o utilitzeu Windows + jo drecera.
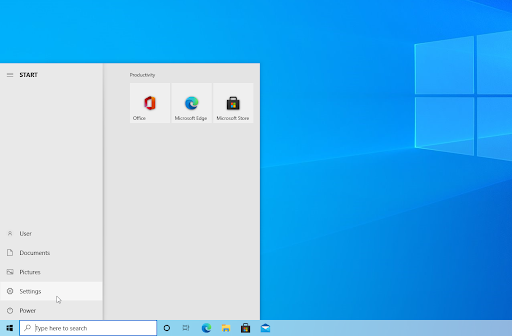
- Feu clic a Actualització i seguretat rajola. Aquí és on podeu trobar la majoria dels vostres solucionadors de problemes integrats.
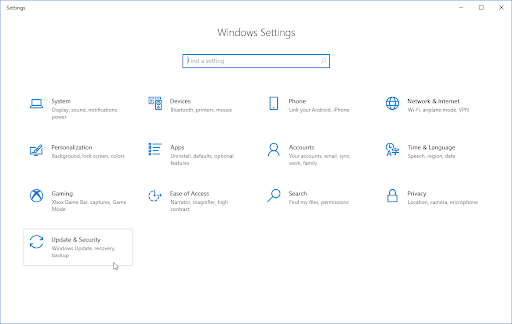
- Canvia a la Solucionar problemes pestanya utilitzant el panell de l'esquerra. Aquí hauríeu de poder veure un eina de resolució de problemes titulada Reproducció d'àudio .
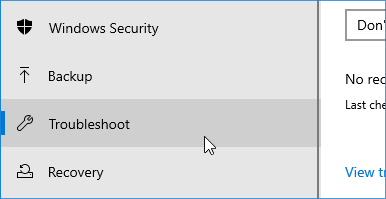
- Feu clic a Executeu l'eina de resolució de problemes botó. Espereu que l'eina de resolució de problemes escanegi el vostre dispositiu i identifiqui qualsevol problema.
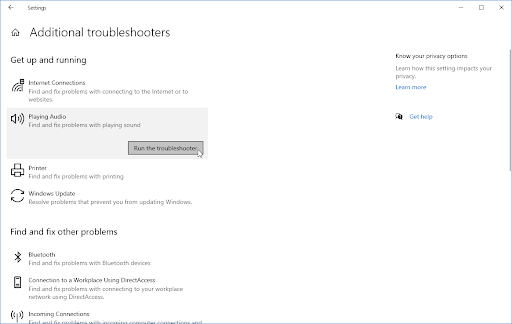
- Si no voleu compartir dades de diagnòstic completes amb Microsoft, feu clic a Solucionadors de problemes addicionals enllaç. A continuació, localitzeu l'eina de resolució de problemes de reproducció d'àudio.
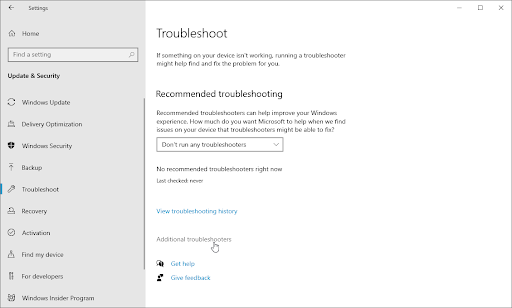
Tingueu en compte que aquesta eina de resolució de problemes no és perfecta, per això us recomanem que la proveu per últim. És possible que no detecti cap problema, però això no vol dir que els nostres altres mètodes no puguin solucionar el vostre ordinador.
Mètode 3. Reinicieu el controlador d'àudio
Abans de canviar res dels vostres controladors, proveu de reiniciar-lo. Això no fa canvis al programari del controlador, el que significa que l'espai perquè alguna cosa s'hagi destrossar és petit.
- Premeu el botó Windows + R tecles del teclat alhora per obrir la utilitat Executar.
- Escriure ' devmgmt.msc ” sense les cometes i, a continuació, premeu D'acord botó. Això obrirà el Gestor de dispositius en una finestra independent.
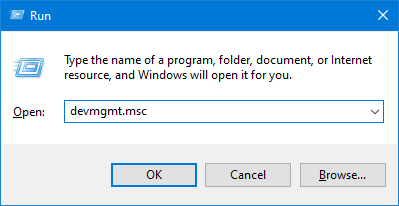
- Amplia el Controladors de so, vídeo i jocs categoria. Feu clic amb el botó dret a l'adaptador d'àudio que utilitzeu de la llista i, a continuació, seleccioneu Desactiva el dispositiu des del menú contextual.
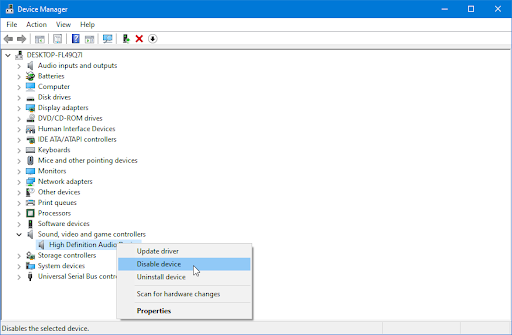
- Apareixerà un missatge a la pantalla. Feu clic Sí per continuar amb el reinici del controlador del dispositiu d'àudio.
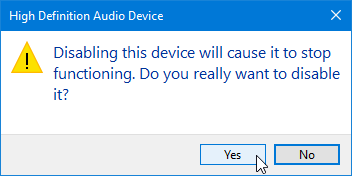
- Esperi un minut. Després d'haver passat un temps, torneu a fer clic amb el botó dret a la llista de dispositius d'àudio i seleccioneu Activa el dispositiu des del menú contextual.
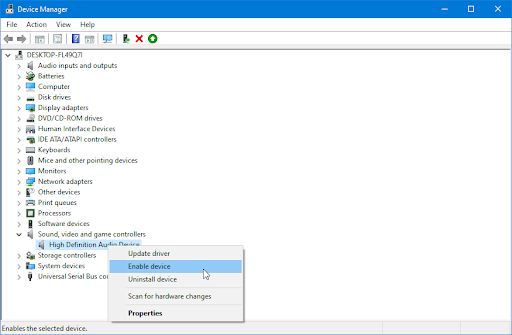
- Repetiu els mateixos passos per a tots els dispositius d'àudio que figuren al Gestor de dispositius. Després de reiniciar cadascun d'ells, comproveu si YouTube encara mostra l''Error del renderitzador d'àudio. Si us plau, reinicieu l'ordinador.' error.
Mètode 4. Actualitzeu el controlador d'àudio
Si un simple reinici no ha pogut solucionar el vostre problema, el següent que heu de provar és obtenir els controladors més recents per als vostres dispositius d'àudio. Seguiu aquests senzills passos per actualitzar qualsevol controlador d'àudio amb facilitat.
com instal·lar Windows 10 en un equip nou
- Premeu el botó Windows + X tecles del teclat simultàniament i, a continuació, feu clic a Gestor de dispositius.
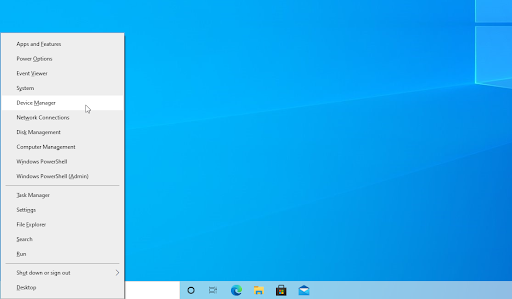
- Amplia el Controladors de so, vídeo i jocs secció fent clic a la icona de fletxa que hi ha al davant. Feu clic amb el botó dret al dispositiu de so que utilitzeu (per exemple, Realtek, Intel, etc.) i trieu Actualitza el controlador .
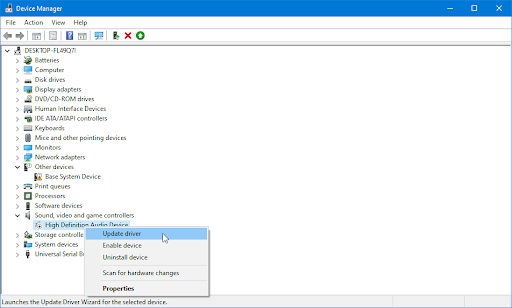
- Seleccioneu el ' Cerca automàticament el programari de controladors actualitzat ” per permetre que Windows cerqui els darrers controladors compatibles amb el vostre dispositiu. Tingueu en compte que necessitareu una connexió a Internet per dur a terme aquest pas.
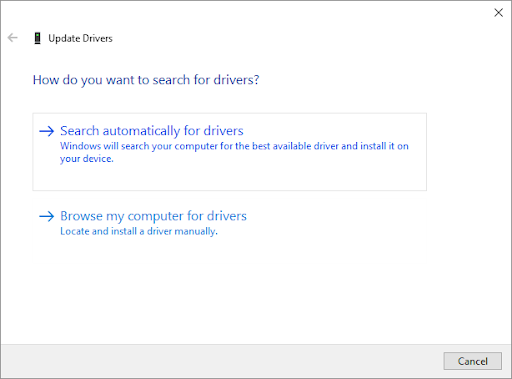
- Un cop descarregat i instal·lat el nou controlador, reinicieu l'ordinador si és possible. Comproveu si el vostre problema amb YouTube s'ha resolt després d'instal·lar els darrers controladors.
Mètode 5. Revertir el controlador d'àudio
La funció Roll Back Driver del Gestor de dispositius és l'eina perfecta per a aquells que no estan satisfets amb els seus controladors o tenen problemes amb l'última actualització. Us permet eliminar qualsevol controlador instal·lat actualment i després instal·lar automàticament la mateixa versió de l'original de Windows instal·lada anteriorment. Per tant, tot torna com era abans!
- Premeu el botó Windows + X tecles del teclat simultàniament i, a continuació, feu clic a Gestor de dispositius.
- Amplia el Controladors de so, vídeo i jocs categoria fent clic a la icona de fletxa que hi ha al davant. Feu clic amb el botó dret al vostre dispositiu d'àudio i trieu Propietats .
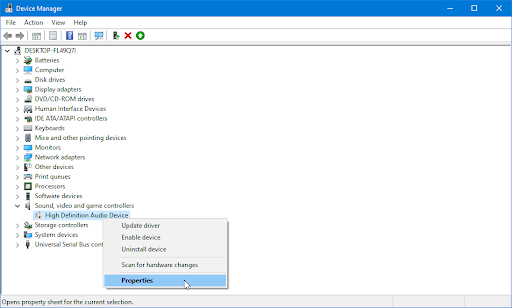
- Hauria d'aparèixer una nova finestra emergent. Aquí, canvieu al Conductor pestanya i després feu clic a Controlador de retrocés botó si està disponible. Repetiu aquests passos per a tots els altres dispositius d'àudio que es mostren a la llista.
Mètode 6. Fixeu el valor de la freqüència de mostreig per al controlador ASIO
Alguns ordinadors poden tenir els controladors ASIO instal·lats. Si ho fa, hi ha un possible conflicte entre aquests controladors i el controlador predeterminat de Windows Sound. Això sovint porta al problema de YouTube amb el renderitzador d'àudio. Afortunadament, tot el que heu de fer és ajustar les taxes de mostreig perquè coincideixin.
- Premeu clau de Windows + R per obrir un quadre de diàleg Executar.
- Escriviu ' mmsys.cpl 'i premeu Entra per navegar pel menú de configuració de so.
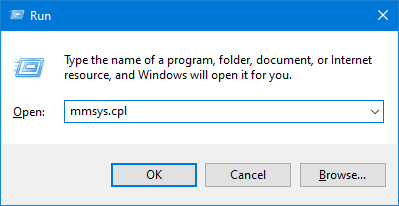
- Canvia a la Reproducció pestanya. Seleccioneu el dispositiu que voleu configurar per a la reproducció d'àudio i, a continuació, feu clic al botó Propietats.
- Aneu a la Avançat pestanya i, a continuació, canvieu Format per defecte a 16 bits, 44100 Hz (o un estàndard diferent de les opcions).
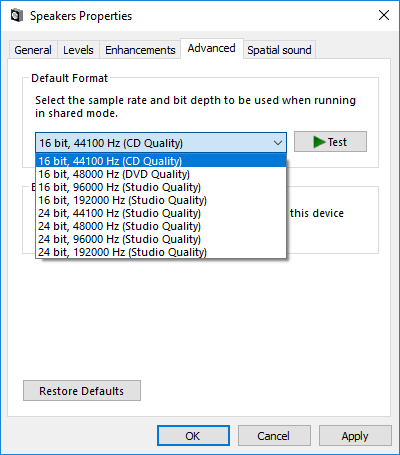
- Feu clic Aplicar per desar la configuració i sortir de la finestra.
- Obre el teu Configuració del controlador ASIO i navegueu fins a Àudio pestanya. Assegureu-vos de canviar la freqüència de mostreig a la mateixa freqüència que la de Windows; per exemple, si heu seleccionat el format de 16 bits i 44100 Hz, torneu a triar-lo.
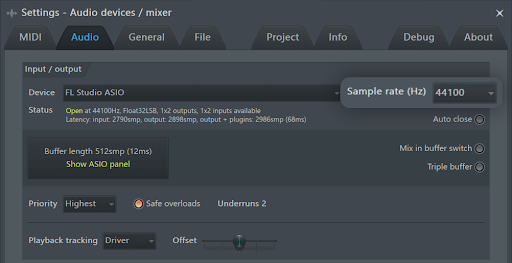
- Reinicieu l'ordinador (si és possible) i comproveu si el conflicte s'ha resolt. Si encara us trobeu amb 'Error del renderitzador d'àudio' a YouTube després d'un reinici, aneu a un altre mètode d'aquesta pàgina.
Mètode 7. Actualitzeu la BIOS (només ordinadors Dell)
Alguns usuaris de Dell han informat que el problema es va resoldre definitivament un cop van actualitzar el microprogramari de la BIOS. Aquest mètode podria ser aplicable als usuaris amb dispositius d'altres fabricants, però només hem pogut confirmar l'èxit d'un ordinador Dell.
Se us adverteix que l'actualització del microprogramari de la BIOS pot ser perjudicial per al vostre ordinador. Si no seguiu les instruccions proporcionades, és possible que us trobeu amb un ordinador que no funcioni. Si decideixes fer-ho de totes maneres, procedeix sota el teu propi risc!
Feu clic aquí per trobar les instruccions sobre com actualitzar la BIOS en un ordinador Dell.
Mètode 8. Actualitzeu el vostre navegador web
De vegades, els navegadors publiquen actualitzacions amb errors encara. Aquest és un contratemps comú que gairebé es requereix perquè el programari es desenvolupi i millori. Si utilitzeu un navegador obsolet, és possible que estigueu tractant amb un problema que ja s'ha solucionat en una actualització.
Si teniu problemes amb l''Error del renderitzador d'àudio. Si us plau, reinicieu l'ordinador' a YouTube, aquí teniu els passos per actualitzar Google Chrome, Mozilla Firefox i Microsoft Edge. Si teniu curiositat sobre quin navegador web és el millor, consulteu el nostre Quin navegador web hauríeu d'utilitzar el 2021? article.
Com actualitzar Google Chrome
- Tanqueu Google Chrome completament fent-hi clic amb el botó dret a la barra de tasques i utilitzant el botó Tanca la finestra opció del menú contextual.
- Torna a iniciar Google Chrome i mira a l'extrem superior dret. Si hi ha una actualització disponible, el Més La icona (mostrada per tres punts disposats verticalment) tindrà una bombeta de color al costat:
- Verd : Fa menys de 2 dies es va publicar una actualització.
- taronja : es va publicar una actualització fa uns 4 dies.
- Vermell : Fa una setmana que es va publicar una actualització.
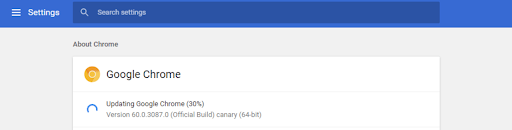
Com actualitzar Mozilla Firefox
- Feu clic al botó de menú i, a continuació, passeu el cursor Ajuda al menú contextual. Feu clic a Sobre Firefox opció.
- Firefox comprovarà si hi ha actualitzacions i, si es troba una nova actualització, les baixarà automàticament. Feu clic a Actualitza a *****.* botó.
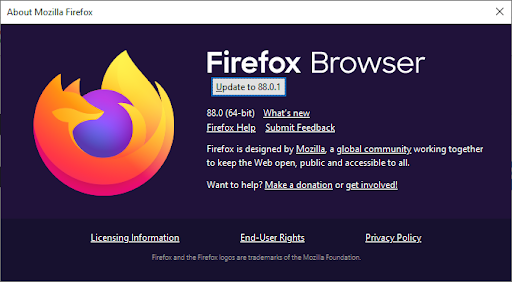
- Un cop finalitzat el procés, feu clic a Reinicieu per actualitzar Firefox botó. El vostre navegador aplicarà les actualitzacions i tindreu accés a totes les noves funcions i correccions d'errors.
Com actualitzar Microsoft Edge
- Feu clic al botó de menú i, a continuació, passeu el cursor Ajuda i comentaris al menú contextual. Feu clic a Sobre Microsoft Edge opció.
- Edge començarà a buscar actualitzacions i, si es troba una nova actualització, les baixarà automàticament.
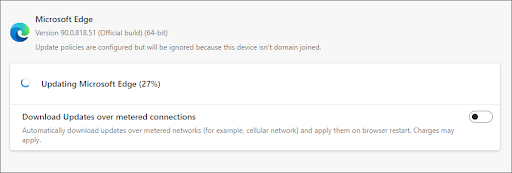
- Un cop finalitzat el procés de descàrrega, feu clic a Reinicia botó. Edge s'iniciarà amb la nova actualització aplicada.
Mètode 9. Actualitzeu Windows a la darrera versió
Una actualització del vostre sistema operatiu pot solucionar molts problemes subjacents, com ara el problema del renderitzador d'àudio amb YouTube. Baixeu la darrera versió de Windows i comproveu si el problema s'ha solucionat.
- Feu clic a Windows icona a la part inferior esquerra de la pantalla per obrir el menú Inici. Tria Configuració , o utilitzeu Windows + jo drecera.
- Feu clic a Actualització i seguretat rajola. Aquí és on podeu trobar la majoria de la vostra configuració de Windows Update i triar quan voleu rebre actualitzacions.
- Assegureu-vos de mantenir el valor predeterminat actualització de Windows pestanya. Feu clic a Buscar actualitzacions i espereu que Windows trobi les actualitzacions disponibles. Si veieu alguna actualització que es mostra, feu clic a l'enllaç Mostra totes les actualitzacions opcionals per veure-les i instal·lar-les.
- Quan Windows trobi una actualització nova, feu clic a Instal·lar opció. Espereu que Windows es baixi i apliqueu les actualitzacions necessàries.
Pensaments finals
L''Error del renderitzador d'àudio. Si us plau, reinicieu l'ordinador” pot ser frustrant. Però no és difícil d'arreglar. Creiem que aquest article t'ha ajudat. Comparteix-ho amb els teus amics i coneguts.
Necessites ajuda? Contacta amb nosaltres ! A més, tenim un munt de contingut fantàstic per a tu al nostre Bloc i Centre d'ajuda . Podeu consultar-los.
Subscriu-te al nostre butlletí a continuació per rebre actualitzacions diàries dels nostres nous articles i blocs. També obtindràs promocions i descomptes en els nostres productes en oferta.
Articles relacionats
» Com solucionar quan no tens so a YouTube
» Internet lent a Windows 10? Aquí teniu com resoldre'l
» Com veure YouTube juntament amb el teu amic s


