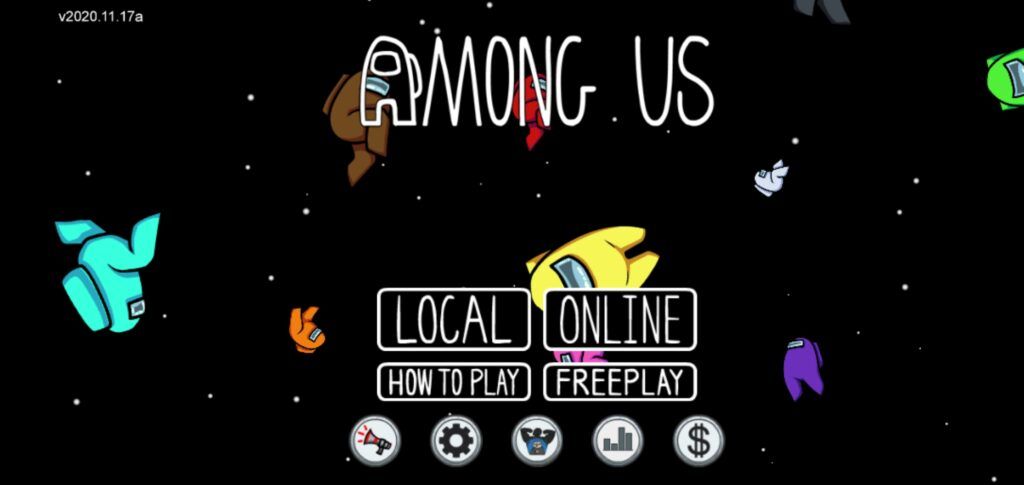Windows 10 és un gran sistema operatiu, però té les seves peculiaritats com tots els altres. Un dels problemes habituals que experimenten les persones és l'error 'L'accés està denegat' quan s'intenta executar l'ordre /fixboot des d'un símbol del sistema de l'administrador. L'ordre bootrec és una de les eines més útils del conjunt d'eines de configuració d'arrencada de Windows 10.
Malauradament, també té un dels missatges d'error més críptics: '/fixboot Access is denied'. Aquest article us ajudarà a solucionar aquest problema i a recuperar el vostre ordinador i en funcionament tan aviat com sigui possible.

Què és Bootrec/fixboot?
Microsoft proporciona als clients aquesta utilitat. Quan la vostra màquina no arrenca, Windows executarà l'entorn de recuperació de Windows automàticament gràcies a la funció Bootrec. A Windows RE, teniu accés a diverses funcions, com ara la reparació d'inici i el símbol del sistema, que us poden ajudar a reparar l'ordinador.
Si hi ha algun problema amb això, és possible que l'ordinador no es pugui recuperar d'un error d'arrencada. És per això que l'error 'Bootrec / fixboot Access is denied' és tan frustrant. Sovint està relacionat amb el registre d'arrencada mestre (abreujat MBR), que és una part crítica de cada partició del disc dur.
Si falla l'MBR del vostre disc dur principal, l'ordinador no s'iniciarà a Windows. Podeu trobar termes com 'accés d'arrencada fixa denegat' o 'accés d'arrencada fixa de Windows 10 denegat' en aquest moment.
Windows no detecta el segon monitor
Però no us haureu de preocupar: estem aquí per ajudar-vos a resoldre el problema.
Arreglat: S'ha denegat l'accés Bootrec /fixboot
En aquesta secció, us explicarem diferents maneres d'arreglar el vostre dispositiu quan vegeu l'error Bootrec/fixboot Access is denegat a Windows 10.
Mètode 1. Executeu la reparació d'inici
En lloc de saltar directament a mètodes complexos, proveu l'eina de reparació d'inici. Aquesta eina molt senzilla pot resoldre a l'instant la majoria dels problemes que impedeixen que l'ordinador arrenqui correctament.
l'ordinador portàtil de Windows 10 continua desconnectant-se del wifi
- Reinicieu l'ordinador i manteniu premut F8 tecla del teclat mentre la pantalla d'arrencada és visible per entrar a l'entorn de recuperació de Windows (WinRE). En determinats dispositius, és possible que hàgiu de mantenir premut Fn tecla (funció) també.
- Consell : Si no podeu arrencar a WinRE amb la drecera de teclat, continueu engegant i apagant l'ordinador fins que s'iniciï automàticament a l'entorn de reparació. Heu d'encendre i apagar l'ordinador unes tres vegades de mitjana.
- Seleccioneu Solucionar problemes entre les opcions disponibles. Podreu accedir a algunes eines que us ajudaran a restaurar l'ordinador sense poder arrencar el sistema.

- A la pàgina següent, feu clic a Opcions avançades entre les opcions disponibles.

- Un cop es carregui el menú Opcions avançades, feu clic a Reparació d'arrencada . Aquesta eina intenta identificar i solucionar problemes que poden fer que Windows 10 no pugui arrencar com s'esperava.

- El vostre ordinador començarà a reiniciar-se ara i s'iniciarà automàticament amb l'execució de la reparació d'inici. Un cop es carregui el menú, seleccioneu el vostre usuari local.

- Introduïu la contrasenya del vostre compte local i, a continuació, feu clic Continua . Si el vostre compte no té una contrasenya, simplement deixeu el camp buit.

- Espereu que Windows diagnostiqui el vostre ordinador i detecti qualsevol problema. Si hi ha problemes amb l'inici, els podreu veure i triar com Windows els gestiona.
Mètode 2. Recreeu l'estructura EFI i torneu a configurar els fitxers d'arrencada
Podeu superar aquest problema tornant a crear l'estructura EFI. Això requereix passos avançats, assegureu-vos de prestar més atenció a la nostra guia.
- Reinicieu l'ordinador i manteniu premut F8 tecla del teclat mentre la pantalla d'arrencada és visible per entrar a l'entorn de recuperació de Windows (WinRE). En determinats dispositius, és possible que hàgiu de mantenir premut Fn tecla (funció) també.
- Consell : Si no podeu arrencar a WinRE amb la drecera de teclat, continueu engegant i apagant l'ordinador fins que s'iniciï automàticament a l'entorn de reparació. Heu d'encendre i apagar l'ordinador unes tres vegades de mitjana.
- Hauríeu de veure que la pantalla de reparació automàtica apareix al vostre monitor. Feu clic a Opcions avançades botó.

- Seleccioneu el Solucionar problemes opció de les funcions de reparació avançades.

- A la secció de resolució de problemes, aneu a Opcions avançades > Símbol del sistema . Això obrirà una aplicació habitual de l'indicador d'ordres on podeu executar diverses ordres per ajudar-vos a resoldre problemes.

- Introduïu aquestes dues línies una per una a la finestra del símbol del sistema i premeu Retorn al vostre teclat per executar-les totes dues a l'ordinador en ordre
> diskpart
> llista de disc

- A continuació, introduïu les ordres següents i assegureu-vos de substituir les parts destacades per la vostra informació:
> seleccioneu el disc disc
> llista vol

'disc' s'ha de substituir pel número de la unitat HDD on està instal·lat Windows. És 'Disc 0' en aquesta màquina, de manera que l'ordre seria 'selecciona el disc 0'.
- A continuació, introduïu l'ordre següent i assegureu-vos de substituir la part ressaltada per la vostra informació:
> seleccioneu vol volum
'volum' s'ha de substituir pel número que indica la vostra partició EFI (Extensible Firmware Interface). La partició EFI normalment té 100 MB d'emmagatzematge i està formatada en FAT32, de manera que és fàcil d'identificar.
- A continuació, executeu l'ordre següent introduint-la al símbol del sistema i prement Retorn al vostre teclat:
> assignar lletra=N:

- Executeu les ordres següents en ordre:
> sortir (Surt de la interfície DISKPART.)
> N: (Seleccioneu la partició EFI amb la qual treballareu.)
> bcdboot C:\windows /s N: /f UEFI (Repareu el vostre carregador d'arrencada.)
- Després de completar aquests passos, l'ordinador s'hauria de reiniciar. Feu clic Continua i mireu si encara teniu el mateix error.
Mètode 3. Executeu l'ordre CHKDSK
Proveu d'executar Check Disk per reparar el vostre ordinador. L'ordre CHKDSK intenta identificar i eliminar els problemes del disc, cosa que us pot ajudar a resoldre problemes amb el bucle d'arrencada a mà.
- Reinicieu l'ordinador i manteniu premut F8 tecla del teclat mentre la pantalla d'arrencada és visible per entrar a l'entorn de recuperació de Windows (WinRE). En determinats dispositius, és possible que hàgiu de mantenir premut Fn tecla (funció) també.
- Consell : Si no podeu arrencar a WinRE amb la drecera del teclat, continueu engegant i apagant l'ordinador fins que s'iniciï automàticament a l'entorn de reparació. De mitjana, cal encendre i apagar l'ordinador unes tres vegades.
- Des de la pantalla Trieu una opció, navegueu a Solucionar problemes > Opcions avançades > Símbol del sistema .
- Escriviu la següent comanda i premeu Enter per executar-la: chkdsk C: /r

- Espereu que finalitzi l'escaneig.
Mètode 4. Reconstrueix BCD
Podeu provar d'executar una ordre a l'indicador d'ordres per reconstruir el BCD de l'ordinador per reparar el problema '/fixboot Access is denied'. Molta gent va afirmar que aquesta era la solució al problema.
- Reinicieu l'ordinador i manteniu premut F8 tecla del teclat mentre la pantalla d'arrencada és visible per entrar a l'entorn de recuperació de Windows (WinRE). En determinats dispositius, és possible que hàgiu de mantenir premut Fn tecla (funció) també.
- Consell : Si no podeu arrencar a WinRE amb la drecera del teclat, continueu engegant i apagant l'ordinador fins que s'iniciï automàticament a l'entorn de reparació. Heu d'encendre i apagar l'ordinador unes tres vegades de mitjana.
- Des de la pantalla Trieu una opció, aneu a Solucionar problemes > Opcions avançades > Símbol del sistema .
- Escriviu les ordres següents i premeu Intro després de cada línia per executar-la:
> bootrec /rebuildbcd
> bootrec /fixmbr
> bootrec /fixboot

- Després de completar aquests passos, hauríeu de saber si l'error torna.
Mètode 5. Recupereu els vostres fitxers
Si cap dels mètodes anteriors va funcionar, l'últim que podeu provar és recuperar els fitxers del vostre disc dur abans de tornar a instal·lar Windows. Per fer-ho, necessiteu una aplicació capaç de recuperar fitxers. Podeu utilitzar programari gratuït com ara Estàndard AOMEI Partition Assistant o invertir en una aplicació premium com EaseUS Data Recovery Wizard Pro .
Si necessiteu ajuda amb la instal·lació de Windows, feu una ullada Com instal·lar Windows 10, 8.1 o 7 mitjançant un USB d'arrencada . També podeu posar-vos en contacte amb un dels nostres tècnics per obtenir assistència personalitzada gratuïta comprar Windows nostre!
Pensaments finals
Si hi ha cap pregunta sense resposta o problema que no s'ha resolt, no dubteu a posar-vos en contacte amb el nostre equip d'experts. Mentrestant, assegureu-vos de mantenir-vos al dia amb totes les coses tecnològiques, tornant a consultar més articles sobre la resolució de problemes i seguint-nos a les xarxes socials.
Segueix el nostre Bloc per a més articles fantàstics com aquest! A més, podeu consultar el nostre Centre d'ajuda per obtenir una gran quantitat d'informació sobre com resoldre diversos problemes.
Una cosa més
Subscriviu-vos al nostre butlletí i obteniu accés anticipat a les nostres publicacions de bloc, promocions i codis de descompte. Gràcies per llegir! Esperem tornar-nos a veure aviat.
Articles recomanats
» Com solucionar l'error del dispositiu d'arrencada inaccessible a Windows 10
» Solució per a cap dispositiu d'arrencada trobat a Windows 10
» Com crear un USB d'arrencada amb Rufus
instal·leu un Windows 7 usb