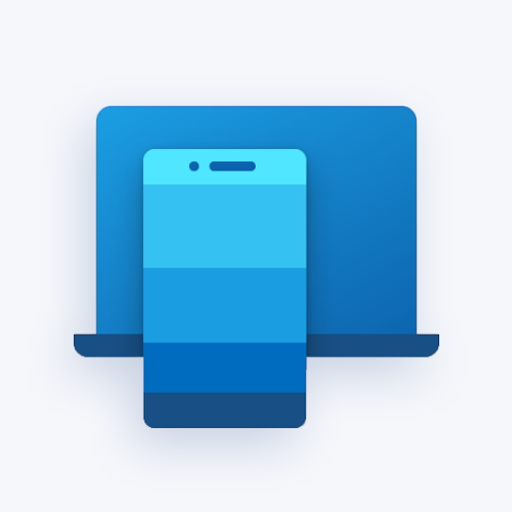Veieu l'error 'Els serveis d'àudio no responen' quan executeu l'eina de resolució de problemes de so de Windows 10? Aquí aprendràs què significa i com solucionar-ho manualment.

Hi ha molts errors comuns Windows 10 , alguns dels quals es poden solucionar fàcilment amb un dels solucionadors de problemes integrats. Tanmateix, aquests solucionadors de problemes no sempre poden solucionar els errors per si mateixos i, en canvi, descriuen el problema per ajudar-vos a trobar ajuda. Un d'aquests errors prové de l'eina de resolució de problemes de reproducció de so i diu 'Els serveis d'àudio no responen'.
Si us heu trobat amb aquest error, és possible que us confós com podeu solucionar-lo pel vostre compte. A continuació, podeu trobar mètodes de treball per solucionar 'Els serveis d'àudio no responen' a Windows 10.
Què fa que els serveis d'àudio no responguin l'error?
La causa més comuna d'aquest error són els vostres controladors d'àudio. Si el controlador està obsolet, està danyat o s'instal·la de manera incorrecta, és possible que tingueu alguns problemes d'àudio, com ara l'error 'els serveis d'àudio no responen'.
Usuaris de Windows 10 també hem observat que aquest error es produeix després d'instal·lar-ne un nou actualització de Windows . Tot i que les actualitzacions tenen com a objectiu principal solucionar problemes, és habitual que una nova actualització també aporti nous errors.
Afortunadament, hi ha diverses coses que podeu provar abans d'haver de prendre una decisió dràstica, com ara restablir o reinstal·lar Windows 10.
Solucionat: els serveis d'àudio no responen a Windows 10
Mètode 1. Reinicieu els serveis d'àudio
El primer que hauríeu de provar és simplement reiniciar els serveis d'àudio. Aquest servei gestiona el so del vostre ordinador, de manera que el reiniciar-lo pot solucionar els vostres problemes.
- Premeu el botó Windows + R tecles del teu teclat. Això mostrarà la utilitat Executar.
- Escriure serveis.msc i feu clic al botó D'acord. Això posarà en marxa el Serveis finestra, que pot trigar uns segons a carregar-se completament.
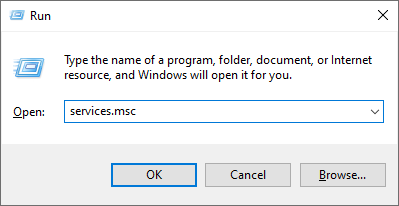
- Feu clic amb el botó dret a Àudio de Windows servei i triar Propietats .
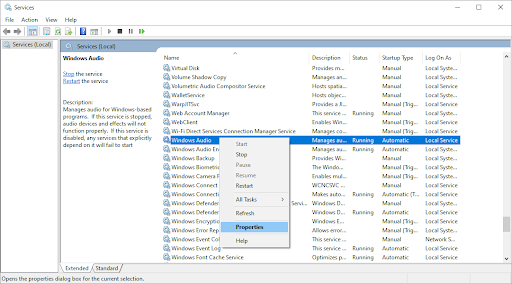
- Estableix el tipus d'inici a Automàtic . Si el servei no s'està executant, feu clic a Començar botó. Feu clic Aplicar , doncs D'acord . Hauríeu de tornar a la llista de serveis.

- Repetiu els mateixos passos per a Windows Audio Endpoint Builder servei. Després que els dos serveis s'hagin canviat a l'inici automàtic, reinicieu l'ordinador.
Mètode 2. Inicieu els components d'àudio necessaris
És possible que s'hagin d'iniciar alguns altres serveis relacionats amb l'àudio del sistema per solucionar l'error 'Els serveis d'àudio no responen'. És possible que tu, una altra persona o una aplicació hagis desactivat aquests serveis recentment, causant errors al teu dispositiu.
- Premeu el botó Windows + R tecles del teu teclat. Això mostrarà la utilitat Executar.
- Escriure serveis.msc i feu clic al botó D'acord. Això posarà en marxa el Serveis finestra, que pot trigar uns segons a carregar-se completament.
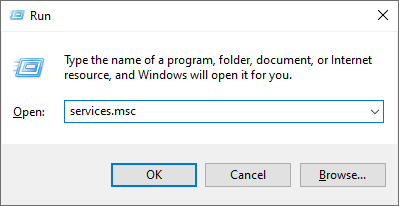
- Feu clic amb el botó dret a cadascun dels serveis següents i, a continuació, feu clic a Començar opció:
- Llançador de processos del servidor DCOM
- Trucada de procediment remot (RPC)
- RPC Endpoint Mapper
- Després que els 3 serveis estiguin en funcionament, torneu a fer clic amb el botó dret sobre ells i trieu Propietats . Assegureu-vos que el tipus d'inici estigui establert a Automàtic .
- Reinicieu l'ordinador i comproveu si encara hi ha problemes d'àudio.
Mètode 3. Afegiu serveis locals i de xarxa amb ordres
Hi ha algunes ordres que podeu introduir a l'indicador d'ordres per solucionar el problema. Amb aquestes ordres, afegireu el servei de xarxa i el servei local al grup d'administradors locals.
Tingueu en compte que per dur a terme aquest mètode, necessiteu un compte amb permisos administratius.
on obtenir el tauler de control de nvidia
- Obriu la barra de cerca de la barra de tasques fent clic a la icona de la lupa. També ho pots plantejar amb el Windows + S drecera de teclat.
- Escriure Símbol del sistema . Quan ho veieu als resultats, feu-hi clic amb el botó dret i trieu Executa com administrador .
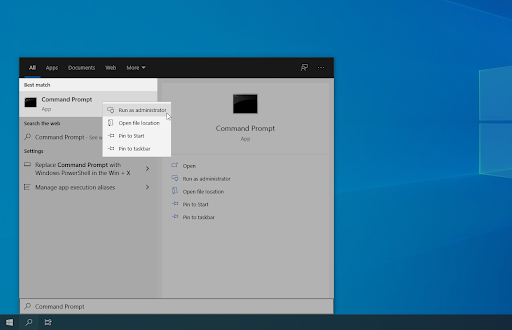
- Quan us ho demani el Control de comptes d'usuari (UAC), feu clic a Sí per permetre que l'aplicació s'iniciï amb permisos administratius.
- Un cop oberta la finestra del símbol del sistema, escriviu l'ordre següent i premeu Enter per executar-la: administradors de grup local net servei de xarxa /add
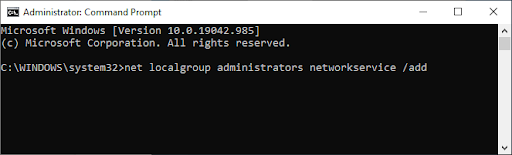
- Després, executeu l'ordre següent: net localgroup administradors localservice /add
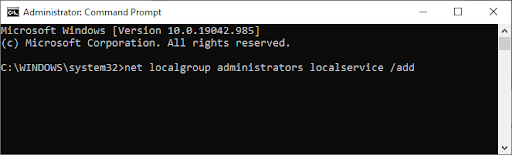
Us recomanem que reinicieu el dispositiu i comproveu si els problemes d'àudio persisteixen després d'introduir aquestes ordres. No us preocupeu: encara tenim moltes coses per provar si encara teniu l'error 'Els serveis d'àudio no responen'.
Necessitar ajuda? Consulteu el nostre Com convertir un usuari local en administrador a Windows 10 guia.
Mètode 4. Instal·leu els controladors de so per defecte
Els usuaris han informat que simplement instal·lar els controladors de so predeterminats els va ajudar a corregir l'error 'Els serveis d'àudio no responen'.
- Feu clic a la icona de Windows a la part inferior esquerra de la pantalla per obrir-lo Menú d'inici . Tria Configuració , o utilitzeu Windows + jo drecera.
- Feu clic a Sistema mosaic i, a continuació, feu clic a Configuració avançada del sistema des del menú de la dreta.
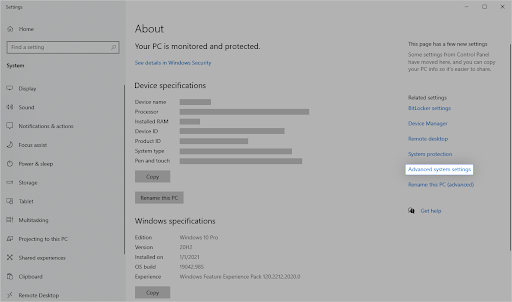
- Canvia a la Maquinari pestanya a la part superior i, a continuació, feu clic a Configuració d'instal·lació del dispositiu icona.

- Apareixerà una nova finestra. Aquí, seleccioneu l'opció que diu ' No (pot ser que el vostre dispositiu no funcioni com s'esperava) ”. Feu clic a Guardar canvis botó després.
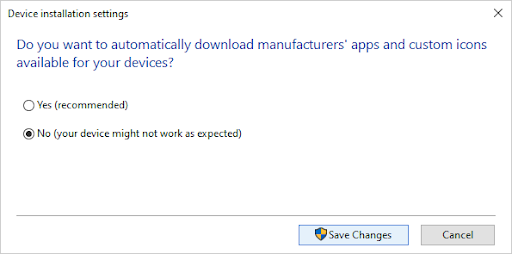
- A continuació, heu de desactivar els vostres controladors d'àudio actuals. Premeu el botó Windows + X tecles del teclat alhora i, a continuació, feu clic a Gestor de dispositius .
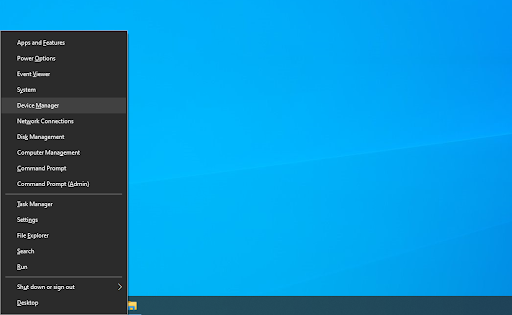
- Amplia el Controladors de so, vídeo i jocs secció fent clic a la icona de fletxa que hi ha al davant. Aquí és on es troben tots els controladors d'àudio. Feu clic amb el botó dret al controlador d'àudio i seleccioneu Desinstal·la el dispositiu .
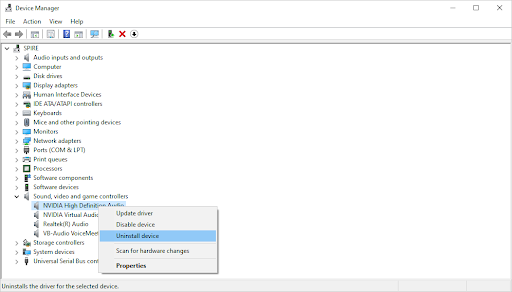
- Assegureu-vos de posar una marca de verificació a Suprimiu el programari del controlador d'aquest dispositiu opció i feu clic Desinstal·la . Això eliminarà el propi controlador.
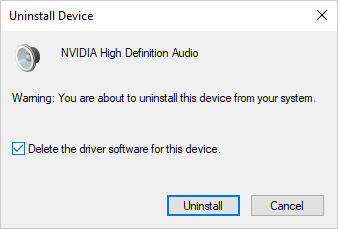
- Després de desinstal·lar el dispositiu i el controlador, feu clic a Busca canvis de maquinari botó. Això instal·larà els controladors de so predeterminats.
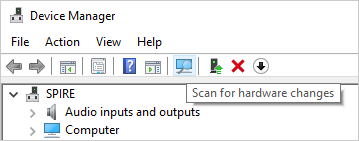
Us recomanem que connecteu qualsevol dispositiu de so i, a continuació, reinicieu l'ordinador. Un cop torneu a connectar els dispositius, comproveu si els vostres problemes amb l'àudio s'han solucionat.
Mètode 5. Instal·leu el Realtek o el dispositiu d'àudio d'alta definició
En alguns casos, el còdec d'àudio d'alta definició IDT és la font d'aquest error. Si els controladors predeterminats no van ajudar a resoldre'l, proveu d'instal·lar el dispositiu d'àudio Realtek o d'alta definició.
- Premeu el botó Windows + X tecles del teclat alhora i, a continuació, feu clic a Gestor de dispositius .
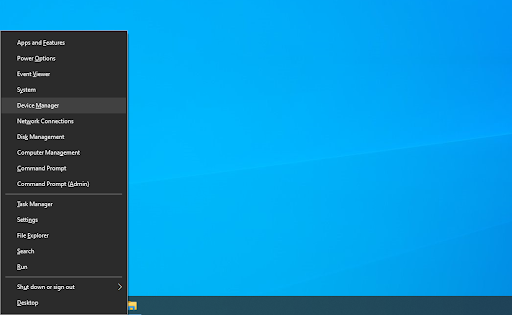
- Amplia el Controladors de so, vídeo i jocs secció fent clic a la icona de fletxa que hi ha al davant. Feu clic amb el botó dret al dispositiu de so i trieu Actualitza el controlador .
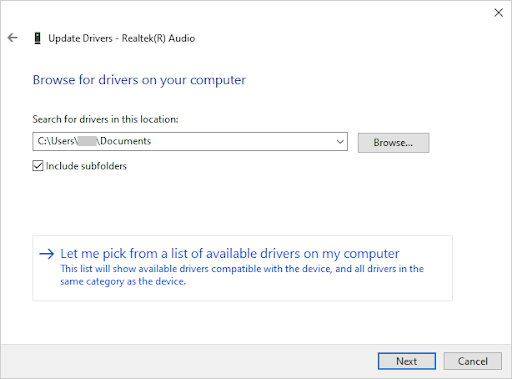
- A la finestra de diàleg, trieu Busqueu el meu ordinador per trobar programari de controladors , i després feu clic a Permeteu-me triar entre una llista de controladors disponibles al meu ordinador botó.
- Cerca i selecciona Dispositiu d'àudio d'alta definició . Si no el podeu veure a la llista, desmarqueu l'opció Mostra el maquinari compatible. Feu clic a Següent per continuar.
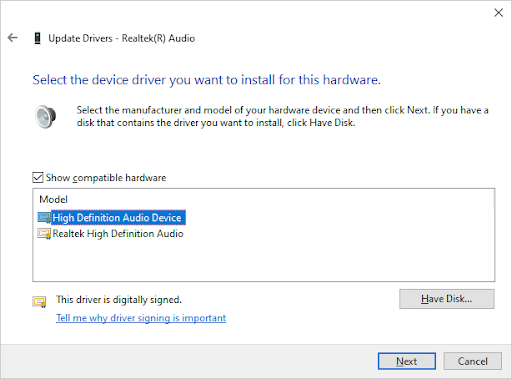
- Seguiu les instruccions de la pantalla fins que finalitzi la instal·lació i, a continuació, reinicieu l'ordinador. Si els problemes no es solucionen, repetiu els passos i seleccioneu Àudio d'alta definició Realtek en canvi.
Mètode 6. Utilitzeu un punt de restauració
Si vosaltres o el vostre sistema heu creat un punt de restauració abans que apareguin els problemes d'àudio, podreu tornar el sistema a aquest estat. Això podria solucionar l'error 'Els serveis d'àudio no responen'.
- Obriu la barra de cerca de la barra de tasques fent clic a la icona de la lupa. També ho pots plantejar amb el Windows + S drecera de teclat.
- Escriure Restauració del sistema i feu clic a Recuperació dels resultats de la cerca. Això hauria d'estar a la part superior, a la categoria de millor partit.
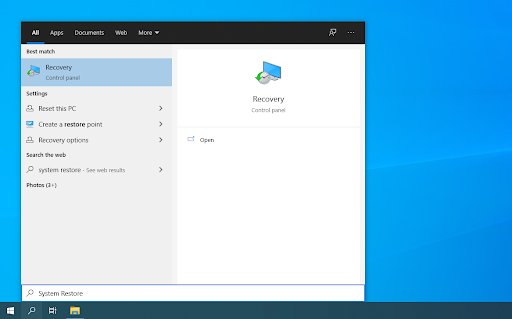
- Feu clic a Obriu la Restauració del sistema enllaç a la secció Eines de recuperació avançades.
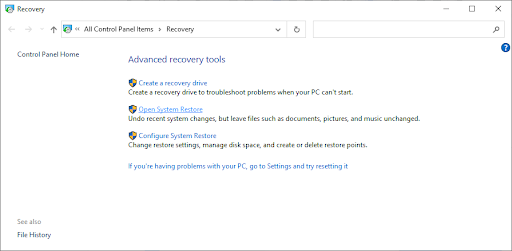
- Seguiu les instruccions a la pantalla per restaurar un moment passat. Podeu seleccionar un punt de restauració vosaltres mateixos o utilitzar el recomanat. Assegureu-vos comproveu quins fitxers i aplicacions es veuran afectats quan restaureu el vostre sistema.
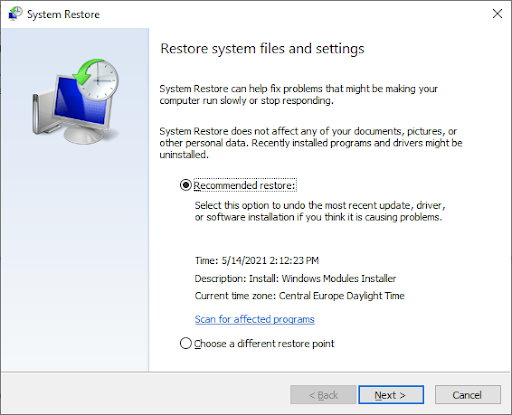
- Després d'escollir les opcions que us agraden, feu clic a Acabar botó i espereu que Windows 10 restauri l'ordinador.
Un cop finalitzat el procés de restauració, comproveu si encara teniu els mateixos problemes d'àudio. No veus cap millora? Potser és hora de pensar a reinstal·lar Windows 10.
Mètode 7. Torneu a instal·lar Windows 10
Si no ha funcionat res de més amunt, és possible que el vostre problema només es solucioni si reinicieu o torneu a instal·lar Windows 10. Depenent de les vostres preferències, podeu tornar a instal·lar el sistema sense perdre cap fitxer personal. Malauradament, la majoria de les vostres aplicacions i la configuració del sistema se suprimiran per donar un nou començament al vostre dispositiu.
Consulteu el nostre Com instal·lar Windows 10, 8.1 o 7 mitjançant un USB d'arrencada guia per obtenir instruccions detallades i pas a pas sobre com instal·lar Windows 10. Per obtenir instruccions d'actualització i restabliment, aneu a la pàgina oficial Suport de Microsoft pàgina.
no s'ha detectat cap dispositiu d'arrencada inseriu el disc del sistema
Pensaments finals
Esperem que aquesta publicació us hagi ajudat a solucionar el problema 'Els serveis d'àudio no responen a Windows 10'. Si necessites més ajuda, el nostre Centre d'ajuda ofereix centenars de guies per ajudar-vos. Torna a nosaltres per obtenir articles més informatius o posar-se en contacte amb els nostres experts per obtenir ajuda immediata.
Una cosa més
Vols rebre promocions, ofertes i descomptes per aconseguir els nostres productes al millor preu? No oblidis subscriure't al nostre butlletí introduint la teva adreça de correu electrònic a continuació! Sigues el primer a rebre les últimes notícies a la teva safata d'entrada.
També et pot agradar
» Com solucionar l'error 'No hi ha cap dispositiu de sortida d'àudio instal·lat' a Windows 10
» Solucionat: falta la icona de volum Windows 10
» Com solucionar l'ús elevat de la CPU de l'aïllament del gràfic del dispositiu d'àudio de Windows