Ets un usuari nou o experimentat de MS Teams? Obteniu informació sobre com solucionar el problema dels hiperenllaços que no funcionen a l'aplicació Microsoft Teams a totes les plataformes.

Alguna vegada heu estat treballant en un projecte a Microsoft Teams només per fer clic a un hiperenllaç i no ha passat res? És una experiència frustrant, encara més difícil perquè no hi ha cap manera òbvia de solucionar-ho. Però no et preocupis, t'hem cobert.
Microsoft Teams és una potent eina de comunicació per a les empreses, però de vegades les coses poden anar malament. Molta gent informa que els hiperenllaços no funcionen a Microsoft Teams. Això pot ser bastant frustrant quan intenteu fer clic en un enllaç que no funciona.
Aquesta publicació del bloc us mostrarà com solucionar ràpidament i fàcilment el problema de l'hiperenllaç que no funciona a Microsoft Teams.
7 maneres de solucionar l'hiperenllaç que no funciona als equips de Microsoft
Si els hiperenllaços no funcionen a Microsoft Teams, seguiu aquests passos:
- Reinicieu els equips
- Esborra la memòria cau i les galetes del teu navegador
- Torneu a iniciar la sessió al compte de Teams
- Esborra la memòria cau dels equips
- Canvia a l'aplicació web de Microsoft Teams
- Obriu l'enllaç en una pestanya nova
- Actualitzeu Microsoft Teams
Per saber més sobre aquests passos en detall, segueix llegint.
Què és Microsoft Teams?
Microsoft Teams és una plataforma de comunicacions unificades que combina xat en temps real, videoconferència, compartició de fitxers i gestió de tasques. Va ser dissenyat per millorar la col·laboració dins de les organitzacions i ara s'utilitza com a reemplaçament de Zoom i Discord per molts usuaris.
Microsoft Teams és adequat tant per a ús professional com personal. Ofereix una sèrie de funcions que el fan ideal per a grups de treball, inclosa la possibilitat de configurar canals per a projectes o temes específics, dur a terme reunions d'àudio i vídeo i compartir fitxers.
També té una interfície fàcil d'utilitzar que facilita el seu ús. Teams també és altament segur, amb un xifratge d'extrem a extrem per protegir les dades dels usuaris.
Què són els hiperenllaços a Microsoft Teams?
A Microsoft Teams, un hiperenllaç és un fragment de text que, quan es fa clic, porta l'usuari a una altra pàgina web o document. Els hiperenllaços s'utilitzen habitualment per crear navegació entre diferents pàgines d'un lloc web o dins d'un document.
A Teams, es poden afegir hiperenllaços als missatges de xat i converses. Per afegir un hiperenllaç a un missatge de xat, simplement escriviu o enganxeu l'URL al quadre de missatge. L'enllaç es mostrarà automàticament com a text en què es pot fer clic.
Molts usuaris i grups depenen dels hiperenllaços per redirigir i dirigir el trànsit als recursos més importants. Per tant, quan els hiperenllaços no funcionen a Teams, pot ser un veritable dolor.
Per què els hiperenllaços no funcionen a Microsoft Teams?
El primer que heu de fer per resoldre problemes és identificar on es produeix el problema.
- Si l'hiperenllaç no funciona quan hi feu clic a la finestra de xat, és probable que el problema sigui amb la vostra connexió a Internet.
- Si el problema es produeix quan feu clic a un hiperenllaç d'un document o lloc web que s'ha compartit a Microsoft Teams, és probable que el problema sigui amb com s'ha format l'enllaç.
- Si l'enllaç obre una pàgina web però no carrega cap contingut, és possible que la pàgina ja no estigui disponible.
- Si el vostre navegador està obsolet, pot causar alguns problemes que facin que els hiperenllaços no funcionin.
- Els equips poden bloquejar l'obertura de l'enllaç si els vostres permisos i autoritzacions no estan configurats correctament.
- Si l'enllaç es marca com a sospitós o perillós, el més probable és que Teams intenti protegir el vostre ordinador bloquejant l'enllaç.
Aquestes són només les causes més comunes perquè els hiperenllaços no funcionin a Teams. El vostre cas pot estar relacionat amb el vostre sistema, la instal·lació de Teams o una combinació única de factors.
Com solucionar l'hiperenllaç que no funciona a Microsoft Teams
Hi ha algunes coses que podeu provar per solucionar el problema.
Mètode 1. Reinicieu l'aplicació Microsoft Teams
El primer que hauríeu de provar és reiniciar l'aplicació Teams. Això pot ajudar si el problema és causat per una fallada o error al programari. A continuació s'explica com reiniciar completament l'aplicació Teams:
- Tanqueu totes les finestres i aplicacions de Microsoft Teams obertes a l'ordinador i feu clic amb el botó dret a un espai buit de la barra de tasques i trieu Cap de tasques .
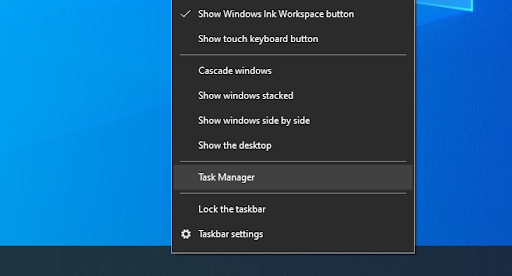
- Localitza el Microsoft Teams aplicació en el Processos o Detalls pestanya del Gestor de tasques. Un cop el tingueu, feu-hi clic una vegada i feu clic a Finalitzar la tasca botó.
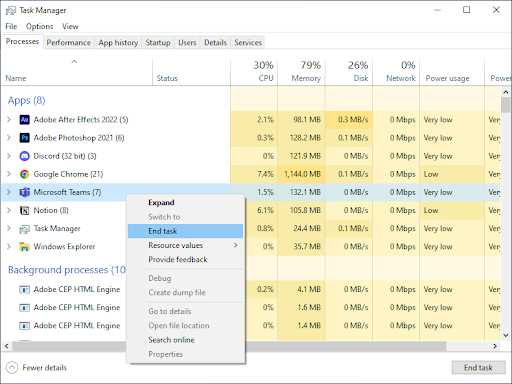
- Espereu fins que el procés d'equips es tanqui completament i reinicieu l'aplicació.
Mètode 2. Esborreu la memòria cau del vostre navegador
Si el problema es produeix al vostre navegador, el problema pot estar relacionat amb la memòria cau del vostre navegador. La memòria cau és una ubicació d'emmagatzematge temporal que s'utilitza per emmagatzemar dades perquè s'hi pugui accedir més ràpidament. Amb el temps, la memòria cau es pot omplir de dades obsoletes, cosa que pot causar problemes.
Per esborrar la memòria cau del vostre navegador, haureu d'accedir a la configuració del vostre navegador. El procés és diferent per a cada navegador.
Com esborrar les dades de navegació a Google Chrome
Si utilitzeu Google Chrome per navegar, seguiu els passos següents per esborrar les vostres dades de navegació.
- Feu clic a Més icona (els tres punts col·locats verticalment al costat de la icona de l'usuari de Chrome) i després passeu el cursor per sobre Més eines . Seleccioneu Elimina les dades de navegació des del menú desplegable.
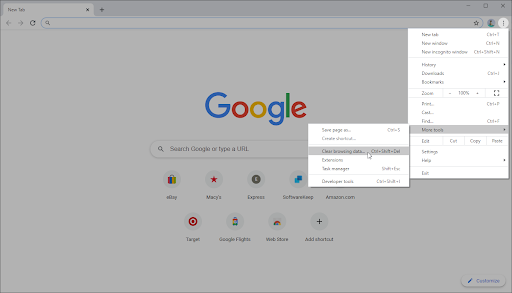
- Assegureu-vos que l'interval de temps estigui configurat a Tot el temps .
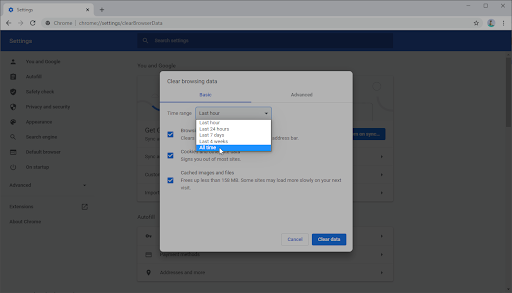
- Activeu totes les opcions següents:
- Historial de navegació
- Cookies i altres dades del lloc
- Imatges i fitxers en memòria cau
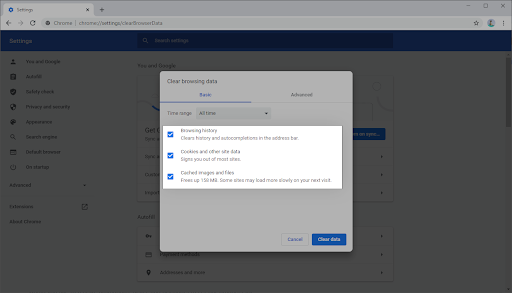
- Feu clic a Esborrar les dades botó. Un cop finalitzat el procés, reinicieu Google Chrome i comproveu si això us ha ajudat a resoldre el problema.
Com esborrar les dades de navegació al Firefox
Si utilitzeu Mozilla Firefox per navegar, seguiu els passos següents per esborrar les vostres dades de navegació.
- Tipus sobre:preferències#privadesa a la barra d'adreces i premeu la tecla Intro del vostre teclat. Se us redirigirà a la pàgina de configuració de Firefox.
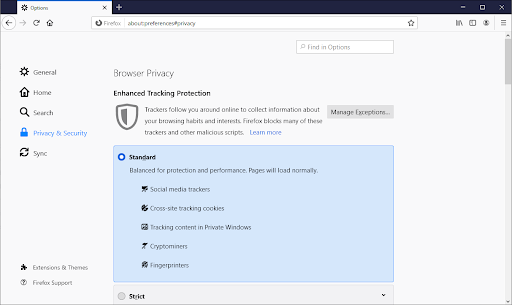
- Desplaceu-vos cap avall fins a Cookies i dades del lloc secció. Aquí, feu clic a Esborrar les dades botó.
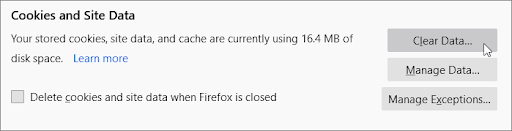
- Seleccioneu tots dos Cookies i dades del lloc i Contingut web en memòria cau i, a continuació, feu clic al botó Esborra per continuar. Espereu que Firefox processi la vostra sol·licitud i suprimiu les dades.

- Reinicieu el navegador un cop finalitzada la tasca.
Com esborrar les dades de navegació a Microsoft Edge
Si utilitzeu Microsoft Edge per navegar, seguiu els passos següents per esborrar les vostres dades de navegació.
- Feu clic a Menú Edge botó a l'extrem superior dret del navegador i, a continuació, feu clic a Configuració entre les opcions disponibles.
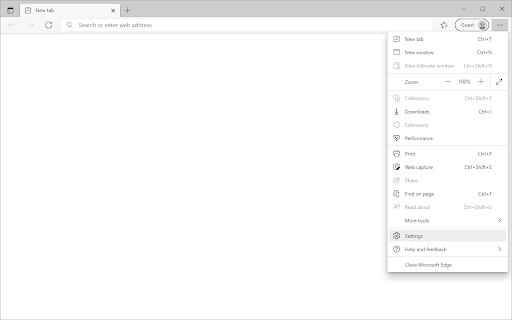
- Canvia a la Privadesa, cerca i serveis pestanya utilitzant el panell del costat esquerre. Aquí, desplaceu-vos cap avall fins que vegeu el Trieu què voleu esborrar botó i, a continuació, feu-hi clic.
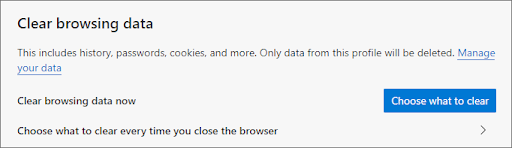
- Assegureu-vos d'establir l'interval de temps a Tot el temps .
- Seleccioneu Historial de navegació , Historial de descàrregues , Cookies, altres dades del lloc , i Imatges en memòria cau i fitxers i, a continuació, premeu Clar botó ara.
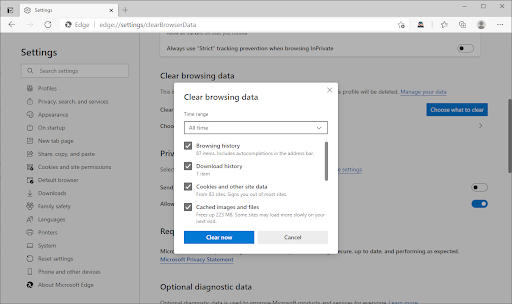
- Espereu que finalitzi el procés i, a continuació, comproveu si es produeix el mateix error quan navegueu amb Edge.
Mètode 3. Inicieu la sessió i tanqueu-vos al vostre compte de Microsoft Teams
Si el problema està relacionat amb el vostre compte, és possible que pugueu solucionar-lo tancant la sessió i tornant a iniciar sessió. Això actualitzarà el vostre compte i pot esborrar qualsevol problema que faci que els hiperenllaços no funcionin.
- Inicieu Microsoft Teams i feu clic al vostre avatar d'usuari a l'extrem superior dret de la finestra.
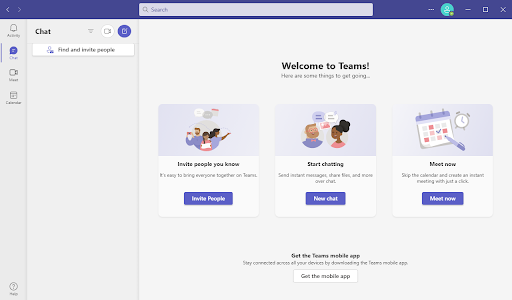
- Feu clic a Tanca sessió opció del menú contextual. Això us permetrà tancar la sessió del vostre compte d'equips actual.
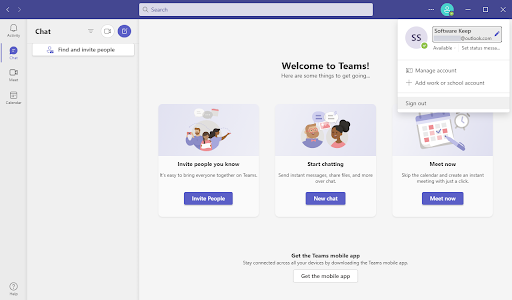
- Després de tancar la sessió, introduïu les credencials del vostre compte i torneu a iniciar la sessió a Microsoft Teams. Quan hàgiu acabat, comproveu si podeu obrir els hiperenllaços correctament.
Mètode 4. Netegeu la memòria cau de Microsoft Teams
Si el problema és amb l'aplicació Teams, és possible que el problema estigui relacionat amb la memòria cau. La memòria cau d'equips emmagatzema dades perquè es pugui accedir més ràpidament. Les dades de la memòria cau poden esdevenir antigues i irrellevants amb el temps, de manera similar a com els navegadors web s'omplen d'informació obsoleta i comencen a causar problemes.
- Sortiu completament de Microsoft Teams. Seguiu els passos del Mètode 1 per saber com tancar completament l'aplicació.
- Premeu Windows + R tecles per obrir el quadre de diàleg Executar. Per obrir la carpeta correcta al vostre Explorador de fitxers, escriviu ' %AppData%\Microsoft\teams 'i premeu Entra .
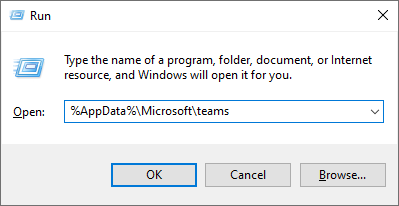
- Premeu el botó Ctrl + A drecera de teclat per seleccionar totes les carpetes i fitxers d'aquest directori. Alternativament, podeu fer clic i arrossegar amb el ratolí o seleccionar totes les carpetes i fitxers un per un.
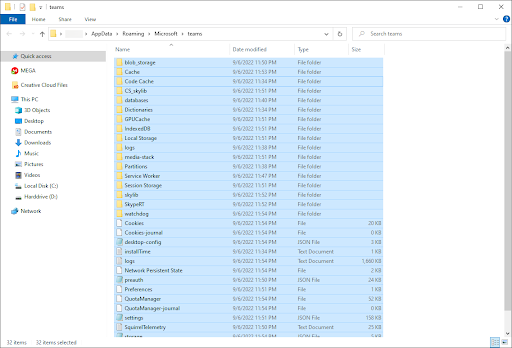
- Premeu el botó Del botó del vostre teclat, o feu clic amb el botó dret a qualsevol dels elements seleccionats i trieu Suprimeix des del menú contextual.
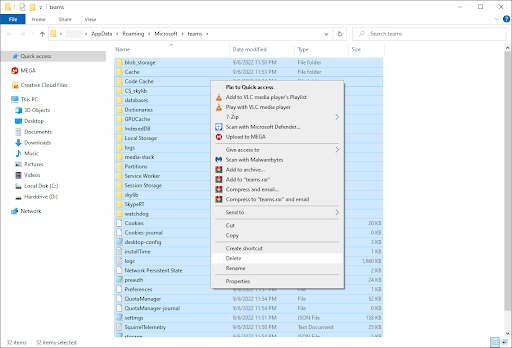
- Inicieu Microsoft Teams i comproveu si els vostres hiperenllaços funcionen.
Mètode 5. Canvieu a l'aplicació web de Microsoft Teams
Si el problema és amb l'aplicació Teams, és possible que el pugueu solucionar canviant a la versió web de Teams. Podeu utilitzar Teams en qualsevol navegador que vulgueu obrint el microsoft.com/en-ww/microsoft-teams/log-in enllaç al vostre navegador.
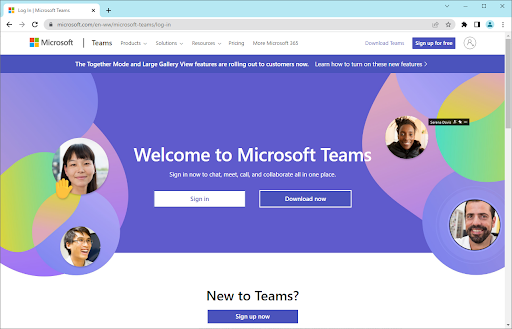
Mètode 6. Obriu l'enllaç en una pestanya nova
Si el problema és el format de l'enllaç, és possible que pugueu solucionar-lo obrint l'enllaç en una pestanya nova. Això es pot fer fent clic amb el botó dret a l'enllaç i seleccionant ' Obre en una pestanya nova .'
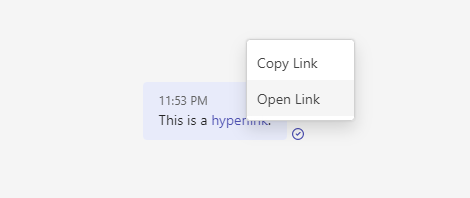
Mètode 7. Actualitzar Microsoft Teams
Si cap dels altres mètodes no ha funcionat, el problema pot estar relacionat amb un error o error al programari Teams. La millor manera de solucionar aquest tipus de problemes és assegurar-vos que feu servir la darrera versió de Teams.
- Inicieu l'aplicació Microsoft Teams i assegureu-vos que heu iniciat sessió al vostre compte.
- Feu clic als tres punts al costat de la vostra foto de perfil a l'extrem superior dret de l'aplicació i, a continuació, seleccioneu Buscar actualitzacions des del menú contextual.
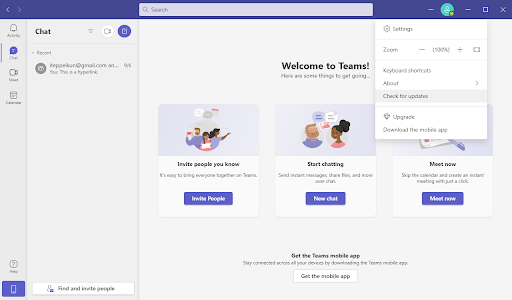
- Espereu que Teams trobi una actualització nova. Si es publica una actualització i està disponible al vostre dispositiu, descarregueu-la i instal·leu-la.
Conclusió
Suposem que els vostres hiperenllaços no funcionen a Microsoft Teams. En aquest cas, podeu provar algunes coses per solucionar el problema, com ara reiniciar Microsoft Teams, comprovar la configuració del navegador, esborrar la memòria cau i les galetes, actualitzar Microsoft Teams o contactar amb l'assistència al client per obtenir ajuda. Tant de bo, una d'aquestes solucions us funcioni!
Gràcies per llegir :)
Esperem que aquest article hagi estat útil.
Si us plau, no dubteu a contactar amb nosaltres si teniu cap pregunta o necessiteu més ajuda.
Si teniu un minut més, compartiu aquest article a les vostres xarxes socials. Algú més també es pot beneficiar.
Una cosa més
Subscriu-te al nostre butlletí i accedeix amb antelació a les nostres publicacions de bloc, promocions i codis de descompte. A més, seràs el primer a conèixer les nostres últimes guies, ofertes i altres actualitzacions interessants!
Articles recomanats
» Com configurar Microsoft Teams
» Microsoft Teams: consells i trucs
» Com ajustar la brillantor de la càmera Microsoft Teams
» Consells de treball a distància: consells i eines de treball a distància per a principiants
Ets lliure de arribar amb preguntes o sol·licituds que voleu que cobrim.
icona d'alimentació que falta Windows 10 en gris


