No es poden descarregar fitxers adjunts des de l'Outlook Web App? No estàs sol. La majoria dels usuaris informen que no poden descarregar fitxers adjunts des de l'Outlook Web App.
Aquest error és comú amb la versió web d'Outlook. És especialment comú per a aquells que utilitzen Google Chrome.
la pantalla d'inici de sessió de Windows 10 no apareixerà
En molts casos, els usuaris informen del problema quan baixen fitxers XML.
Però no et preocupis. Aquest és un problema que podeu solucionar.

En aquest article es detalla per què és possible que no pugueu baixar fitxers adjunts des de Perspectiva Aplicació web i com solucionar la situació.
Així doncs, endinsem-nos!
Quins fitxers puc baixar des de l'Outlook Web App?
El Perspectiva L'aplicació web us permet descarregar qualsevol fitxer adjunt al correu o tots els documents d'un missatge com a fitxer ZIP. Depèn de la descàrrega que trieu.
Alguns dels tipus habituals de fitxers que podeu baixar inclouen des de l'Outlook Web App són:
- paraula,
- PowerPoint,
- Sobresortir,
- fitxers PDF,
- fitxers d'imatge, i
- vídeos.
Els fitxers que podeu descarregar també depenen de l'extensió del fitxer. La majoria dels fitxers adjunts s'obriran a la finestra de vista prèvia.
Però, si Outlook no pot obrir un fitxer adjunt a la finestra de vista prèvia, veureu un missatge de descàrrega.
Llegeix : Com optimitzar la vostra safata d'entrada d'Outlook en 5 passos senzills
Com descarregar fitxers adjunts des d'Outlook Web App
Primer, aprèn a fer-ho Obriu els fitxers adjunts a l'Outlook (o Outlook Web App a Windows 10 )
- Normalment veureu fitxers adjunts al panell de lectura, directament sota la capçalera o l'assumpte del missatge. De tant en tant, veureu els fitxers adjunts al cos del missatge.
- Feu doble clic a la icona del fitxer adjunt per obrir-lo.
Per desar o descarregar els fitxers adjunts.
Aquests són els passos:
- Inicieu el vostre navegador.
- Inicieu Outlook des del navegador i inicieu la sessió al vostre compte amb les vostres credencials.
- Obriu el correu electrònic amb el fitxer adjunt que voleu descarregar.
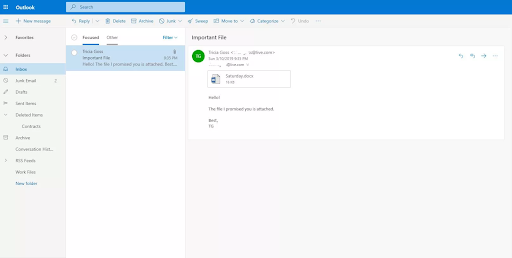
- Seleccioneu la fletxa desplegable del fitxer adjunt a la dreta de la icona del fitxer adjunt per obrir el menú del fitxer adjunt.
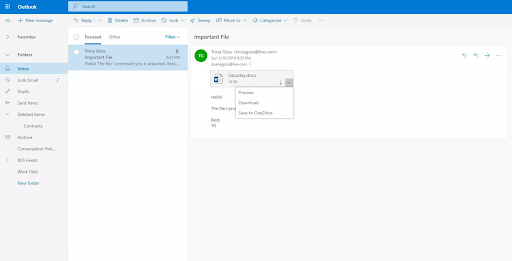
- Feu clic al botó Vista prèvia per veure el fitxer adjunt. Podeu veure el fitxer adjunt a la finestra del missatge sense (o abans) descarregar-lo.
- Ara, seleccioneu Descarrega per descarregar el fitxer adjunt al vostre ordinador. Tingueu en compte que potser haureu de triar una ubicació del fitxer per desar el fitxer adjunt en funció de com hàgiu configurat el vostre navegador.
- Si també deseu els fitxers a OneDrive, seleccioneu Desa a OneDrive , i el fitxer adjunt es desarà al vostre emmagatzematge al núvol de OneDrive.
Deseu diversos fitxers adjunts alhora a Outlook
Per desar o descarregar diversos fitxers adjunts a l'Outlook, seguiu els passos següents:
- Primer, obriu Outlook i seleccioneu el missatge amb diversos fitxers adjunts dins.
- Feu clic a la icona desplegable del fitxer adjunt. (Tu triaràs Guardar com per desar un fitxer adjunt al vostre ordinador o a la ubicació d'emmagatzematge al núvol).
- Tria Desa tots els fitxers adjunts per desar tots els fitxers adjunts d'un sol missatge.
Nota: Si Desa tots els fitxers adjunts no hi és, feu clic a la pestanya Fitxer > seleccioneu l'opció Desa els fitxers adjunts.
- El quadre Desa tots els fitxers adjunts apareixerà a la pantalla. Seleccioneu els fitxers adjunts que voleu descarregar i feu clic a D'acord.
- De manera predeterminada, tots els fitxers adjunts es desaran a la carpeta Documents, però podeu triar una ubicació diferent cada vegada que deseu els fitxers adjunts d'Outlook.
També podeu desar un fitxer adjunt d'Outlook arrossegant i deixant anar el fitxer adjunt del vostre missatge de correu electrònic a l'escriptori. Quan arrossegueu i deixeu anar un fitxer adjunt emmagatzemat al núvol, es baixarà i es desarà una còpia local del fitxer adjunt.
Guia : Llibre electrònic d'Outlook [Guia definitiva]
Baixeu diversos fitxers adjunts a l'Outlook per a Mac
Per desar o baixar diversos fitxers adjunts a l'Outlook per a Mac, seguiu els passos següents:
- Obert Perspectiva .
- Seleccioneu el missatge de correu electrònic.
Nota: Si el correu electrònic d'Outlook no està obert, no seria cap problema; podeu seleccionar el correu sense obrir-lo.
- Fer clic a Adjunts > seleccioneu Descarrega-ho tot . Pots fer servir Maj + Ordre + E combinació de tecles si utilitzeu Outlook 365 al Mac.
Alternativament: S seleccioneu un fitxer adjunt a la capçalera del missatge amb el botó dret del ratolí > seleccioneu Guardar tot .
- Els fitxers adjunts es desaran a la vostra ubicació predeterminada. Si voleu desar-los en una ubicació concreta, Navega per obtenir una ubicació/camí per desar els fitxers adjunts i seleccionar Tria .
- Desa els fitxers adjunts a la ubicació escollida.
Nota: També podeu desar una sèrie de fitxers adjunts seleccionats a Outlook per a Mac:
- A l'Outlook, obriu el missatge que conté els fitxers que voleu desar.
- Seleccioneu Vista prèvia a la secció de fitxers adjunts a sobre del text del missatge.
- Mantén premut Canvi per seleccionar una sèrie de fitxers adjunts.
- Seleccioneu Tria .
O
- Obriu el missatge que conté els fitxers que voleu desar.
- Seleccioneu qualsevol fitxer adjunt amb un clic dret del ratolí. Feu clic Guardar com .
- Navegueu a la ubicació/camí per desar els fitxers adjunts.
- Seleccioneu Tria .
L'Outlook Web App no es pot baixar els fitxers adjunts
Quan intenteu previsualitzar un fitxer adjunt o descarregar-lo de la bústia de correu d'Outlook al web i no es pot descarregar, és possible que rebeu un missatge d'error que digui:
“ Alguna cosa ha anat malament mentre es creava la vista prèvia del document. Siusplau, intenta-ho més tard.'
Si continueu i intenteu descarregar el fitxer adjunt, el correu mostrarà una pàgina web buida.
L'URL del vostre fitxer adjunt fallit pot començar de la següent manera:
“https://outlook.office365.com/owa/…”
Aquest problema pot indicar un problema subjacent al vostre ordinador o al vostre compte. Descobrim quin pot ser el problema.
Per què no puc veure els fitxers adjunts a l'aplicació Outlook per a Windows 10?
Si la vostra aplicació web d'Outlook té problemes per baixar fitxers adjunts, el problema pot ser causat pel navegador que esteu executant l'aplicació web d'Outlook, pel vostre compte o per la pròpia funcionalitat d'Outlook.
Aquests són alguns dels problemes associats:
- Problemes de compatibilitat del navegador. Això és comú amb Google Chrome.
- Internet deficient o baix ample de banda d'Internet.
- Memòria cau, galetes o dades d'usuari en conflicte. Això pot interferir o trencar la funcionalitat de l'Outlook Web App.
- Restricció o conflicte amb el programari de seguretat.
- Extensió de fitxer adjunt o document no compatible.
- Remitent sospitós del fitxer adjunt.
- Extensions de fitxers adjunts bloquejats.
- Complement del navegador incompatible o extensions que entren en conflicte amb Outlook al web.
- Interfície d'usuari nova o actualitzada: un canvi de característica recent activa una redirecció HTTP 302 a un URL estàtic d'Office 365. Això provoca l'error de fitxer adjunt d'Outlook. Sovint es produeix si heu obert una bústia de correu addicional a OWA i després intenteu descarregar o previsualitzar un fitxer adjunt.
Nota de seguretat : Outlook accepta una gran varietat de tipus de fitxers, però bloquejarà els fitxers adjunts potencialment insegurs (inclosos els fitxers .bat, .exe, .vbs i .js) els fitxers dels quals poden contenir programari maliciós/virus. Fins i tot amb la protecció dels fitxers adjunts d'Outlook, sempre aneu amb compte quan obriu qualsevol fitxer adjunt, sobretot si és d'algú que no coneixeu o en qui no confieu. Confirmeu l'autenticitat del fitxer adjunt amb el remitent si teniu dubtes. A més, mantingueu el programari antivirus de l'ordinador obert i sempre actualitzat.
Com resoldre el problema de No es poden descarregar fitxers adjunts des de l'Outlook Web App
Si no podeu baixar fitxers adjunts de l'Outlook Web App, primer comproveu si teniu una amplada de banda estable a Internet. Ample de banda baix o Internet inestable poden provocar errors.
A més, comproveu i confirmeu que el fitxer prové d'un remitent de confiança. Si Outlook no confia en el remitent per qualsevol motiu, bloquejarà la previsualització o la descàrrega del fitxer adjunt. Aquest podria ser el motiu pel qual no podeu previsualitzar o baixar el fitxer.
A més, el problema pot estar a l'Outlook Server i no al vostre compte o navegador. Per tant, comproveu si el problema es troba al costat del servidor. Podeu provar de baixar el fitxer des d'un altre ordinador o una altra xarxa per veure si l'error continua. Si persisteix, pot ser que estigui al servidor.
A més, tanqueu la sessió d'Outlook i, a continuació, torneu a iniciar la sessió i introduïu les vostres dades i, a continuació, intenteu descarregar el fitxer. Si el problema es deu a algun error, aquesta solució hauria de resoldre'l.
Comproveu i assegureu-vos que el fitxer adjunt tingui una extensió de fitxer compatible. L'Outlook Web App bloqueja les extensions de fitxers que el vostre ordinador no admet.
Com arreglar l'Outlook Web App no es pot descarregar fitxers adjunts
Si no podeu baixar els fitxers després d'aquestes solucions, aneu a les solucions següents.
1] Baixeu el fitxer com a fitxer ZIP
Si el correu electrònic té més d'un fitxer adjunt, Outlook Web pot comprimir tots els fitxers en un únic fitxer ZIP i us permet descarregar-lo com a fitxer ZIP. Podeu descarregar el fitxer ZIP seguint els passos següents:
- Inicieu el vostre navegador.
- Inicieu l'Outlook Web App des del navegador i inicieu la sessió al vostre compte amb les vostres credencials.
- Obriu el correu electrònic amb els múltiples fitxers adjunts que voleu descarregar.
- A la ubicació dels fitxers adjunts, seleccioneu Descarrega-ho tot.
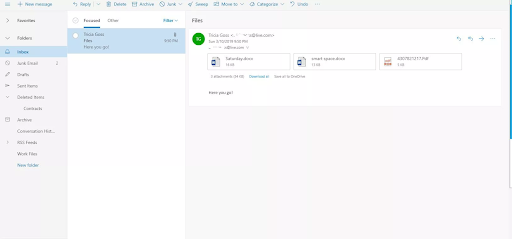
- Si encara no heu establert la ubicació de descàrrega, utilitzareu el quadre de diàleg Desa del navegador per triar la ubicació i després desar el fitxer ZIP.
L'assumpte del correu electrònic serà el nom predeterminat del fitxer ZIP. Podeu substituir el nom si voleu donar-li un nom diferent al fitxer.
2] Executeu Outlook Web App en un navegador diferent
Alguns navegadors web tenen problemes de compatibilitat amb Outlook al web i poden impedir algunes de les seves característiques i funcionalitats. Per tant, si no podeu baixar fitxers adjunts des de l'Outlook Web App, proveu d'executar-los en un navegador web diferent i comproveu si el problema desapareix.
A més, com que el problema també pot ser causat per fitxers de galetes i memòria cau corruptes, executar Outlook Web App en un navegador diferent pot ajudar a aïllar el problema.
3] Netegeu la memòria cau i les galetes
Depenent del vostre navegador, podeu considerar esborrar la memòria cau i les galetes del navegador.
Si utilitzeu Chrome, seguiu els passos següents per esborrar la memòria cau i les galetes:
- A l'ordinador, inicieu Chrome.
- A la part superior dreta, feu clic a Més (els tres punts verticals a la part superior dreta).
- A continuació, feu clic a Més eines i, a continuació, feu clic a Esborra les dades de navegació al menú contextual.
- Al quadre de diàleg superior, trieu un interval de temps dins del qual voleu suprimir les dades. Per suprimir-ho tot, només cal que seleccioneu Tot el temps.
- Ara, marqueu les caselles de selecció al costat de 'Cookies i altres dades del lloc' i 'Imatges i fitxers en memòria cau'.
- Finalment, feu clic a Esborra dades i se suprimiran totes les vostres galetes i la memòria cau.
Si utilitzeu Microsoft Edge, aquests són els passos per esborrar les galetes:
avast està ralentitzant el meu ordinador
- Inicieu el vostre Microsoft Edge.
- Seleccioneu Configuració i més (tres punts horitzontals).
- Seleccioneu Configuració (la icona en forma d'engranatge).
- Ara, seleccioneu Privadesa i serveis.
- A la secció Esborra les dades de navegació, seleccioneu Trieu què voleu esborrar.
- Sota el quadre de diàleg Interval de temps, trieu un interval de temps.
- A continuació, seleccioneu Cookies i altres dades del lloc i, a continuació, seleccioneu Esborra ara.
Si utilitzeu Safari o un altre navegador, podeu consultar el seu lloc d'assistència per obtenir instruccions per eliminar les galetes i la memòria cau del navegador.
Un cop hàgiu acabat d'eliminar les galetes i la memòria cau, inicieu l'Outlook Web App i comproveu si ara podeu descarregar els fitxers adjunts.
4] Desactiveu la navegació segura de Chrome
Si utilitzeu Chrome per accedir a l'Outlook Web App, hauríeu de conèixer possibles problemes com ara la navegació segura, el bloqueig d'anuncis, la configuració de senyalització, etc. És possible que aquestes funcions de Chrome no siguin compatibles amb l'Outlook Web App. Podeu considerar eliminar-los o desactivar-los per permetre-vos utilitzar OWA sense cap problema,
Per desactivar la navegació segura de Chrome:
- Inicieu Google Chrome.
- A la barra de cerca del navegador, escriviu chrome://settings/
- Al menú, feu clic a Sincronització i serveis de Google.
- A continuació, localitzeu l'opció Navegació segura (protegeix a vosaltres i al vostre dispositiu de llocs perillosos).
- Desactiveu-lo amb el botó de commutació.
5] Desa els fitxers adjunts a OneDrive
Outlook permet als usuaris de l'Outlook Web App desar fitxers adjunts directament a OneDrive. Però això es limita a OneDrive for Business. Quan deseu fitxers a l'aplicació OneDrive, s'afegeixen a la secció de fitxers adjunts de correu electrònic a OneDrive for Business.
Podeu triar l'opció 'Desa a OneDrive' per accedir als fitxers des d'allà.
Aquí teniu què fer:
- A l'Outlook Web App, obriu el correu electrònic amb els fitxers adjunts que no podeu descarregar.
- Feu clic al menú desplegable al costat del fitxer adjunt.
- Ara, seleccioneu i feu clic a 'Desa a OneDrive'.
- Si hi ha més d'un fitxer adjunt que no es pot obrir, feu clic a 'Desa-ho tot a OneDrive'.
- Un cop hàgiu afegit un fitxer a OneDrive for Business, hauríeu de veure un missatge de confirmació 'Desat a fitxers adjunts de correu electrònic'.
Ara, podeu accedir als fitxers des dels fitxers adjunts de correu electrònic a OneDrive.
6] Activa la previsualització de fitxers adjunts
De vegades, la funció de vista prèvia dels fitxers adjunts es pot bloquejar o desactivar a l'Outlook Web App i això pot afectar la seva descàrrega.
A continuació s'explica com desbloquejar fitxers adjunts a l'Outlook Web App:
- Inicieu el vostre navegador i inicieu l'Outlook Web App.
- Feu clic a 'Configuració' (la icona d'engranatge).
- Seleccioneu 'Opcions'.
- A continuació, feu clic a 'Configuració de la visualització activa'.
- Ara, seleccioneu 'Mostra sempre les previsualitzacions' (per exemple, fotos i vídeos).
- Deseu els canvis.
Nota : aquesta opció funciona bé, especialment amb fitxers adjunts de fotos i vídeos a l'Outlook Web App.
7] Utilitzeu Outlook Web App Light Version
Si utilitzeu una connexió a Internet amb una amplada de banda baixa o un navegador web més antic, podeu utilitzar la versió lleugera de l'Outlook Web App per resoldre les vostres necessitats de baixada de fitxers adjunts.
A continuació s'explica com accedir a la versió light d'Outlook Web App:
el meu ordinador no reconeix el meu segon monitor
- A l'Outlook Web App, feu clic a 'Configuració' (la icona d'engranatge a la cantonada superior dreta).
- Feu clic a 'Correu'.
- Seleccioneu i feu clic a 'General'.
- Marqueu la casella que hi ha al costat de l'opció 'Utilitza la versió lleugera d'Outlook Web App'.
- A continuació, tanqueu la sessió del vostre compte i torneu a iniciar la sessió. S'iniciarà la sessió a la versió lleugera d'OWA.
- Ara, obriu el correu electrònic amb el fitxer adjunt que voleu descarregar i proveu de baixar-los.
Alternativament, podeu anar a la pàgina de la versió lleugera d'Outlook Web App aquí: https://owa.contoso.com/owa/SharedMbx@abcd.com/?layout=light
Un cop hi siguis, inicieu la sessió al vostre compte i comproveu si podeu descarregar els fitxers adjunts.
8] Utilitzeu l'antiga interfície d'usuari d'Outlook Web App
La versió actualitzada de l'Outlook Web App té algunes funcions sorprenents. Però aquests complements tenen problemes de funcionalitat, problemes i fan que l'aplicació sigui pesada. Aquesta podria ser la raó per la qual el problema de 'no es poden descarregar fitxers adjunts' és comú entre els usuaris.
Si aquest és el cas, podeu tornar a la interfície d'usuari antiga de l'aplicació, iniciar la sessió al vostre compte i veure si podeu descarregar els fitxers adjunts. Aquí teniu què fer:
- Inicieu el vostre navegador web.
- Ara, a la barra de cerca, cerqueu l'antiga Outlook Web App (podeu copiar i enganxar aquest URL: https://outlook.office365.com/owa/?path=/classic).
- Ara, obriu el correu electrònic amb els fitxers adjunts que voleu descarregar.
- Proveu de descarregar aquests fitxers adjunts i comproveu si té èxit.
9] Utilitzeu el client d'Outlook
Si totes les solucions no funcionen, és possible que hàgiu d'utilitzar el client de Microsoft Outlook per previsualitzar o descarregar els fitxers adjunts des de bústies de correu addicionals.
Pensaments finals
Voila! Això és! Heu après com desar o descarregar fitxers adjunts a MS Outlook i Outlook per a Mac, quins fitxers podeu baixar, veure fitxers adjunts a l'aplicació Outlook i possibles motius pels quals no podeu baixar fitxers a l'Outlook. A més, la funció 'Desa-ho tot' d'Outlook es pot utilitzar per desar diversos fitxers adjunts alhora.
Esperem que aquest article també us hagi ajudat a solucionar el problema 'No es poden descarregar fitxers adjunts des de l'Outlook Web App'.
Ara, ens agradaria passar-ho a tu.
Comparteix aquest article per ajudar altres persones. Visiteu el nostre Centre d'ajuda per obtenir més articles que us ajudin a resoldre els errors de Windows 10.
A més, registra't al nostre butlletí per rebre promocions, ofertes i descomptes de la nostra botiga directament a la teva safata d'entrada.
Subscriu-te amb la teva adreça de correu electrònic a continuació.
Articles recomanats
> Com solucionar el nom d'usuari duplicat a la pantalla d'inici de sessió o d'inici de sessió a Windows 10
> Com solucionar l'error 'No hem pogut crear el fitxer de dades d'Outlook'.
> Com solucionar el problema 'No es pot iniciar Microsoft Outlook. No es pot obrir la finestra d'Outlook. El conjunt de carpetes no es pot obrir.' Error


