Esteu provant d'executar el Comprovador de fitxers del sistema (sfc/scannow) però trobeu el missatge d'error 'La protecció de recursos de Windows no ha pogut iniciar el servei de reparació'? Aquí aprendràs a solucionar-ho.
No s'ha pogut trobar l'adreça dns del servidor de s0.2mdn.net. youtube

El Comprovador de fitxers del sistema és una eina increïblement útil en què confien milions d'usuaris per solucionar problemes de tot el sistema mitjançant la restauració dels fitxers que falten o danyats. És capaç de detectar i solucionar automàticament els fitxers del sistema que causen problemes a l'ordinador. Però, què se suposa que heu de fer quan la funció que soluciona els vostres problemes també s'ha de solucionar?
Els usuaris han informat que quan intenten executar l'ordre 'sfc /scannow', reben un altre missatge d'error a canvi: Windows Resource Protection no ha pogut iniciar el servei de reparació. Hi ha algunes coses que podeu fer per solucionar-ho i executar correctament el Comprovador de fitxers del sistema.
Per què l'escaneig SFC no funciona?
El motiu pel qual el vostre Comprovador de fitxers del sistema no pot funcionar és el TrustedInstaller servei (instal·lador de mòduls de Windows). És un servei necessari que ajuda al vostre sistema a instal·lar, modificar i eliminar diverses aplicacions. També és 'propietari' dels fitxers del vostre sistema per evitar que altres fonts els modifiquin o esborrin.
Malgrat això, encara podeu tenir problemes amb els fitxers del sistema danyats i, per tant, haureu d'utilitzar l'exploració SFC. TrustedInstaller té accés complet als fitxers de Windows Resource Protection (WRP) i a les claus de registre, que són necessàries perquè l'exploració SFC funcioni.
Aquest servei s'inicia sota demanda sempre que executeu l'ordre 'sfc /scannow'. Si el servei s'ha desactivat completament, l'escaneig no podrà restaurar cap fitxer WRP que falti o que estigui danyat.
Aquest problema apareix amb més freqüència a Windows 7 , però pot aparèixer Windows 8 així com l'últim Windows 10 .
com ajustar la brillantor a l'escriptori de Windows 10
Com puc arreglar que 'sfc /scannow' no funcioni? Arreglar la protecció de recursos de Windows no ha pogut iniciar l'error del servei de reparació
Hi ha algunes solucions diferents per ajudar-vos si teniu problemes per executar el Comprovador de fitxers del sistema i escanejar el vostre dispositiu per trobar fitxers corruptes o recursos que falten.
Mètode 1. Inicieu l'instal·lador de mòduls de Windows (TrustedInstaller)
La solució més senzilla és iniciar manualment el servei necessari. És important configurar l'instal·lador de mòduls de Windows de manera que s'iniciï sempre que intenteu executar l'exploració SFC. Els passos següents us guiaran a través d'aquesta configuració.
- Premeu el botó Windows + R tecles del teu teclat. Això mostrarà la utilitat Executar.
- Escriure serveis.msc i feu clic al botó D'acord. Això posarà en marxa el Serveis finestra, que pot trigar uns segons a carregar-se completament.
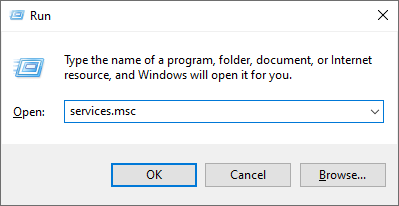
- Feu clic amb el botó dret al servei d'instal·lador de mòduls de Windows i seleccioneu Propietats.
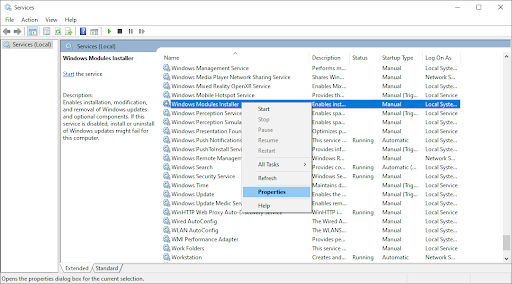
- Estableix el tipus d'inici a Manual . Si el servei no s'està executant, feu clic a Començar botó. Feu clic Aplicar , doncs D'acord . Hauríeu de tornar a la llista de serveis.
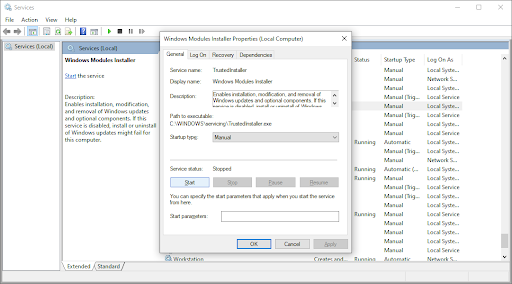
- Tanqueu la finestra Serveis i proveu d'executar l'ordre 'sfc / scannow' de nou. Si l'escaneig encara no funciona, passeu a la següent solució.
Mètode 2. Utilitzeu el símbol del sistema
Aquest mètode és essencialment el mateix que el primer, però es fa a l'indicador d'ordres. És possible que aquesta solució funcioni, segons necessiteu permisos administratius per fer la modificació.
- Obriu la barra de cerca de la barra de tasques fent clic a la icona de la lupa. També ho pots plantejar amb el Windows + S drecera de teclat.
- Tipus cmd o Símbol del sistema a la barra de cerca. Quan ho veieu als resultats, feu-hi clic amb el botó dret i trieu Executa com administrador .
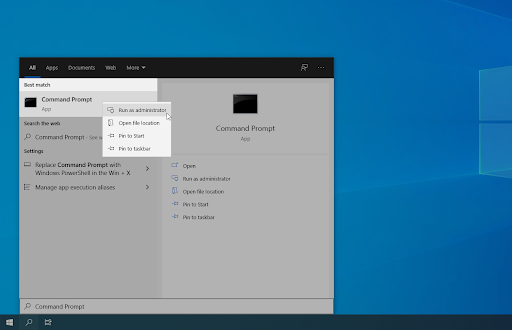
- Quan us ho demani el Control de comptes d'usuari (UAC), feu clic a Sí per permetre que l'aplicació s'iniciï amb permisos administratius.
- Un cop oberta la finestra del símbol del sistema, escriviu l'ordre següent i premeu Enter per executar-la: sc config trustedinstaller start= auto . Si l'ordre va funcionar, hauríeu de veure el missatge SUCCESS.
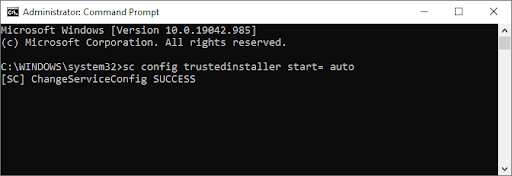
- Després, executeu l'ordre següent: net start trustedinstaller . Hi hauria d'haver un missatge sobre el servei d'instal·lador de mòduls de Windows que s'inicia correctament.
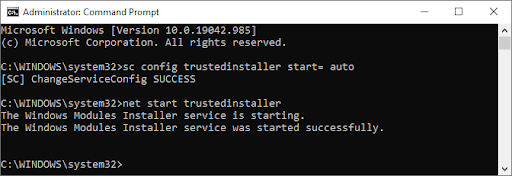
- Ara, podeu provar d'executar el Comprovador de fitxers del sistema executant el fitxer sfc /scannow comandament. Si encara no tens sort per executar-lo, prova un mètode diferent a continuació.
Mètode 3. Intenteu executar el verificador de fitxers del sistema en mode segur
Hi ha la possibilitat que una aplicació o servei en segon pla estigui interferint amb el Comprovador de fitxers del sistema, fent que no funcioni. En aquest cas, podeu provar simplement d'executar l'ordre d'escaneig en mode segur. El mode segur arrenca el sistema amb només els components necessaris de Windows activats.
Com canviar la pantalla de bloqueig de Windows 10
- Premeu el botó Windows + R tecles del teu teclat. Això mostrarà la utilitat Executar.
- Escriure ' msconfig ” sense les cometes i premeu el botó Entra tecla del teu teclat. Això iniciarà l'aplicació Configuració del sistema.
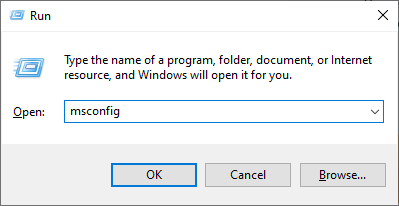
- Canvia a la Arrencada pestanya. A Opcions d'arrencada, comproveu Arrencada segura i mantén-ho a la Mínim configuració i, a continuació, feu clic al botó D'acord.
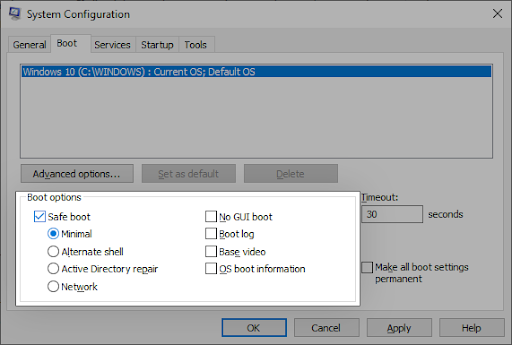
- Reinicieu l'ordinador. Hauria d'arrencar en mode segur sense cap aplicació de tercers, només iniciant els serveis necessaris. Obriu el Símbol del sistema i executar el sfc /scannow comanda per veure si l'exploració SFC funciona.
Mètode 4. Executeu l'ordre DISM
Alguns usuaris han informat que l'execució de l'ordre DISM ha solucionat el verificador de fitxers del sistema. El Servei i gestió d'imatges de desplegament L'eina (DISM) torna a desplegar la vostra imatge del sistema per solucionar problemes directament relacionats amb ella. Les instruccions pas a pas per executar aquesta exploració es poden trobar a continuació.
- Obriu la barra de cerca de la barra de tasques fent clic a la icona de la lupa. També ho pots plantejar amb el Windows + S drecera de teclat.
- Tipus cmd o Símbol del sistema a la barra de cerca. Quan ho veieu als resultats, feu-hi clic amb el botó dret i trieu Executa com administrador .
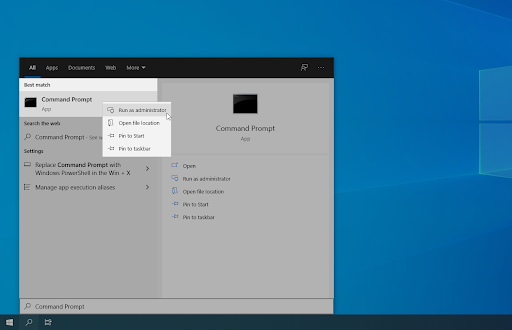
- Quan us ho demani el Control de comptes d'usuari (UAC), feu clic a Sí per permetre que l'aplicació s'iniciï amb permisos administratius.
- Un cop oberta la finestra del símbol del sistema, escriviu l'ordre següent i premeu Enter per executar-la: DISM /En línia /Cleanup-Image /RestoreHealth
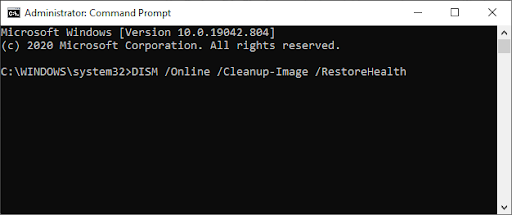
- Espereu que finalitzi l'escaneig i, a continuació, reinicieu l'ordinador. Quan torneu al símbol del sistema, proveu d'executar l'exploració SFC i comproveu si funciona ara.
Pensaments finals
El nostre Centre d'ajuda ofereix centenars de guies per ajudar-vos si necessiteu més ajuda. Torna a nosaltres per obtenir articles més informatius o posar-se en contacte amb els nostres experts per obtenir ajuda immediata.
arrencada fins a l'última bona configuració coneguda
Una cosa més
Vols rebre promocions, ofertes i descomptes per aconseguir els nostres productes al millor preu? No oblidis subscriure't al nostre butlletí introduint la teva adreça de correu electrònic a continuació! Sigues el primer a rebre les últimes notícies a la teva safata d'entrada.
També et pot agradar
» Com solucionar l'error del dispositiu d'arrencada inaccessible a Windows 10
» Com arreglar 'L'escriptori remot no es pot connectar a l'ordinador remot'
» Com solucionar l'error 'La passarel·la predeterminada no està disponible' a Windows 10


