Si sou un jugador, trobar-se amb el problema 'DirectX ha trobat un error irrecuperable' pot ser un gran maldecap. Feu clic aquí per saber com solucionar aquest error de DirectX i com podeu evitar que es produeixi en el futur.

Fans de molts títols, com ara Call of Duty: Warzone ha estat tractant amb un missatge d'error molest que impedeix als jugadors executar un joc. Si veus 'DirectX ha trobat un error irrecuperable' en iniciar-se, l'aplicació es tancarà automàticament i no et permetrà continuar amb el joc.
Sens dubte, això és increïblement frustrant. No us preocupeu: estem aquí per ajudar-vos a resoldre 'DirectX ha trobat un error irrecuperable' amb mètodes fàcils i ràpids.
Què causa que DirectX hagi trobat un missatge d'error irrecuperable?
Hi ha una sèrie de coses diferents que poden causar aquest error de DirectX. Anem a repassar les causes més comunes i com podeu identificar-les per ajudar-vos durant la resolució de problemes.
- Errors inesperats . De vegades, els jocs o el vostre sistema poden trobar un error aleatori que demana el missatge 'DirectX ha trobat un error irrecuperable'. En aquest cas, només cal que intenteu tornar a iniciar el joc després de reiniciar l'ordinador. Si l'error persisteix, podeu descartar aquesta causa.
- Fitxers de joc corruptes . Hi ha la possibilitat que els fitxers del joc estiguin danyats o que s'hagin suprimit alguns fitxers clau. Pots provar de reparar el joc o simplement desinstal·lar-lo i instal·lar-ne una còpia nova.
- Programari o controladors obsolets . Has actualitzat el teu joc recentment? Què passa amb els teus conductors? Si deixeu el programari obsolet, les possibilitats de veure el problema 'DirectX ha trobat un error irrecuperable' són més grans.
- Problemes de compatibilitat . En molts casos, les aplicacions com l'antivirus o els reforçadors de PC poden impedir que el vostre joc s'iniciï correctament. Això condueix a l'error de DirectX, que fa impossible jugar. Pots desactivar temporalment aquestes aplicacions per provar si són o no compatibles amb el joc.
Ara, vegem què podeu fer per solucionar 'DirectX ha trobat un error irrecuperable'.
activeu Windows 10 directament
Com solucionar DirectX ha trobat un error irrecuperable
Els mètodes següents s'han escrit amb l'última versió de Windows 10 . Si teniu un sistema operatiu diferent, alguns passos poden variar. Tingueu en compte que algunes solucions poden requerir que tingueu un administrativa compte local.
Mètode 1. Assegureu-vos que el vostre sistema compleix els requisits
És possible que la vostra versió actual de l'ordinador o portàtil de jocs no sigui compatible per executar el joc al qual esteu intentant jugar. Per assegurar-vos que la vostra màquina pugui executar el joc amb una velocitat de fotogrames jugable i sense errors, comproveu sempre els requisits del sistema.
per què tinc una xarxa no identificada?
Comproveu el Requisits del sistema de Call of Duty: Warzone aquí. Alternativament, navegueu a CanYouRunIt.com al vostre navegador i trobeu el joc amb el qual teniu problemes. Després de permetre que el lloc web analitzi la vostra compilació, us dirà si el vostre ordinador compleix o no els requisits.
Si el vostre dispositiu no compleix aquests requisits, és hora d'actualitzar. Identifiqueu quines parts queden endarrerides i substituïu-les per peces més noves i més potents que s'adaptin bé a la vostra construcció.
Mètode 2. Assegureu-vos que DirectX estigui actualitzat
Mentre mireu els requisits del sistema per a un joc, és possible que observeu que hi ha un requisit específic de DirectX. Per executar el joc, heu d'assegurar-vos que el vostre DirectX estigui actualitzat amb els requisits del joc. Per exemple, Call of Duty requereix que tingueu almenys DirectX 11.
- Premeu el botó Windows + R tecles del teu teclat. Això mostrarà la utilitat Executar.
- Escriure ' dxdiag ” sense les cometes i premeu el botó Entra tecla del teu teclat.
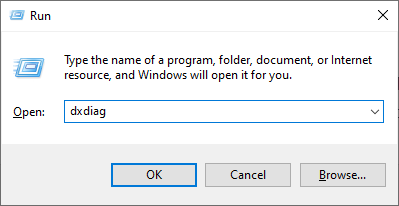
- Mantingueu-vos a la pestanya Sistema i cerqueu el ' Versió DirectX ” línia. Comproveu si la vostra versió actual és compatible amb el joc que esteu provant d'executar. Si no, necessitareu una actualització.
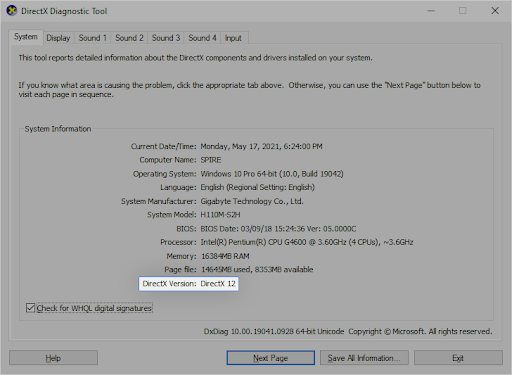
- Si necessiteu actualitzar DirectX:
- Windows 10 , Windows 8, i Windows 8.1 — El vostre sistema instal·larà automàticament la darrera versió de DirectX a l'ordinador durant el procés d'actualització de Windows. Comproveu Com actualitzar Windows 10 per a més informació.
- Windows 7 i Windows XP — És possible que hàgiu d'instal·lar manualment un paquet d'actualització per obtenir l'últim DirectX al vostre ordinador.
Mètode 3. Sortiu d'aplicacions i superposicions de tercers
Alguns usuaris han observat que no tots els videojocs admeten funcions com les superposicions. En alguns casos, la vostra aplicació antivirus pot ser l'origen del problema. Hem compilat una llista de possibles aplicacions que poden entrar en conflicte amb els videojocs i provocar el missatge 'DirectX ha trobat un error irrecuperable'.
Prova de sortir de les aplicacions següents o desactiva la superposició del joc quan sigui possible:
- MSI Afterburner
- MSI DragonCentre
- Servidor d'estadístiques de Riva
- Razer Cortex
- GeForce Experience Overlay
- Superposició de Discòrdia
- Aplicacions antivirus de tercers
Després d'assegurar-vos que cap d'aquestes aplicacions s'està executant al vostre dispositiu, proveu de tornar a iniciar el joc problemàtic. Sense sort? No et rendeixis encara! Tenim moltes més coses per provar a continuació.
Mètode 4. Actualitza els controladors de la targeta de vídeo
És molt important que el controlador de la targeta gràfica estigui sempre actualitzat. Els controladors obsolets poden causar més problemes dels que us imagineu. Després d'actualitzacions importants de Windows 10, poden aparèixer problemes de compatibilitat i també provocar tot tipus d'errors.
El controlador de pantalla pot estar obsolet o danyat, cosa que pot provocar el problema 'DirectX ha trobat un error irrecuperable'. Per solucionar-ho, teniu 3 opcions per actualitzar el controlador:
Opció 1. Actualitzeu manualment el controlador de l'adaptador de pantalla
- Comproveu el tipus de targeta gràfica que utilitzeu:
- Premeu el botó Windows + R claus. Escriure ' dxdiag ” i premeu D'acord botó. Aquesta és la drecera per arribar a l'eina de diagnòstic de DirectX.
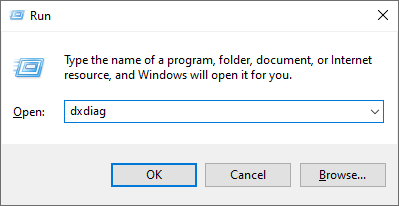
- Canvia a la Mostra pestanya. Sota Dispositiu , tingueu en compte el nom i el fabricant de la vostra targeta gràfica.

- Premeu el botó Windows + R claus. Escriure ' dxdiag ” i premeu D'acord botó. Aquesta és la drecera per arribar a l'eina de diagnòstic de DirectX.
- Aneu al lloc web del fabricant i, a continuació, aneu a la seva pàgina de descàrrega. Aquestes són algunes de les pàgines web dels fabricants més habituals on podeu trobar descàrregues de controladors:
- Trobeu el vostre model de targeta gràfica mitjançant les eines de cerca proporcionades i descarregueu-ne el controlador més recent.
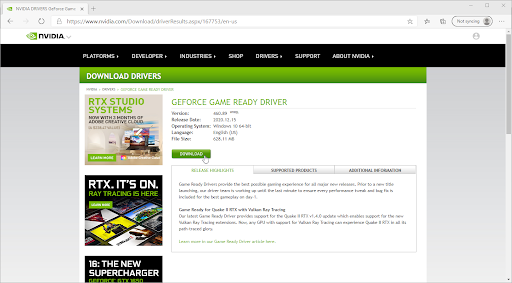
- Baixeu i instal·leu el controlador més recent fent doble clic al fitxer descarregat i seguiu les instruccions a la pantalla. És possible que se us demani que reinicieu el dispositiu.
Nota : Assegureu-vos sempre que baixeu i instal·leu el controlador correcte que coincideixi amb la vostra targeta gràfica. Si no esteu segurs, proveu de cercar a Google o poseu-vos en contacte amb el servei d'atenció al client del vostre fabricant.
com iniciar el gestor de tasques al Mac
Opció 2. Actualitza automàticament el controlador de l'adaptador de pantalla
- Premeu el botó Windows + R claus. Escriure ' devmgmt.msc ” sense les cometes i premeu D'acord botó. Això us portarà a la finestra del Gestor de dispositius.
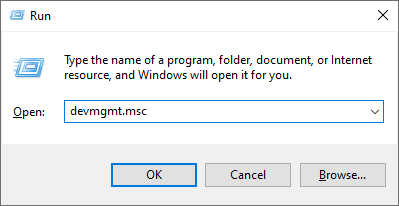
- Amplia el Adaptadors de pantalla secció fent clic a la icona de fletxa a l'esquerra. Feu clic amb el botó dret al vostre controlador actual i, a continuació, seleccioneu Actualitza el controlador opció.
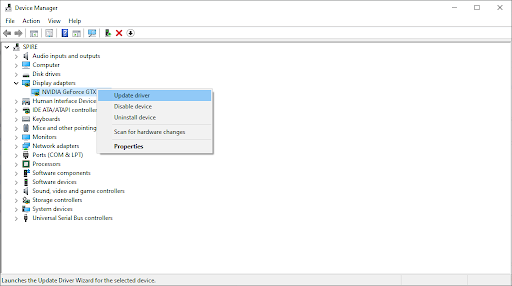
- Fer clic a Cerca automàticament el programari de controladors actualitzat per permetre que Windows 10 actualitzi automàticament el controlador. Quan hàgiu acabat, no dubteu a sortir del Gestor de dispositius i reinicieu l'ordinador.
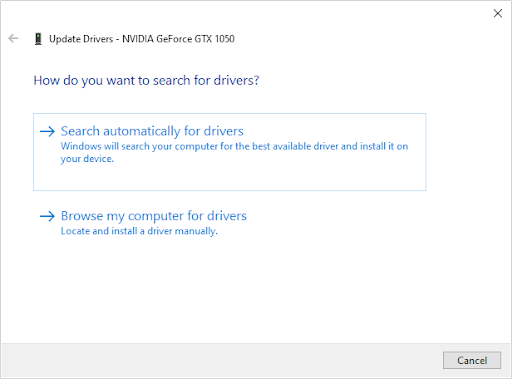
Opció 3. Actualitzeu els vostres controladors amb una aplicació de tercers
Tot i que no és necessari utilitzar una aplicació de tercers per a actualitzacions de controladors, és una opció disponible per a tots els usuaris de Windows 10. També podeu trobar i descarregar eines d'actualització de tercers com ara Driver Booster , DriverHub , o Solució DriverPack per actualitzar automàticament els controladors.
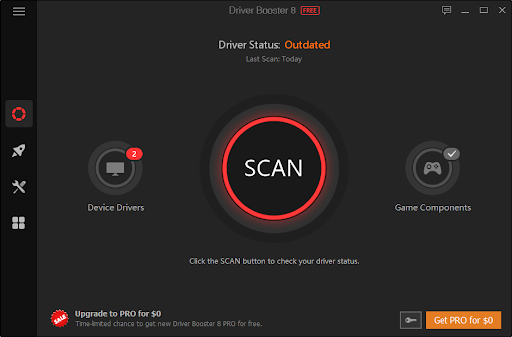
La majoria d'aquestes eines són gratuïtes i fàcils d'utilitzar. Si no esteu satisfet amb el servei, us recomanem que cerqueu a Internet aplicacions més avançades.
Assegureu-vos sempre que l'aplicació que utilitzeu sigui fiable. Algunes aplicacions que ofereixen arreglar o actualitzar els controladors contenen programari maliciós, programari publicitari o programari espia. Us recomanem que cerqueu el nom del producte i llegiu les ressenyes fetes per usuaris reals abans de descarregar qualsevol programari.
Mètode 5. Feu una modificació del registre
Els usuaris avançats poden fer una modificació senzilla en una clau de registre per solucionar l'error perjudicial de DirectX. Si no esteu familiaritzat amb aquest procés, tingueu en compte que modificar el Registre pot provocar errors si es fa malament; assegureu-vos de seguir els nostres passos de prop. Recomanem molt crear un Còpia de seguretat del registre o un punt de restauració del dispositiu abans de continuar.
on trobar la meva clau de producte per a Microsoft Office
- Obriu la barra de cerca de la barra de tasques fent clic a la icona de la lupa. També ho pots plantejar amb el Windows + S drecera de teclat.
- Escriure Editor del registre i feu clic al resultat de la cerca coincident per iniciar l'aplicació.
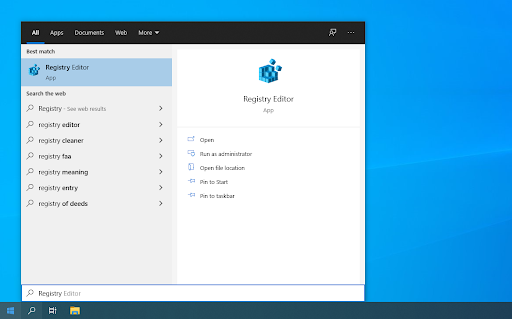
- Navegueu a la següent clau de registre o utilitzeu la barra d'adreces i copieu i enganxeu la ubicació del fitxer: HKEY_CLASSES_ROOT\PROTOCOLS\Filter\text/xml
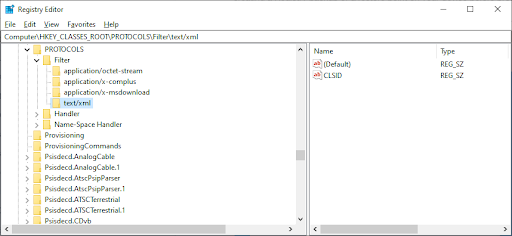
- Feu clic amb el botó dret a text/xml l'entrada al panell esquerre i, a continuació, seleccioneu Suprimeix des del menú contextual. Confirmeu l'acció quan se us demani.
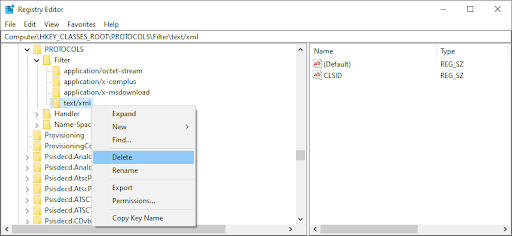
- Sortiu de l'editor del registre i reinicieu el sistema.
Mètode 6. Canvieu la configuració d'escala de la pantalla
La configuració de la vostra escala de visualització us pot ajudar a resoldre errors amb DirectX. Els usuaris de la comunitat han trobat que aquesta és una font de 'DirectX ha trobat un error irrecuperable' entre molts altres problemes relacionats amb els jocs.
- Feu clic a la icona de Windows a la part inferior esquerra de la pantalla per obrir-lo Menú d'inici . Tria Configuració , o, alternativament, utilitzeu Windows + jo drecera.
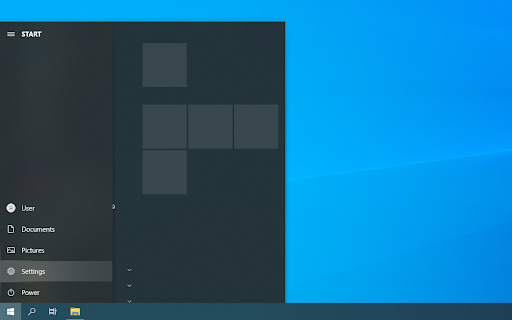
- Feu clic a Sistema rajola.
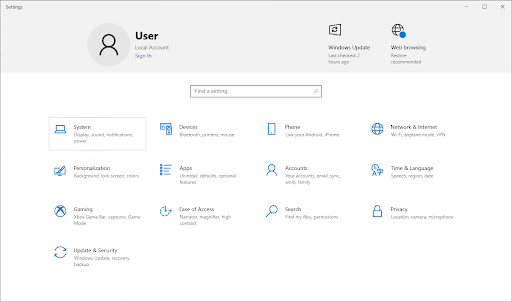
- Canvia a la Mostra pestanya. Assegureu-vos de configurar Escala i disposició a 100% . Tenir aquesta configuració per sobre o per sota d'aquest percentatge pot provocar errors.
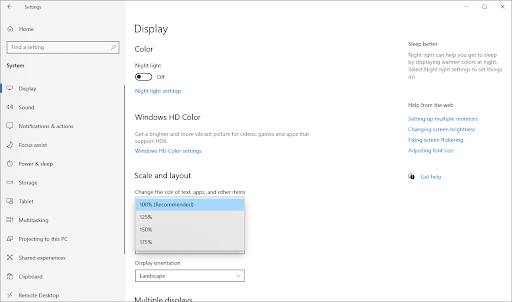
Mètode 7. Utilitzeu l'opció d'escaneig i reparació a Battle.net Launcher
Si esteu intentant executar un joc des del llançador de Battle.net, com ara Call of Duty o Overwatch , podeu reparar-lo fàcilment amb una eina integrada. Si el vostre joc inclou un llançador diferent, proveu de veure si hi ha una eina de reparació similar inclosa i seguiu les instruccions del desenvolupador sobre com utilitzar-la.
- Obriu el llançador de Battle.net i navegueu fins al joc que voleu arreglar. Feu clic a Opcions botó i, a continuació, seleccioneu Escaneja i repara des del menú contextual.
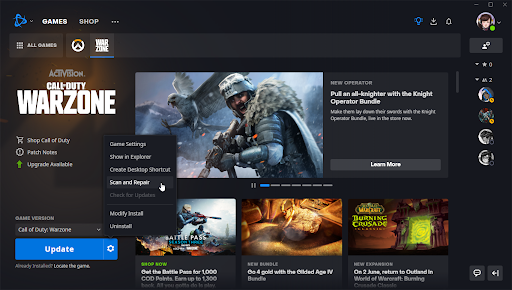
- Feu clic Comenceu l'escaneig i espereu que finalitzi el procés. Si s'identifiquen problemes amb la vostra instal·lació, el llançador pot descarregar i substituir fitxers.
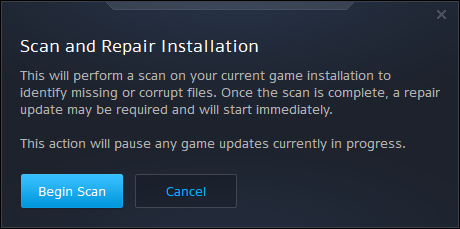
- Un cop finalitzada l'escaneig, proveu de tornar a iniciar el joc i comproveu si encara rebeu el missatge 'DirectX ha trobat un error irrecuperable'.
Mètode 8. Suprimiu la carpeta de la memòria cau de Battle.net
Si el vostre problema és específic Call of Duty jocs, o un joc diferent al llançador de Battle.net, una altra manera de posar fi a l'error és simplement suprimint la memòria cau. Això es pot fer seguint els passos següents.
- Tanca Call of Duty: Warzone (o qualsevol altre joc de Battle.net en funcionament) i sortiu de Battle.net llançador.
- Feu clic amb el botó dret a un espai buit de la barra de tasques i trieu Cap de tasques .
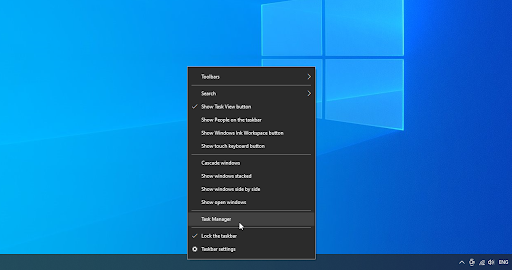
- Canvia a la Processos pestanya. Si Agent d'actualització de Blizzard ( agent.exe ) s'està executant, seleccioneu-lo i feu clic a Finalitzar la tasca botó.
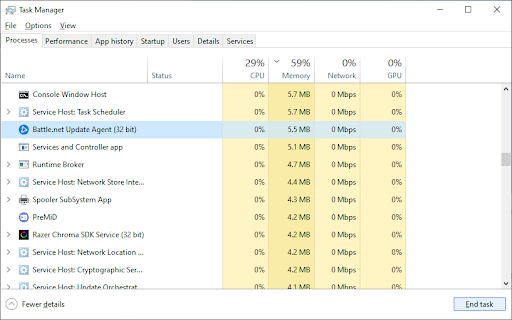
- Premeu el botó Windows + R tecles del teu teclat. Escriure %ProgramData% i premeu D'acord botó a la utilitat Executar.
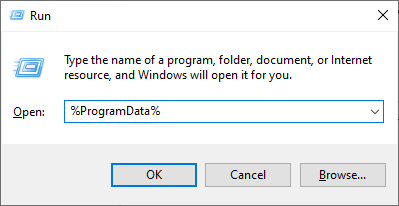
- Feu clic amb el botó dret a Blizzard Entertainment carpeta i seleccioneu Suprimeix des del menú contextual. Confirmeu l'acció si se us demana.
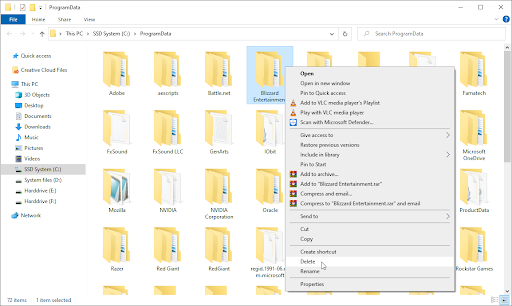
- Reinicieu el Battle.net aplicació d'escriptori i intenteu rellançar el joc.
Pensaments finals
esperem que això ajudi. El nostre Centre d'ajuda ofereix centenars de guies per ajudar-vos si necessiteu més ajuda. Torna a nosaltres per obtenir articles més informatius o posar-se en contacte amb els nostres experts per obtenir ajuda immediata.
Una cosa més
Vols rebre promocions, ofertes i descomptes per aconseguir els nostres productes al millor preu? No oblidis subscriure't al nostre butlletí introduint la teva adreça de correu electrònic a continuació! Sigues el primer a rebre les últimes notícies a la teva safata d'entrada.
També et pot agradar
» Com optimitzar Windows 10 per a jocs
» Com desactivar les notificacions a Windows 10


