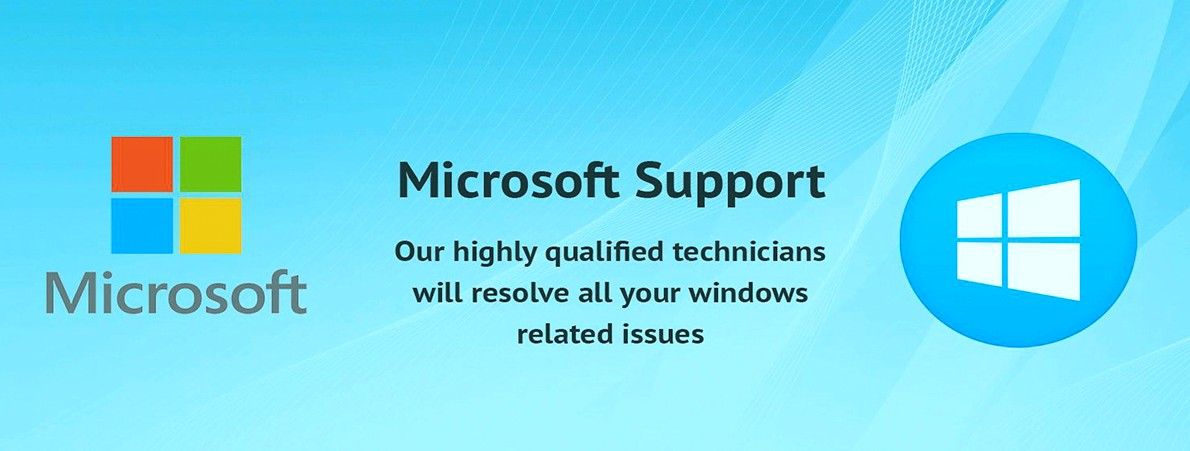Els usuaris d’Amazon han estat informant de problemes amb Prime Video, és a dir, un error que es llegeix Aquest vídeo triga a carregar-se més del previst . Si teniu aquest problema, no podreu reproduir els mitjans de comunicació, cosa que perjudica el vostre servei. En aquest article, us ensenyarem a corregir el codi d’error 7017 de Prime Video.

Tingueu en compte que la guia següent està escrita per als usuaris de Windows 10. Si teniu un telèfon mòbil, una tauleta o un sistema operatiu diferent, busqueu ajuda Atenció al client d’Amazon .
com obrir un document de pàgines en word
Què és el codi d'error 7017 a Prime Video?
Aquest codi d'error significa que s'ha produït un error en intentar iniciar el procés de transmissió d'un vídeo. És important tenir en compte que això no és inherentment un error del client, és a dir, que el problema es troba al vostre dispositiu o al servei d’Amazon.
En la majoria dels casos, l’error és causat pel navegador web. No obstant això, altres configuracions de Windows 10 també poden contribuir a que aparegui el problema. A les guies següents, ens centrarem en els mètodes que podrien resoldre aquest error. Aquest vídeo triga més del que s’esperava a carregar l’error a Prime Video per a usuaris de Windows 10.
Com es corregeix el codi d'error 7017 de Prime Video
Els passos següents us ajudaran a resoldre qualsevol problema subjacent amb el vostre navegador o sistema que pugui provocar l’error. Hi ha diversos enfocaments diferents per solucionar problemes que podrien ajudar a restaurar Prime Video al vostre dispositiu Windows 10.
Mètode 1. Confirmeu que els servidors Amazon Prime estan en funcionament
En primer lloc, sempre heu de confirmar si el problema és del vostre costat o d’Amazon. Això es pot fer mitjançant un mètode senzill anomenat ping. A continuació es mostren els passos per fer ping als servidors d’Amazon Prime i veure si estan funcionant correctament.
- Premeu el botó Windows + R tecles del teclat. Això farà aparèixer la utilitat Executar.

- Escriure cmd i premeu el botó Ctrl + Maj + Retorn tecles del teclat. En fer-ho, llançareu el símbol del sistema amb permisos administratius.
- Si se us demana el control del compte d'usuari (UAC), feu clic a Sí per permetre que el símbol del sistema faci canvis al dispositiu.
- Un cop a l’indicatiu d’ordres, escriviu l’ordre següent i premeu Entra : ping primevideo.com -t
- Comproveu el resultat del ping:
- Si el ping comporta un resultat positiu, els servidors Prime d’Amazon estan bé. Això vol dir que el problema ja està a punt i podeu continuar amb els mètodes següents per solucionar problemes.
- Si el ping genera un resultat negatiu, el servei Prime d’Amazon té problemes actualment. En aquest escenari, tot el que podeu fer és esperar al costat d’Amazon per resoldre el problema.
Després de confirmar si el problema és o no final, seguiu les guies adequades següents. Assegureu-vos de provar més d'un mètode en cas que alguna cosa no funcioni; és difícil saber què causa el problema sense experimentar primer.
Mètode 2. Reinicieu el navegador web
Simplement reiniciar el navegador web que utilitzeu pot solucionar el codi d’error d’Amazon Prime Video 7017. Per fer-ho, utilitzarem el Gestor de tasques per finalitzar completament el procés del navegador i reiniciar-lo en una pissarra nova i neta.
el meu botó d'impressió no funcionarà
- Feu clic amb el botó dret a qualsevol espai buit de la barra de tasques i, a continuació, seleccioneu Cap de tasques des del menú contextual.

- Localitzeu el navegador que apareix a la vostra carpeta Processos llista. Seleccioneu-lo fent-hi clic una vegada i, a continuació, feu clic a Finalitzar la tasca ara visible a la part inferior dreta de la finestra del Gestor de tasques.
- Proveu d'obrir de nou el navegador i comproveu si Prime Video funciona ara.
Mètode 3. Desactiveu els complements i les extensions del navegador
Se sap que les extensions del navegador són un error o un error. Algunes extensions poden contenir funcions o codi perjudicials que interfereixen amb Amazon Prime Video. Us recomanem que desactiveu les extensions innecessàries que hàgiu instal·lat per veure si soluciona el vostre error.
Desactiveu les extensions a Google Chrome
- Obriu Google Chrome i feu clic a Més icona (que es mostra mitjançant tres punts disposats verticalment) i passeu el cursor per sobre Més eines . Aquí, feu clic a Extensions .
També podeu entrar chrome: // extensions / al navegador i premeu la tecla d'inici.

- Feu clic al botó Elimina de les extensions que no reconegueu o que no necessiteu. Comproveu si podeu veure contingut a Amazon Prime Video.
Desactiveu les extensions a Mozilla Firefox
- Llançament Mozilla Firefox .
- Feu clic al botó Botó de menú (indicat per tres línies horitzontals) i després seleccioneu Complements → Extensions.
- Feu clic a palanca blava per a les extensions que vulgueu desactivar.

Mètode 4. Canvieu la configuració del servidor intermediari
Alguns usuaris han informat que el codi d'error d'Amazon Prime Video 7017 s'ha corregit després de desactivar alguns paràmetres del servidor intermediari. Podeu provar aquest mètode seguint els passos següents.

- Obriu el fitxer Configuració mitjançant l’aplicació Windows + I drecera de teclat. També podeu arribar-hi des de Començar del menú fent clic a la icona d'engranatge.
- S'hauria d'obrir una finestra nova. Aquí, seleccioneu el fitxer Xarxa i Internet i seleccioneu Servidor intermediari des del menú de la barra lateral.
- Desactiveu el fitxer Configuració manual del servidor intermediari i Configuració automàtica del servidor intermediari opcions.
Mètode 5. Reinicieu el router
Alguna cosa que sempre heu de provar quan teniu problemes relacionats amb Internet és reiniciar el router. Això permetrà que el dispositiu es resolgui i possiblement solucioni qualsevol problema en curs al seu sistema.
Podeu reiniciar el router en tres senzills passos:
- Localitzeu el fitxer poder del router i apagueu el dispositiu.
- Espereu uns minuts. Recomanem esperar 5 minuts per permetre que el vostre enrutador i la vostra xarxa es tanquin correctament.
- Gireu enrere el vostre enrutador encès .
Mètode 6. Proveu un navegador web diferent
No hi ha sort que solucioni el problema? Simplement podeu intentar reproduir contingut d’Amazon Prime Video en un navegador web diferent. Per defecte, Windows 10 inclou Microsoft Edge instal·lat, que és una opció que podeu provar immediatament.
no es pot iniciar Microsoft Office Outlook. no pot obrir la finestra de perspectiva
Altres navegadors que recomanem són Google Chrome , Mozilla Firefox , opera , i Crom .
Pensaments finals
Si necessiteu més ajuda, no tingueu por de contactar amb el nostre equip d’atenció al client, disponible les 24 hores del dia, els 7 dies de la setmana. Torneu a nosaltres per obtenir articles més informatius relacionats amb la productivitat i la tecnologia moderna.
Voleu rebre promocions, ofertes i descomptes per obtenir els nostres productes al millor preu? No oblideu subscriure-us al nostre butlletí informatiu introduint la vostra adreça de correu electrònic a continuació. Rebeu les últimes novetats tecnològiques a la safata d’entrada i sigueu els primers a llegir els nostres consells per ser més productius.
Llegiu també
> Solucionat: Google Chrome espera un problema de memòria cau a Windows 10
> Solucionat: Ethernet no té una configuració d’IP vàlida al Windows 10
> Què és l’amfitrió de configuració modern i com solucionar-los?