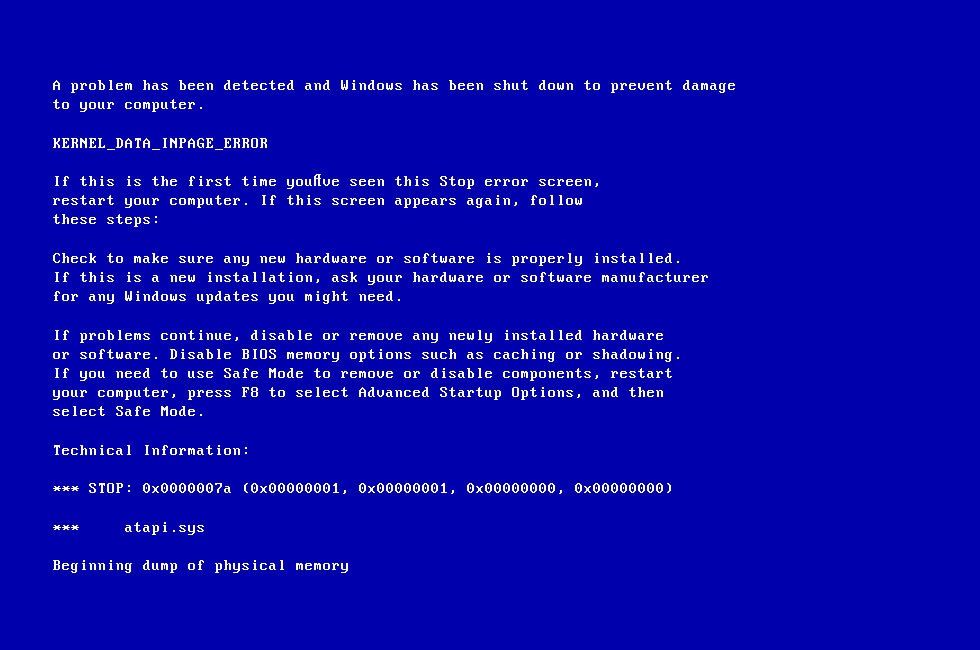L’ajust de la brillantor dels nostres dispositius s’ha convertit en una tasca fàcil que realitzem cada dia. Augmentar la brillantor durant el dia facilita la visualització de la pantalla. De la mateixa manera, a la nit, podeu baixar-lo per deixar reposar els ulls.
No obstant això, n'hi ha un error dins Windows 10 això no permet ajustar la brillantor de la pantalla. Això pot resultar molest ràpidament, sobretot si jugueu regularment amb la configuració.
Al nostre article, podeu obtenir informació sobre diverses maneres de resoldre aquest problema.

Per què és un problema?
Tot i que els usuaris de PC només podrien trobar això amb un petit inconvenient, els usuaris de portàtils van informar de problemes greus de bateria. Tots sabem que disminuir la brillantor de la pantalla és una de les millors maneres d’estalviar vida de la bateria.
El sobtat sobtament de les bateries es pot remuntar fins que la brillantor és massa alta. En un PC, és molt probable que tingueu l’opció de canviar la brillantor del vostre monitor.
Tot i això, si Windows 10 no us permet ajustar el vostre brillantor en un ordinador portàtil, hauríeu de solucionar el problema immediatament.
Corregit: no es pot ajustar la brillantor a Windows 10
Hem compilat una sèrie de mètodes fantàstics per solucionar problemes relacionats amb la brillantor de la pantalla de l'ordinador. Algunes solucions només funcionen per a dispositius específics, així que assegureu-vos que llegiu la secció correcta.
Actualitzeu els controladors de l'adaptador de pantalla
El primer que heu de fer és actualitzar el controlador independentment del dispositiu que utilitzeu. Molts usuaris de Windows 10 van informar que, en fer-ho, es solucionaven els problemes amb la brillantor sense ajustar-se.
Hi ha diverses maneres d’actualitzar els controladors. Seguiu una de les guies que s’adapten al vostre enfocament.
Actualitzeu els controladors manualment
- Comproveu la targeta gràfica que utilitzeu:
- Premeu el botó Windows i R tecles al mateix temps per iniciar el fitxer Correr aplicació.
- Escriure dxdiag i premeu D'acord .

- Canvieu al fitxer Visualització fitxa.
- Sota Dispositiu , llegiu el nom i el fabricant de la vostra targeta.

- Aneu al lloc web del fabricant i aneu a la seva pàgina de descàrrega. Aquí hi ha algunes de les pàgines més populars del fabricant:
- Pàgina de controladors i programari Intel
- Pàgina de descàrrega del controlador NVIDIA
- Pàgina de controladors i controladors AMD
- Cerqueu la vostra targeta gràfica i descarregueu el controlador .
- Instal·leu el controlador fent doble clic al fitxer descarregat i seguiu instruccions en pantalla.
Assegureu-vos que sempre baixeu i instal·leu el controlador correcte que coincideix amb la vostra targeta gràfica. Si no esteu segur, sempre podeu fer cerques a Google o contactar amb el servei d’atenció al client del vostre fabricant.
No baixeu mai controladors des d’un lloc web de tercers: aquests fitxers poden ser maliciosos i poden perjudicar l’ordinador. Assegureu-vos sempre que l'adreça URL del lloc web que baixeu coincideixi amb el lloc web oficial.
Actualitzeu el controlador automàticament
Hi ha diverses maneres d’actualitzar els controladors automàticament. Farem servir l’integrat Gestor de dispositius .
- Mantén premut el botó Windows i, a continuació, premeu R . Això llançarà el fitxer Correr aplicació.
- Escriure devmgmt.msc i colpejar D'acord per obrir el Gestor de dispositius.

- Amplieu el fitxer Adaptadors de pantalla secció fent clic a la icona de fletxa.
- Feu clic amb el botó dret al controlador i seleccioneu Actualitza el controlador .
També podeu trobar i descarregar eines d’actualització de tercers, com ara Driver Booster , DriverHub o bé Solució DriverPack . Aquestes tres eines són gratuïtes i fàcils d’utilitzar, però sempre podeu buscar al voltant del web per obtenir aplicacions més avançades.
Ajusteu la brillantor des de les opcions d’alimentació
Si no podeu canviar la brillantor, hi ha la possibilitat que experimenteu un error de Windows 10. Aquest error es pot solucionar modificant la configuració de potència.
Windows Update continua fallant Windows 10
Aquest mètode funciona en ordinadors portàtils, però també es pot utilitzar en Windows 7 i Windows 8:
- Aneu a Opcions d’alimentació :
- Buscar control Panel al vostre Cerca barra. Obriu el resultat superior.

- Canvieu el mode de visualització a Categoria i, a continuació, feu clic a Maquinari i so .
- Feu clic a Opcions d’alimentació .
En un ordinador portàtil, podeu fer clic amb el botó dret del ratolí a Icona d'alimentació a la barra de tasques i, a continuació, trieu Opcions d’alimentació . - Feu clic al botó Canvieu la configuració del pla enllaç al costat del pla seleccionat.

- En lloc de canviar res, feu clic a Canvia paràmetres d’alimentació avançats enllaç. Ho podeu trobar a la part inferior de la finestra.
- Desplaceu-vos cap avall fins que vegeu Visualització . Amplieu-lo fent clic a la icona d'engranatge.
- Feu clic al botóicona al costat de totes les opcions següents per expandir-les:
- Brillantor de la pantalla
- Brillantor de la pantalla atenuada
- Activa la brillantor adaptativa
- Feu els canvis i premeu el botó Aplicar botó. Podeu tancar aquesta finestra prement D'acord .
- Reinicieu l'ordinador o l'ordinador portàtil.
Torneu a habilitar el monitor PnP
Aquest mètode funciona per als usuaris del monitor PnP. PnP significa connectar i reproduir, cosa que us permet utilitzar el dispositiu sense instal·lar cap controlador.
El problema en si és que algunes actualitzacions del controlador o del sistema poden desactivar el vostre monitor a la Gestor de dispositius . Es desconeix la causa d'això, però és una bona pràctica comprovar si us ha passat.
Si feu servir un monitor PnP genèric, és possible que pugueu resoldre els problemes de lluminositat de Windows 10 seguint els passos següents:
- Mantén premut el botó Windows i, a continuació, premeu R . Això llançarà el fitxer Correr aplicació.
- Escriure devmgmt.msc i colpejar D'acord per obrir el Gestor de dispositius.
- Amplia Monitors fent clic a la fletxaicona.
- Feu clic amb el botó dret al vostre monitor PnP i trieu Activa el dispositiu .
- Reinicieu l'ordinador i torneu a ajustar la brillantor.
Encara no hi ha sort? Assegureu-vos de llegir també la següent secció per trobar una altra solució.
Suprimiu els dispositius ocults de Monitors PnP
De manera similar a l'últim mètode, aquest només funciona per a monitors PnP. Si en feu servir un, seguiu els passos següents per solucionar els problemes de brillantor:
- Mantén premut el botó Windows i, a continuació, premeu R . Això llançarà el fitxer Correr aplicació.
- Escriure devmgmt.msc i colpejar D'acord per obrir el Gestor de dispositius.

- Al menú del Gestor de dispositius, feu clic a Veure i, a continuació, trieu Mostra els dispositius ocults . Si ja ho teniu activat, continueu activat.

- Amplia Monitors fent clic a la icona de fletxa.
- Feu clic amb el botó dret a tots els dispositius ocults i trieu Desinstal·la el dispositiu . (Els dispositius ocults semblen més translúcids que els normals, vegeu la imatge.)
- Reinicieu l'ordinador i torneu a ajustar la brillantor.
Solucioneu un error ATI mitjançant l'Editor del registre
Alguns usuaris de targetes gràfiques ATI han informat que Catalyst té un error que fa que no pugui controlar la brillantor de la pantalla.
Versió de Catalyst 15.7.1 és el més informat d'aquest error. Tot i això, no fa impossible que l’error aparegui en altres versions.
Ets usuari d’ATI i també tens instal·lat Catalyst? El mètode següent pot solucionar-se si no podeu ajustar la brillantor:
- Mantén premut el botó Windows i, a continuació, premeu R . Això llançarà el fitxer Correr aplicació.
- Escriure RegEdit i colpejar D'acord . Obrireu l’Editor del registre.
- A l’Editor del registre, podeu navegar fent clic a la icona de fletxaal costat del nom d'una carpeta. En utilitzar-ho, aneu al camí següent:
HKEY_LOCAL_MACHINE SYSTEM ControlSet001 Control Class {4d36e968-e325-11ce-bfc1-08002be10318} 0000 - Feu doble clic a MD_EnableBrightnesslf2 . Canvi Valor a 0 i repeteix el mateix amb KMD_EnableBrightnessInterface2 .
- A continuació, navegarem per un altre camí:
HKEY_LOCAL_MACHINE SYSTEM CurrentControlSet Control Class {4d36e968-e325-11ce-bfc1-08002be10318} 0001 - Feu doble clic a MD_EnableBrightnesslf2 i canviar-ne Valor a 0 . Feu el mateix amb KMD_EnableBrightnessInterface2 .
- Tanqueu l'Editor del registre i reinicieu l'ordinador.
Esperem que un d’aquests mètodes us hagi ajudat a solucionar la vostra brillantor a Windows 10.
Si busqueu una empresa de programari en la qual pugueu confiar en la integritat i les pràctiques empresarials honestes, no busqueu més que . Som un soci certificat per Microsoft i una empresa acreditada per BBB que es preocupa per oferir als nostres clients una experiència fiable i satisfactòria sobre els productes de programari que necessiten. Estarem amb vosaltres abans, durant i després de totes les vendes.
Aquesta és la nostra garantia de programari de 360 graus. Llavors, què estàs esperant? Truqueu-nos avui +1 877 315 1713 o envieu un correu electrònic a sales@softwarekeep.com. També podeu contactar-nos mitjançant el xat en directe.