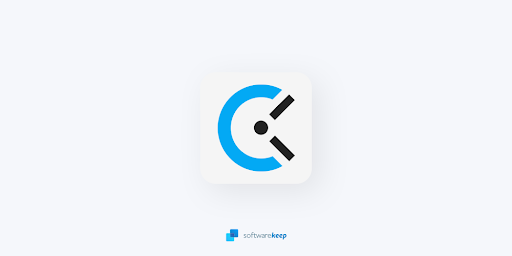L’actualització del sistema Windows 10 és crucial. A més d’accedir a funcions noves i millorades, les actualitzacions també poden aportar millores de seguretat i arreglar les gestions de ciberdelincuents malintencionats.
Tanmateix, molts usuaris informen que s’han produït errors en actualitzar Windows 10. Un d’aquests problemes és que s’han de reparar els components de Windows Update després d’executar el Actualitzeu l'eina de resolució de problemes .
Som aquí per ajudar-vos a procedir d’aquest molest i aparentment incorrecte error.

Els components de Windows Update s'han de reparar. L'error apareix a l'eina de resolució de problemes d'actualització.
Què causa que s'hagi reparat l'error dels components de Windows Update?
En el moment d’escriure aquest document, no hi ha cap causa definitiva per a aquest problema. Tanmateix, la base d’usuaris de Windows 10 és coneguda per proporcionar comentaris útils, que ens permeten identificar algunes fonts possibles.
- Els components de Windows Update estan danyats o danyats . La causa més probable d’aquest error és el fet que els components d’actualització han estat danyats o danyats per una font externa. El millor que podeu fer en aquest cas és restablir aquests components i començar amb una placa neta.
- Hi ha un problema amb la verificació del vostre sistema operatiu . Windows Update ha de poder verificar la legitimitat del vostre sistema. Si aquest procés no es pot dur a terme, és possible que vegeu que s’han de reparar els components de Windows Update quan s’executa l’eina de resolució de problemes d’actualització.
- No teniu prou espai disponible al dispositiu . Alguns usuaris informen que veuen aquest error quan intenten instal·lar una actualització de Windows 10 en un disc que no té prou espai lliure.
- La configuració de la data i la zona horària del vostre PC és incorrecta . Poques vegades, però en casos específics, una configuració incorrecta de data o zona horària pot trencar Windows Update.
- Una aplicació antivirus de tercers està desordenant la vostra actualització . Les solucions antivirus són famoses per provocar problemes amb el sistema Windows 10 a l’ordinador. És possible que l’aplicació que heu instal·lat ara mateix estigui impedint que Windows Update faci el seu treball.
Tot i que algunes d’aquestes són només causes generals, alguns usuaris informen que poden provocar que els components de Windows Update s’hagin reparat mentre aparegui l’eina de resolució de problemes d’actualització.
Solució: els components de Windows Update s'han de reparar
Ara que hem analitzat algunes possibles fonts d’aquest problema, és hora de resoldre’l. A continuació, podeu trobar diversos mètodes per eliminar aquest error. Alguns d’ells són consells generals de resolució de problemes, mentre que altres mètodes se centren exclusivament en Windows Update.
per què desapareixen les icones de l'escriptori?
Solució 1: arrenceu el sistema en mode segur
El mode segur permet que l’ordinador s’engegui sense els components necessaris de Windows 10. En fer-ho, és possible que pugueu identificar que una aplicació de tercers ha provocat que s’hagi reparat l’error dels components de Windows Update i us permetrà actualitzar el vostre sistema.
- Mantingueu el Windows + R tecles del teclat per iniciar Run. Escriure msconfig i feu clic al botó D'acord.

- Amb el menú de la part superior, canvieu a Arrencada fitxa.

- Sota Opcions d'arrencada , comprovar Arrencada segura . Assegureu-vos de mantenir-lo a la configuració mínima predeterminada i feu clic a D'acord.

- Reinicieu l'ordinador i permetre que arrenci completament en mode segur. Això farà que s’instal·lin tots els elements Bluetooth que falten.
- Repetiu els 2 primers passos, però aquesta vegada cal desmarqueu Arrencada segura . Quan hàgiu acabat, feu clic a D'acord.

- Reinicieu l'ordinador i comproveu si podeu actualitzar Windows.
Solució 2: restableix els components de Windows Update
Després de verificar que el mode segur no funciona, us recomanem que feu un seguiment restablint els components de Windows Update per complet. Es tracta d’un procés llarg que requereix l’ús del símbol del sistema. Tot i això, si seguiu correctament els nostres passos, és més probable que aquesta solució restableixi les actualitzacions.
- Premeu el botó Windows + R tecles del teclat per iniciar la utilitat Executa. Escriure cmd i premeu Ctrl + Maj + Retorn . Això obrirà el símbol del sistema amb permisos administratius.

- El primer que heu de fer és aturar serveis específics relacionats amb Windows Update. Els serveis que us demanarem que atureu són Transferència intel·ligent de fons , actualització de Windows , i Serveis criptogràfics . Introduïu les ordres següents, prement la tecla Retorn després de cada línia:
- bits de parada nets
- net stop wuauserv
- net stop appidsvc
- net stop cryptsvc
- A continuació, heu de suprimir el fitxer qmgr * .dat fitxers del vostre ordinador. Introduïu l'ordre següent i premeu Retorn:
- Del '% ALLUSERSPROFILE% Application Data Microsoft Network Downloader qmgr * .dat'
- El següent pas és canviar el nom de dues carpetes. Introduïu les ordres següents, prement Enter després de cadascuna:
- Ren% systemroot% SoftwareDistribution SoftwareDistribution.bak
- Ren% systemroot% system32 quatreot2 quatreot2.bak
- Després de tots aquests passos, podeu restablir el servei BITS i el descriptor de seguretat del servei Windows Update. Per fer-ho, introduïu les ordres següents al símbol del sistema i premeu Retorn després de cadascuna:
- bits de sdset sc.exe D: (ACCLCSWRPWPDTLOCRRCSY) (ACCDCLCSWRPWPDTLOCRSDRCWDWOBA) (ACCLCSWLOCRRCAU) (ACCLCSWRPWPDTLOCRRCPU)
- sc.exe sdset wuauserv D: (ACCLCSWRPWPDTLOCRRCSY) (ACCDCLCSWRPWPDTLOCRSDRCWDWOBA) (ACCLCSWLOCRRCAU) (ACCLCSWRPWPDTLOCRRCPU)
- És possible que aparegui un nou símbol del sistema a la pantalla. Aquí heu d’introduir l’ordre següent i prémer Retorn:
- cd / d% windir% system32
- A continuació, haureu de restablir els components reals. Això requereix temps. Clica aquí per accedir a la llista d’ordres que cal introduir. No oblideu prémer Retorn després de cada ordre.
- Reinicieu l'ordinador.
Solució 3: realitzeu una exploració del comprovador de fitxers del sistema
El comprovador de fitxers del sistema, també conegut com a exploració SFC, us permet corregir automàticament diversos problemes del vostre sistema. En executar-lo, és possible que pugueu desfer-vos del Els components de Windows Update s'han de reparar error.
- Premeu el botó Windows + R tecles del teclat per iniciar la utilitat Executa. Escriure cmd i premeu Ctrl + Maj + Retorn . Això obrirà el símbol del sistema amb permisos administratius.

- Escriviu l'ordre següent i premeu Retorn: sfc / scannow

- Espereu el Comprovador de fitxers del sistema per acabar d’escanejar l’ordinador. Si detecta algun error, podreu corregir-los automàticament mitjançant la pròpia ordre SFC, que també pot corregir els errors relacionats.
Solució 4: executeu l'ordre DISM
DISM és una ordre que s'utilitza per reparar una imatge de Windows 10. En executar-la, és possible que pugueu restaurar el problema que ha provocat que s'hagin de reparar els components de Windows Update a l'eina de resolució de problemes d'actualització.
- Premeu el botó Windows + R tecles del teclat per iniciar la utilitat Executa. Escriure cmd i premeu Ctrl + Maj + Retorn . Això obrirà el símbol del sistema amb permisos administratius.

- Escriviu l'ordre següent i premeu Retorn: dism.exe / En línia / Cleanup-image / Restorehealth

- Espereu el DISM per acabar de córrer.
Mètode 5: deixeu disponible l'espai a la unitat del sistema
Quan no tingueu prou espai disponible a la unitat del sistema (normalment la unitat C:), Windows Update no podrà instal·lar actualitzacions.
Aquí teniu algunes guies de vídeo increïbles que podeu seguir per alliberar ràpidament espai al dispositiu.
- Com desinstal·lar programes / aplicacions a Windows 10
- Com s'utilitza Storage Sense per alliberar espai al Windows 10
- Windows 10: Com buidar la paperera de reciclatge
- Com netejar la unitat C a Windows 10
Solució 6: comproveu i corregiu la vostra data i zona horària
En casos específics, tenir una configuració incorrecta de la data i la zona horària pot causar problemes amb Windows Update. Us recomanem que reviseu i corregiu manualment qualsevol problema.
- Feu clic al botó Windows del logotip a l'extrem inferior esquerre de la pantalla i, a continuació, trieu Configuració .

- Feu clic al botó Temps i idioma rajola.

- Assegureu-vos de tenir Estableix l’hora automàticament i Establiu la zona horària automàticament encès.

- Canvieu al fitxer Regió i seleccioneu el vostre país.

Solució 7: desactiveu temporalment l'antivirus de tercers
Com s’ha esmentat anteriorment, les aplicacions antivirus de tercers poden impedir que Windows Update pugui realitzar actualitzacions. Si és el cas, els heu de desactivar temporalment i actualitzar el sistema mentre estigui apagat.
com aconseguir discòrdia per obrir enllaços en Chrome
Si no sabeu com desactivar el vostre antivirus, us recomanem que busqueu el seu nom i que us adreceu a un lloc web d'assistència o que us poseu en contacte amb el servei d'assistència al client.