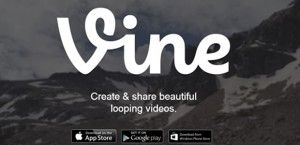Copiar i enganxar és una funció que fem servir moltes vegades al dia. S'ha convertit en una de les dreceres de teclat més conegudes, ja que a molta gent li resulta útil amb el món en línia en constant evolució. Ja sigui que hàgiu de copiar un pressupost per al vostre assaig, enganxar un enllaç al navegador web o copiar una imatge per utilitzar-la en un projecte de disseny, utilitzeu Portapapers de Windows 10 funcionalitat.

Des de l’actualització de Windows 10 a l’octubre del 2018, Actualització 1809 , podeu accedir fàcilment a l’historial del teclat. Això us permet mirar enrere les coses que heu copiat i tornar-les a utilitzar fàcilment en el futur.
No obstant això, molta gent troba aquesta característica més que una càrrega que una benedicció. Tenir un historial de porta-retalls gran pot crear una gran quantitat de fitxers temporals que poden frenar el dispositiu si el servei en si encara no ho ha fet.
Al nostre article, expliquem les formes més senzilles d’esborrar l’historial del porta-retalls de Windows 10. Tots aquests mètodes tenen com a objectiu oferir-vos un porta-retalls clar i preparat per treballar.
Mètode 1: esborreu l'historial del porta-retalls des de l'aplicació Configuració
 Un dels mètodes més senzills d’esborrar l’historial del porta-retalls és utilitzar l’aplicació Configuració. Això us proporciona la possibilitat de començar a netejar amb els vostres articles, tot i que manté tots els elements fixats a l'abast de la supressió.
Un dels mètodes més senzills d’esborrar l’historial del porta-retalls és utilitzar l’aplicació Configuració. Això us proporciona la possibilitat de començar a netejar amb els vostres articles, tot i que manté tots els elements fixats a l'abast de la supressió.
Si voleu esborrar l'historial del porta-retalls mantenint els elements fixats, assegureu-vos de continuar amb aquest mètode.
- Obriu el fitxer Menú d'inici a la barra de tasques (indicada per la icona de Windows), seleccioneu Configuració . Per a aquells a qui els agradi més les dreceres, podeu obrir l'aplicació mitjançant Windows + I combinació de teclat.
- Feu clic al botó Sistema rajola.
- Utilitzeu el tauler de la part esquerra per canviar a Portapapers fitxa. És possible que hàgiu de desplaçar-vos cap avall mentre passeu el cursor per aquest tauler per veure la pestanya.
- Localitzeu el fitxer Esborra les dades del porta-retalls cap.
- Feu clic al botó Clar botó quan estigueu a punt per suprimir l'historial del porta-retalls. Premeu el botó Windows + V tecles per obrir el tauler del porta-retalls i comprovar que tots els elements, excepte els elements fixats, han desaparegut.
Mètode 2: esborreu completament l'historial del porta-retalls

la memòria cau de Windows Store i les llicències poden estar danyades
En alguns dispositius, podeu desactivar l'opció de desar diversos elements al porta-retalls de Windows 10. Això bàsicament desactivarà la funció del porta-retalls i, després, tornarà a activar-la sempre que la necessiteu i vulgueu començar amb una pissarra neta. Tingueu en compte que, en fer-ho, també se suprimiran els elements fixats.
- Obriu el fitxer Menú d'inici a la barra de tasques (indicada per la icona de Windows), seleccioneu Configuració . Per a aquells a qui els agradi més les dreceres, podeu obrir l'aplicació mitjançant Windows + I combinació de teclat.
- Feu clic al botó Sistema rajola.
- Utilitzeu el tauler de la part esquerra per canviar a Portapapers fitxa. És possible que hàgiu de desplaçar-vos cap avall mentre passeu el cursor per aquest tauler per veure la pestanya.
- Localitzeu el fitxer Deseu diversos elements capçalera. Assegureu-vos que el commutador que hi ha a sota està canviat per dir Desactivat .
- Sempre que vulgueu començar a desar elements de nou, només cal que feu clic al commutador perquè es mostri Encès . Això reiniciarà el porta-retalls i us proporcionarà una finestra completament neta per començar a emmagatzemar articles.
Mètode 3: esborreu els elements de l'historial del porta-retalls individualment

Una manera ràpida d'esborrar elements del vostre història del porta-retalls simplement els elimina individualment. Això us proporciona el màxim control sobre allò que voleu eliminar del vostre historial, fins i tot si no voleu fixar un munt d’elements per desar-los de la supressió.
Això es pot fer fàcilment.
- Obriu la finestra del porta-retalls prement el botó Windows + V tecles del teclat.
- Feu clic al botó tres punts a la cantonada de l'element del porta-retalls que vulgueu suprimir.
- Seleccioneu el fitxer Suprimeix opció per eliminar definitivament aquest element de l'historial del porta-retalls.
- Repetiu-ho per a tots els elements que vulgueu eliminar de l'historial del porta-retalls.
Mètode 4: utilitzeu el botó Esborra-ho tot

Podeu esborrar fàcilment els elements del porta-retalls mitjançant un botó diferent a la mateixa finestra del porta-retalls. Aquest mètode manté els elements fixats, però suprimeix tota la resta similar al botó Esborra de l'aplicació Configuració de Mètode 1 .
Aquí teniu tots els passos que heu de fer.
- Obriu la finestra del porta-retalls prement el botó Windows + V tecles del teclat.
- Feu clic al botó tres punts a la cantonada de qualsevol element del portapapers que vulgueu suprimir.
- Seleccioneu el fitxer Esborra-ho tot opció per eliminar de manera permanent tots els elements no fixats de l'historial del porta-retalls. Això es pot repetir en qualsevol moment, però no hi ha cap opció de desfer, així que us recomanem que tingueu cura o fixeu els articles importants per endavant.
Mètode 5: executeu una ordre al símbol del sistema

El Símbol d'ordres és una potent eina per fer ajustos al vostre equip, així com per a la resolució de problemes. T’ofereix la possibilitat d’executar ordres i dir directament al teu PC què fer mitjançant un llenguatge de script. Utilitzant això, podeu esborrar fàcilment tots els articles guardats al vostre fitxer història del porta-retalls .
- Premeu el botó Windows + R tecles del teclat. Això farà aparèixer la utilitat Executar.
- Escriure cmd i premeu el botó Ctrl + Maj + Retorn tecles del teclat. En fer-ho, llançareu el símbol del sistema amb permisos administratius.
- Si se us demana, feu clic a Sí per permetre que el símbol del sistema faci canvis al dispositiu.
- Un cop a l’indicatiu d’ordres, escriviu l’ordre següent i premeu Retorn per executar-lo: cmd / c 'ressò desactivat | clip '
- Ara podeu tancar el símbol del sistema i comprovar l'historial de portapapers esborrat mitjançant el fitxer Windows + V drecera de teclat.
Mètode 6: creeu una drecera per suprimir els elements de l'historial del porta-retalls

Podeu crear fàcilment una drecera per al símbol del sistema buit per suprimir fàcilment l’historial del porta-retalls amb dos clics. Aquí teniu una guia sobre com configurar una drecera per a això en un termini no superior a un parell de minuts.
la unitat de disc no apareix a Windows 10
- Feu clic amb el botó dret a qualsevol espai buit de l'escriptori i, a continuació, trieu Novetat → Drecera .
- Utilitzeu el camp d'entrada a Escriviu la ubicació de l'element i col·loqueu la línia següent: cmd / c eco desactivat | clip
- Feu clic al botó Pròxim Feu clic al botó i nomeneu la drecera com vulgueu. Quan hàgiu acabat, feu clic a Acabar botó.
- Feu doble clic a la drecera que heu fet per esborrar l'historial del porta-retalls.
Esperem que aquesta guia sigui útil per aprendre a esborrar l’historial del porta-retalls en un dispositiu operatiu Windows 10. Si alguna vegada necessiteu ajuda amb aquest problema en el futur, no dubteu a tornar a la nostra pàgina.
T’interessa obtenir més informació sobre Windows 10? Podeu navegar per la nostra secció dedicada del Centre d’ajuda i trobar articles sobre tot el relacionat amb el innovador sistema operatiu de Microsoft.
Si busqueu una empresa de programari de confiança per la seva integritat i pràctiques comercials honestes, no busqueu més que . Som un soci certificat per Microsoft i un negoci acreditat per BBB que es preocupa per oferir als nostres clients una experiència fiable i satisfactòria sobre els productes de programari que necessiten. Estarem amb vosaltres abans, durant i després de totes les vendes.
Aquesta és la nostra garantia de programari de 360 graus. Llavors, què estàs esperant? Truqueu-nos avui +1 877 315 1713 o envieu un correu electrònic a sales@softwarekeep.com. També podeu contactar amb nosaltres mitjançant Xat en directe .