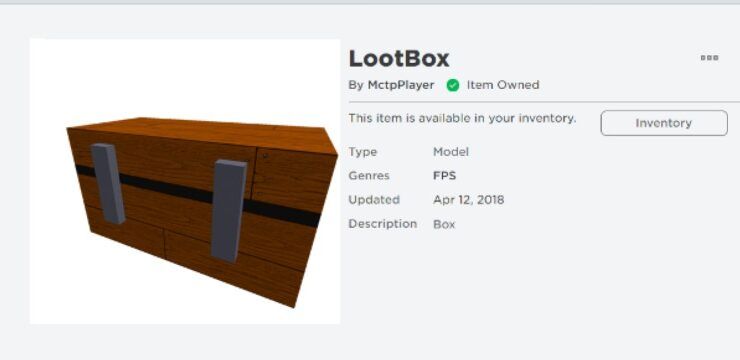Les plantilles són una part important de PowerPoint, cosa que us permet configurar presentacions senceres en qüestió de segons. Sabíeu que també podeu crear les vostres pròpies plantilles de PowerPoint personalitzades? En aquest article, us ensenyarem com fer-ho.

L’ús de plantilles té molts avantatges en lloc de crear una presentació des de zero. Potser teniu pressa o simplement voleu centrar-vos en el contingut de la vostra presentació en lloc del disseny. Tot el que heu de fer és triar una plantilla i editar-ne el contingut: el creador de la plantilla ja l’ha realitzat.
Tot i això, també podeu crear plantilles vosaltres mateixos. Són increïblement útils si voleu crear una plantilla reutilitzable per a futurs projectes. També podeu publicar la vostra plantilla de forma gratuïta o com a recurs de pagament i ajudar altres persones de tot el món a crear les seves presentacions.
Com es crea una plantilla personalitzada a PowerPoint
- Inicieu l'aplicació PowerPoint . Per demostrar-ho, utilitzarem PowerPoint per a Mac, però, aquesta guia funciona per a totes les versions modernes de PowerPoint independentment de la plataforma.
- En versions anteriors, com ara PowerPoint 2013, alguns passos poden variar.

- En versions anteriors, com ara PowerPoint 2013, alguns passos poden variar.
- Creeu una presentació en blanc . Una presentació en blanc és una diapositiva completament blanca a la part dreta de la pàgina inicial.
- Al Mac, obrir PowerPoint pot obrir una nova presentació en blanc immediatament, en funció de la vostra configuració.

- Al Mac, obrir PowerPoint pot obrir una nova presentació en blanc immediatament, en funció de la vostra configuració.
- Feu clic a la pestanya Visualització . Cerqueu a la interfície de la cinta (la capçalera de la part superior de la finestra de PowerPoint) i canvieu a la pestanya Visualització.
- Obriu el Slide Master . Dins de la pestanya Visualització, hauríeu de veure un botó que diu: Diapositiva principal. Feu-hi clic per canviar a una visualització diferent de PowerPoint. Aquí és on crearem una plantilla.

- Seleccioneu el format de diapositiva que voleu editar . Un cop a la visualització Màster de diapositives, veureu una llista dels tipus de diapositives que es mostren al tauler de la dreta. Aquests són tots els tipus de diapositives que podeu personalitzar per a la vostra plantilla, com ara una diapositiva de títol, una de contingut bàsic, etc. Feu clic a quin tipus vulgueu editar.

- Feu clic a Insereix un marcador de posició . Trieu al menú desplegable que apareixerà amb les opcions següents:
- Contingut : Inseriu un esquema de contingut escrit.
- Text : Inseriu un quadre de text.
- Imatge : Inseriu un marcador de posició per a una imatge.
- Gràfic : Inseriu un marcador de posició per a un gràfic.
- Taula : Inseriu un marcador de posició per a una taula.
- Art intel·ligent : Inseriu un marcador de posició per a articles d'art intel·ligent.
- Mitjana : Inseriu un marcador de posició per a un vídeo.
- Imatge en línia : Inseriu un marcador de posició per afegir una imatge en línia.

- Seleccioneu la ubicació del marcador de posició . En fer clic i arrossegar el ratolí, podeu seleccionar una àrea on apareixerà el marcador de posició. Més endavant, un cop afegit el contingut, aquesta àrea s’utilitzarà per mostrar-ne el contingut.
- Canvieu la mida i canvieu el lloc reservat . (Opcional) Si no esteu satisfet amb la vostra selecció de marcador de posició, no us preocupeu. No cal esborrar-lo i refer tot el procés de nou. Simplement seleccioneu el marcador de lloc fent-hi clic una vegada i utilitzeu els mànecs per canviar la mida i moure'l.

- Canvieu els fons de diapositives . Després de col·locar tots els vostres espais reservats, és hora de passar a dissenyar la vostra plantilla. Primer, canvieu el fons d’una diapositiva fent clic a Estils de fons i seleccionant el color desitjat.
- Si feu clic a Format de fons , podeu modificar els colors, els degradats i la brillantor.Tingueu en compte que aquest fons només s'aplicarà a la diapositiva que esteu visualitzant actualment tret que seleccioneu la primera diapositiva mestra.

- Si feu clic a Format de fons , podeu modificar els colors, els degradats i la brillantor.Tingueu en compte que aquest fons només s'aplicarà a la diapositiva que esteu visualitzant actualment tret que seleccioneu la primera diapositiva mestra.
- Seleccioneu els tipus de lletra per a la vostra plantilla . En fer clic al menú desplegable Tipus de lletra, podeu triar entre molts conjunts de tipus de lletra prefabricats que transformen les vostres capçaleres i contingut. Això s'aplica a tota la plantilla de presentació.

- Deseu la plantilla acabada . Un cop hàgiu acabat de personalitzar totes les diapositives, finalment podeu desar la plantilla:
- Al Windows, feu clic a Dossier → Guardar com i, a continuació, seleccioneu una ubicació i introduïu un nom per a la plantilla.
- Feu clic a Desa com a tipus → Plantilla de PowerPoint → Desa . Al Mac, feu clic a Dossier → Desa com a plantilla . Introduïu un nom de fitxer i feu clic a Desa .

- Utilitzeu la vostra plantilla . Quan creeu una presentació nova, podeu utilitzar la plantilla personalitzada sempre que estigui a l’ordinador o que estigui desada al OneDrive.
Pensaments finals
Creiem que aquesta guia us ha pogut ajudar a aprendre a crear les vostres pròpies plantilles personalitzades de PowerPoint. Si teniu més preguntes, els nostres experts estaran preparats per ajudar-vos.
Voleu rebre promocions, ofertes i descomptes per obtenir els nostres productes al millor preu? No oblideu subscriure-us al nostre butlletí informatiu introduint la vostra adreça de correu electrònic a continuació. Rep les últimes novetats tecnològiques a la safata d’entrada i sigues el primer a llegir els nostres consells per ser més productius.