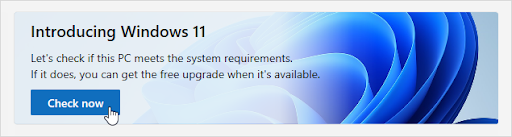Antigament, Skype era l’aplicació de conferències i missatgeria privada més gran. No obstant això, a mesura que passava el temps, molta gent va començar a buscar diferents plataformes per expandir-se. En aquest article, podeu aprendre a desactivar o eliminar completament Skype del vostre sistema Windows 10.

Deixar Skype al dispositiu pot causar o no alguns efectes secundaris. A part d’ocupar una petita quantitat d’espai en disc, Skype podria dificultar fàcilment la vostra connexió a Internet o experimentar errors en què l’ús del disc disparés fins a més del 90%. Per garantir que això no us passi.
Recomanat: Com es pot desactivar la visualització de les pestanyes de Windows 10 a la vista Alt + Tab
Desactiveu Skype a Windows 10
Ja que Skype ve preinstal·lat a la majoria Windows 10 dispositius, pot semblar una feina dura eliminar completament l’aplicació. Els 5 mètodes següents us ajuden a desfer-vos completament de Skype, així com dels fitxers residuals que deixa, fins i tot després de desinstal·lar-lo. Comencem.
Mètode 1. Desactiva l’obertura d’Skype a l’inici
Cada vegada que arrenca el sistema, diverses aplicacions es llancen a l’inici. Aquesta és una característica que utilitzen moltes aplicacions que és possible que vulgueu tenir a punt des del moment que accediu al vostre ordinador, com ara el programari antivirus. No obstant això, per defecte, el dispositiu sempre carregarà Skype en iniciar-se també.

Si encara utilitzeu Skype de tant en tant o teniu algun motiu pel qual no voleu eliminar-lo completament, simplement el podeu desactivar. Això es pot fer més fàcilment mitjançant el Gestor de tasques, seguint els passos següents.
- Obriu el Gestor de tasques mitjançant una de les maneres següents:
- Feu clic amb el botó dret a qualsevol espai buit de la barra de tasques. Això obrirà un menú contextual. Aquí, feu clic a Cap de tasques .
- També podeu prémer el botó Ctrl , Tot, i Esc tecles simultàniament al teclat.
- Si el gestor de tasques es va iniciar a la vista compacta, feu clic a Més detalls opció que es veu a la part inferior esquerra de la finestra. Això ampliarà la finestra i us mostrarà els tocs necessaris per accedir a les aplicacions d’inici.

- Canvieu a Inici mitjançant el menú situat a la part superior de la finestra del Gestor de tasques. Aquí podeu veure totes les aplicacions que s’inicien junt amb l’ordinador al llançament.

- Seleccioneu l'aplicació Skype i feu clic a Inhabilitar botó a la part inferior dreta de la finestra. El seu estat hauria de canviar a Desactivat.
- Reinicieu l'ordinador.
Ara, l’ordinador s’hauria d’iniciar sense que Skype s’engegui automàticament. Això us permetrà accedir a Skype sempre que calgui, però no us obstaculitzarà durant el dia a dia.
Mètode 2. Desinstal·leu Skype mitjançant el tauler de control
El procediment estàndard per eliminar aplicacions del vostre equip Windows 10 és utilitzar el mateix Tauler de control. Aquest centre d’acció solia ser la forma principal de desplaçar-se al dispositiu i d’alterar la configuració, tot i que la configuració la va eclipsar en les actualitzacions recents.

Això no vol dir que el tauler de control ja no estigui disponible. Podeu accedir-hi i realitzar el procés de desinstal·lació ràpida del programari Skype. Tingueu en compte que això pot deixar alguns fitxers brossa; per combatre-ho, assegureu-vos de realitzar el mètode 5 després de completar el procés de desinstal·lació.
- Utilitzeu la barra de cerca de Windows 10 a la barra de tasques i busqueu el control. Quan es carreguin els resultats, inicieu el fitxer control Panel . Això obrirà el tauler de control clàssic en lloc d’anar a la nova aplicació Configuració.

- Utilitzeu el menú desplegable superior dret per canviar el fitxer Veure mode a Icones grans .

- Feu clic al botó Programes i característiques botó.

- Troba Skype de la llista de programes. Podeu fer clic a Nom per organitzar la llista en ordre alfabètic o fer servir la cerca integrada per localitzar l'aplicació.
- Feu clic a Desinstal·la o feu clic amb el botó dret a Skype i trieu el botó Desinstal·la opció. Això pot iniciar el desinstal·lador integrat de Skype, que us mostrarà instruccions a la pantalla.
- Seguiu les instruccions del desinstal·lador i suprimiu Skype del dispositiu. Pot ser necessari un reinici per finalitzar el procés.
Mètode 3. Elimineu directament Skype
Si heu instal·lat Skype mitjançant Microsoft Store o directament des de l’instal·lador de Skype.com, tindreu l’opció d’eliminar-lo directament. Per a això, caldrà fer els passos següents.

- Utilitzeu la barra de cerca de Windows 10 a la barra de tasques i cerqueu Skype.
- Quan es carreguen els resultats, feu clic amb el botó dret al ratolí Skype aplicació.

- Si està disponible, seleccioneu el fitxer Desinstal·la del menú contextual. Això pot iniciar el desinstal·lador integrat de Skype, que us mostrarà instruccions a la pantalla.
- Seguiu les instruccions del desinstal·lador i suprimiu Skype del dispositiu. Pot ser necessari un reinici per finalitzar el procés.
Mètode 4. Desinstal·leu Skype mitjançant l'aplicació Configuració
Com s'ha esmentat anteriorment, l'aplicació Configuració ha assumit moltes de les tasques per a les quals s'utilitzava principalment el tauler de control. Això vol dir que també podeu eliminar i desinstal·lar aplicacions mitjançant Configuració. El que heu de fer és seguir la guia següent.

- Obriu el fitxer Configuració aplicació mitjançant Windows + Jo drecera de teclat o la icona d'engranatge del vostre Començar menú.

- Feu clic al botó Aplicacions fitxa.

- Troba Skype de la llista de programes. Podeu fer clic a Nom per organitzar la llista en ordre alfabètic o fer servir la cerca integrada per localitzar l'aplicació.

- Feu clic a Skype i trieu el fitxer Desinstal·la opció.

- Feu clic a Desinstal·la torneu a deixar que Windows 10 elimini Skype del vostre dispositiu. Pot ser necessari un reinici per finalitzar el procés.
Mètode 5. Elimineu els fitxers residuals de Skype després de desinstal·lar-los
Skype i la majoria d’altres aplicacions solen deixar restes sobrants després de desinstal·lar-les. Normalment són fitxers com ara registres, historial de xats, preferències de l'usuari i altres contingut brossa que normalment solen ocupar espai al dispositiu si no es vigilen. Per eliminar completament i completament Skype, haureu de suprimir aquests fitxers manualment.
- Premeu el botó Windows + R tecles del teclat. Això farà aparèixer la utilitat Executar.

- Escriure %dades d'aplicacions% i feu clic al botó D'acord botó. Això us redirigirà immediatament a la carpeta AppData a File Explorer.

- Localitzeu el fitxer Skype carpeta, feu clic amb el botó dret a sobre i seleccioneu Suprimeix . Això eliminarà la majoria dels fitxers residuals, però no tots.
Tingueu en compte que, en fer-ho, s’eliminarà l’historial de missatgeria. si voleu desar el vostre historial, obriu la carpeta Skype i cerqueu la carpeta que conté el vostre nom d'usuari Skype. Copieu i enganxeu aquest fitxer a l'escriptori.
Per restaurar l'historial en el futur, simplement copieu i enganxeu el fitxer a la seva ubicació original.

- L'últim que heu de fer és utilitzar l'Editor del Registre per eliminar altres fitxers sobrants. Premeu el botó Windows + R tecles del teclat de nou i, a continuació, escriviu regedit sense les cometes. Feu clic a D'acord per iniciar.

- Feu clic al botó Edita a la capçalera i seleccioneu Troba .

- Escriure Skype i feu clic a Cerca. Hauríeu de veure una sèrie d’entrades als resultats.
- Elimineu cada resultat relacionat amb Skype fent clic amb el botó dret a la tecla i escollint Suprimeix i reinicieu l'ordinador.
Pensaments finals
Si necessiteu més ajuda, no tingueu por de contactar amb el nostre equip d’atenció al client, disponible les 24 hores del dia, els 7 dies de la setmana. Torneu a nosaltres per obtenir articles més informatius relacionats amb la productivitat i la tecnologia moderna.
Voleu rebre promocions, ofertes i descomptes per obtenir els nostres productes al millor preu? No oblideu subscriure-us al nostre butlletí informatiu introduint la vostra adreça de correu electrònic a continuació. Rebeu les últimes novetats tecnològiques a la safata d’entrada i sigueu els primers a llegir els nostres consells per ser més productius.
també et pot agradar
> Com es desactiva el clic per executar al Microsoft Office
> Com canviar o desactivar el temps d'espera de la pantalla de bloqueig a Windows 10
> Com es desactiva l’acceleració de maquinari a Windows 10