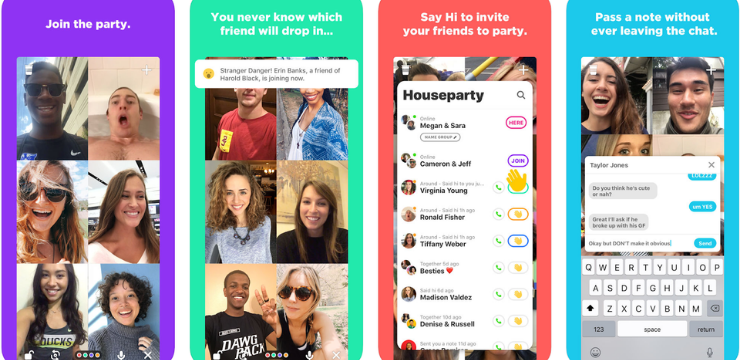Hi ha molts casos en què els auriculars o el connector per a auriculars no funcionen a Windows 10. Qualsevol cosa, des del maquinari defectuós fins a un problema del sistema, pot causar problemes d’àudio. En aquest article, analitzarem com podeu solucionar-los, independentment del que hagi provocat l’error.

Per què el meu connector per a auriculars no funciona?
Windows 10 és un sistema operatiu complex amb problemes complexos. Per localitzar allò que va causar que els auriculars o el connector per a auriculars deixessin de funcionar, cal una mica d’orientació. Podeu trobar algunes de les causes més freqüents d’aquest error a la llista següent. Utilitzeu aquesta informació per diagnosticar el vostre problema i aplicar la solució més eficaç del nostre article.
- Dany físic . Si els auriculars o el connector per a auriculars estan danyats, és probable que no funcionin. Examineu tots dos i comproveu si hi ha cap dany físic als dispositius que pugui interferir amb les seves funcions.
- Error de programari . Si una aplicació instal·lada al dispositiu interfereix amb els auriculars o la presa per a auriculars, és possible que no pugueu utilitzar-la correctament. Per solucionar-ho, només cal eliminar o configurar l'aplicació problemàtica.
- Controladors obsolets . Els vostres controladors permeten que els vostres dispositius funcionin amb Windows 10. Si els controladors de so i àudio no estan actualitzats, és possible que tingueu problemes amb l’ús d’auriculars o la presa per a auriculars. Actualitzar els controladors és la millor solució per això.
- Problemes del sistema . Quan Windows 10 té problemes, és possible que no pugueu utilitzar els auriculars o el connector per a auriculars. Podeu utilitzar els mètodes següents per solucionar aquests errors i solucionar el problema.
Relacionat : Com es corregeix l'error 'No hi ha connectors ni altaveus connectats'
Resolt: els auriculars no funcionen a Windows 10
Ara que hem analitzat algunes possibles causes, és hora de solucionar-ho. Utilitzeu qualsevol dels mètodes següents per començar a treballar el problema amb els auriculars o la presa per a auriculars de Windows 10.
Mètode 1. Connecteu els auriculars i reinicieu l'ordinador
- Mentre l’ordinador estigui encès, connecteu els auriculars a la presa dels auriculars.
- Espereu uns segons abans de reiniciar l'ordinador:
- Obriu el fitxer Començar i feu clic al menú Potència botó.
- Seleccioneu Reinicia .
- Espereu que l’ordinador acabi de reiniciar-se.
- Un cop reiniciat el dispositiu, comproveu si els auriculars funcionen després de completar aquest senzill mètode.
Mètode 2. Desactiva la detecció de la presa del panell frontal
Si teniu una targeta de so Realtek, podeu provar de solucionar aquest problema desactivant la detecció de les preses del tauler frontal.
No us preocupeu, això no vol dir necessàriament que la presa del panell frontal ja no sigui capaç d’utilitzar-la. En alguns casos, és tot el contrari. Aquest mètode és capaç de solucionar el problema perquè el connector del tauler frontal no funcioni.
- Cerqueu el fitxer control Panel a la barra de cerca i, a continuació, obriu l'aplicació dels resultats.
- Canvieu el mode de visualització a Icones grans mitjançant el menú desplegable situat a la part superior dreta de la finestra.
- Desplaceu-vos cap avall i feu clic a Realtek HD Audio Manager . Si no veieu aquesta opció, és probable que no tingueu els controladors adequats ni que feu servir una targeta de so de marca diferent.
- Feu clic al botó Configuració del connector icona.
- Enceneu el Desactiva la detecció de la presa del panell frontal i, a continuació, premeu el botó D'acord botó.
- Reinicieu l'ordinador. Després d’haver-ho fet, proveu d’endollar el dispositiu a la presa d’auriculars i reproduïu àudio.
Mètode 3. Canvieu el format de so per defecte
- Cerqueu el fitxer control Panel a la barra de cerca i, a continuació, obriu l'aplicació dels resultats.
- Canvieu el mode de visualització a Icones grans mitjançant el menú desplegable situat a la part superior dreta de la finestra.
- Feu clic al botó Maquinari i so fitxa.
- Seleccioneu So .
- Sota la Reproducció secció, feu doble clic al dispositiu de reproducció per defecte. S'hauria d'obrir una finestra nova.
- Canvieu al fitxer Advanced fitxa. Aquí, canvieu el format de so predeterminat del menú desplegable per una altra cosa.
- Feu clic a D'acord i reinicieu l'ordinador. Comproveu si els auriculars o el connector per a auriculars funcionen correctament.
Mètode 4. Activeu el dispositiu de reproducció i configureu-lo com a dispositiu de reproducció per defecte
- Cerqueu el fitxer control Panel a la barra de cerca i, a continuació, obriu l'aplicació dels resultats.
- Canvieu el mode de visualització a Icones grans mitjançant el menú desplegable situat a la part superior dreta de la finestra.
- Feu clic al botó Maquinari i so fitxa.
- Seleccioneu So .
- Sota la Reproducció , feu clic amb el botó dret a qualsevol lloc i seleccioneu la secció Mostra els dispositius desactivats opció. Es mostrarà el dispositiu encara que anteriorment no aparegués.
- Feu clic amb el botó dret al dispositiu d’auriculars que no funciona. Seleccioneu Activa per assegurar-vos que no estigui bloquejat la reproducció d’àudio des de l’ordinador.
- Feu clic a ara disponible Establir com a defecte botó.
- Feu clic a D'acord i reinicieu l'ordinador. Comproveu si els auriculars o el connector per a auriculars funcionen correctament.
Mètode 5. Executeu l'eina de resolució de problemes d'àudio de Windows 10
Windows 10 ve equipat amb alguns solucionadors de problemes força útils. Per sort, n’hi ha fins i tot per a problemes d’àudio i so.
Nota : Aquests solucionadors de problemes són fàcils d'executar i són accessibles per a tothom. No es garanteix que l’eina de resolució de problemes de so trobi i resolgui correctament el problema, val la pena fer-hi una prova.
- Obriu el fitxer Configuració aplicació prement el botó Windows + Jo tecles del teclat. Com a alternativa, podeu fer clic a la icona d'engranatge del fitxer Començar menú.
- Feu clic al botó Actualització i seguretat secció.
- Trieu Resolució de problemes des del menú de l'esquerra.
- Fer clic a Reproducció d'àudio sota la Posar-se en marxa categoria.
- Feu clic al botó Executa l'eina de resolució de problemes.
- Espereu a que l'eina de resolució de problemes busqui problemes. Si es detecta alguna cosa, teniu l'opció de solucionar-ho automàticament.
Després que l’eina de resolució de problemes hagi intentat trobar una solució, proveu de reproduir àudio als auriculars. No us preocupeu, si encara no sentiu res, tenim diversos mètodes que podeu provar.
Mètode 6. Actualitzeu el controlador de so i àudio
Actualitzar regularment els controladors és una cosa que hauríeu de fer tot el temps. Els controladors d’àudio obsolets poden causar més problemes del que no es pensaria.
- Mantén premut el botó Windows i, a continuació, premeu R . Això llançarà l'aplicació Executa.
- Escriure devmgmt.msc sense les cometes i premeu el botó D'acord per mostrar el Gestor de dispositius.
- Amplieu el fitxer Controladors de so, vídeo i jocs secció fent clic a la icona de fletxa.
- Feu clic amb el botó dret al controlador d'àudio i seleccioneu Actualització Conductor.
- Fer clic a Cerqueu automàticament el programari del controlador actualitzat .
- Si Windows pot trobar un controlador actualitzat, descarregarà i instal·larà automàticament l’actualització al vostre ordinador.
- Reinicieu l'ordinador i comproveu si el problema dels auriculars o de la presa dels auriculars està resolt.
Pensaments finals
Esperem que aquest article us ajudi a fixar els auriculars i la presa per a auriculars a Windows 10. Si necessiteu més ajuda, no dubteu a posar-vos en contacte amb els nostres experts en TI de .
Si busqueu més guies o voleu llegir més articles relacionats amb la tecnologia, penseu a subscriure-us al nostre butlletí. Periòdicament publiquem tutorials, articles de notícies i guies per ajudar-vos en el vostre dia a dia.