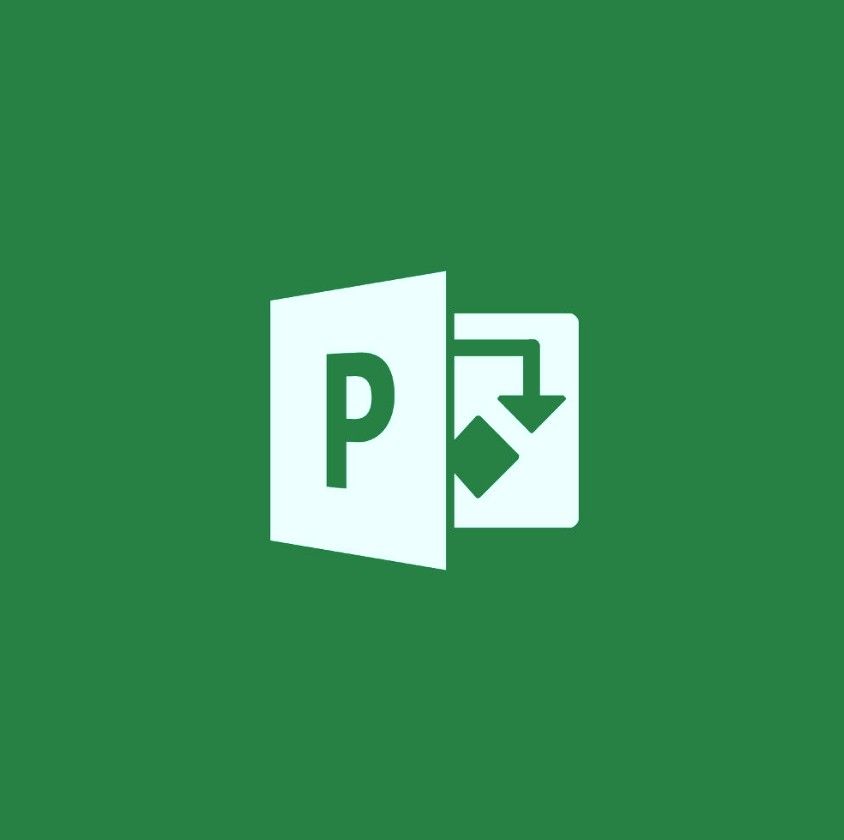Tot i que Windows 7 és un sistema operatiu més antic, continua mantenint els estàndards de la tecnologia moderna. Molts usuaris encara juren aquest sistema, però tampoc no és perfecte.

Els informes dels usuaris indiquen que hi ha un problema amb Windows 7 en què no funciona un micròfon ni un micròfon d’auriculars. Això pot resultar extremadament frustrant durant trucades, videoconferències o fins i tot durant activitats entretingudes com ara videojocs o cant.
Consell : Si coneixeu algú que té problemes similars amb Windows 7, assegureu-vos de recomanar els nostres articles. Esperem poder ajudar totes les persones independentment de la seva experiència amb la resolució de problemes de Windows.
Si teniu problemes relacionats amb el vostre micròfon a Windows 7, no busqueu més. El nostre article pretén oferir-vos les solucions més senzilles, que us permetran solucionar problemes sense obstacles. No perdem més temps i entrem directament en el negoci.
Causes habituals perquè el micròfon deixi de funcionar en sistemes Windows 7
Hi ha diverses causes possibles perquè el vostre micròfon no funcioni amb el vostre Windows 7 sistema. A continuació es mostren algunes de les causes més freqüents que hem pogut identificar mitjançant informes d’usuaris de diverses fonts.
- Hi ha un problema amb el propi micròfon . El primer que ens ve al cap és un problema de maquinari. És possible que el vostre dispositiu sigui defectuós o s’hagi danyat.
- Alguna cosa no funciona al vostre port . De manera similar als problemes de maquinari amb el propi micròfon, és possible que hagi passat alguna cosa al port d'àudio que utilitzeu. Si aquest és el cas, només podeu provar diferents ports o buscar-ne un substitut.
- Els controladors d'àudio estan danyats o no estan actualitzats . Els controladors són crucials en tots els sistemes. Si els vostres controladors d’àudio no es mantenen en bon estat, és probable que sorgeixin problemes.
- El dispositiu de micròfon està desactivat . Vostè o algú altre podríeu haver desactivat el micròfon o una aplicació que ha alterat la vostra configuració. És fàcil que no pugueu utilitzar el micròfon simplement perquè s’ha desactivat.
- El vostre micròfon està silenciat . No sempre és obvi quan el micròfon està configurat per silenciar-se. Això pot provocar frustracions i fer que sembli un problema més greu.
- L’aplicació que utilitzeu no reconeix el vostre micròfon . És possible que algunes aplicacions com Skype o Discord necessitin més configuracions per poder utilitzar el micròfon.
Després d’identificar algunes de les possibles causes d’aquest error, és hora que comencem a resoldre els problemes. A continuació es mostren 6 mètodes que podeu utilitzar per solucionar quan el micròfon no funciona en un sistema Windows 7.
Mètode 1: comproveu manualment si hi ha problemes de maquinari
El que heu de fer primer és verificar si teniu o no un problema de maquinari . Hem recopilat alguns passos útils que podeu fer per assegurar-vos que no hi hagi danys en cap component físic implicat en aquest error.
- Connecteu el micròfon del port i espereu 30 segons abans de tornar-lo a endollar. Assegureu-vos que connecteu el micròfon al port correcte: la majoria dels ports de micròfon tenen un anell rosa al voltant.
- Utilitzeu el mateix micròfon en un dispositiu diferent . Provar si el micròfon funciona o no en un equip diferent us pot ajudar a identificar si teniu un error de programari. Si tampoc no funciona en un equip diferent, és probable que tingueu un micròfon defectuós.
- Comproveu si Windows 7 pot captar àudio des del micròfon. Si el teu el micròfon no funciona en determinades aplicacions, és possible que hagueu de captar la configuració de l'aplicació.
Aquí teniu una breu guia sobre com provar l’àudio del micròfon a Windows 7: - Obriu el fitxer Començar i obriu el menú control panell al menú de la dreta.
- Assegureu-vos que el mode de visualització estigui configurat a Categoria .
- Fer clic a Maquinari i so i després seleccioneu Gestioneu els dispositius d'àudio sota la So categoria.
- Canvieu a Gravació i parleu al micròfon. Si veieu el barres verdes al costat del micròfon que puja i baixa, el Windows 7 pot recollir àudio.
Mètode 2: assegureu-vos que el micròfon no estigui silenciat

Alguns usuaris s’han adonat que no han pogut fer servir el seu micròfon, ja que estava silenciat al propi sistema. Això és fàcil de comprovar i canviar.
- Obriu el fitxer Començar i obriu el menú control panell al menú de la dreta.
- Assegureu-vos que el mode de visualització estigui configurat a Categoria .
- Fer clic a Maquinari i so i després seleccioneu Gestioneu els dispositius d'àudio sota la So categoria.
- Canvieu a Gravació fitxa. Feu doble clic al micròfon problemàtic per obrir-ne les propietats en una altra finestra.
- Canvieu al fitxer Nivells fitxa.
- Arrossegueu el fitxer Micròfon lliscador cap a l'extrem dret fins que es mostri 100 . Assegureu-vos també de configurar el fitxer Ampliació de micròfon per sobre de la mitjana, com ara + 24,0 dB .
Mètode 3: configureu el micròfon com a predeterminat

Si configureu el micròfon com a micròfon predeterminat, podeu eliminar fàcilment qualsevol problema relacionat amb el fet que no funcioni. El procés és senzill.
- Obriu el fitxer Començar i obriu el menú control panell al menú de la dreta.
- Assegureu-vos que el mode de visualització estigui configurat a Categoria .
- Fer clic a Maquinari i so i després seleccioneu Gestioneu els dispositius d'àudio sota la So categoria.
- Canvieu a Gravació fitxa.
- Seleccioneu el micròfon i feu clic a Instal · lat per defecte botó.
- Els passos següents són opcionals, però es recomana garantir que totes les aplicacions reconeixin el vostre micròfon. Feu doble clic al micròfon i canvieu a Advanced fitxa.
- Assegureu-vos que el fitxer Permet que les aplicacions prenguin el control exclusiu d'aquest dispositiu l'opció està marcada. Feu clic a Aplicar per finalitzar els canvis.
Mètode 4: executeu l'eina de resolució de problemes d'àudio de gravació

Windows 7 inclou diversos solucionadors de problemes per ajudar-vos a solucionar la majoria dels problemes del sistema en pocs minuts. Així és com podeu executar el fitxer Eina de resolució de problemes d’àudio , relacionat directament amb el vostre micròfon.
- Obriu el fitxer Menú d'inici i escriviu la paraula solucionar problemes a la barra de cerca. Seleccioneu Resolució de problemes de la llista de resultats.
- Seleccioneu el fitxer Resoldre problemes d’enregistrament d’àudio enllaç a la capçalera Maquinari i so.
- Feu clic al botó Advanced enllaç situat a la part inferior esquerra de la finestra de resolució de problemes i, a continuació, assegureu-vos que Apliqueu les reparacions automàticament està comprovat.
- Feu clic a Pròxim i espereu a que l'eina de resolució de problemes detecti problemes.
- Si l’eina de resolució de problemes d’àudio d’enregistrament és capaç de trobar problemes, aplicarà una solució automàticament.
Mètode 5: reinicieu el servei d'àudio de Windows

És possible que el servei d’àudio s’hagi desactivat per accident o per aplicació. Un reinici del servei pot garantir grans resultats.
- Premeu Windows + R tecles del teclat per obrir la utilitat Executa. Aquí escriviu services.msc i feu clic al botó D'acord.
- Desplaceu-vos cap avall fins que vegeu Windows Àudio i, a continuació, feu-hi clic amb el botó dret i trieu Reinicia des del menú contextual.
- Després de reiniciar el servei d'àudio, feu-hi clic amb el botó dret i trieu Propietats .
- Assegureu-vos que el tipus d’inici estigui definit a Automàtic . Podeu canviar-lo obrint el menú desplegable i fent clic al botó Aplicar botó.
Mètode 6: actualitzeu els controladors d'àudio

Els controladors fan que tot funcioni al vostre dispositiu. Assegureu-vos d’actualitzar els controladors d’àudio actualitzats per garantir que no causin cap conflicte amb el vostre sistema actualitzat.
- Premeu Windows + R tecles del teclat per obrir la utilitat Executa. Aquí escriviu devmgmt.msc i feu clic al botó D'acord.
- Amplieu el fitxer Controladors de so, vídeo i jocs categoria.
- Feu clic amb el botó dret al dispositiu d'àudio que apareix a la llista i, a continuació, seleccioneu Actualitzeu el programari del controlador .
- Trieu Cerqueu automàticament el programari del controlador actualitzat .
- Espereu que Windows 7 trobi i descarregui un controlador actualitzat. Si no se'n troba cap, podeu provar de cercar manualment un controlador a Internet mitjançant el nom del dispositiu d'àudio.
Esperem que aquest article us pugui ajudar a resoldre problemes amb el vostre micròfon a Windows 7. Gaudiu de poder enregistrar la vostra veu i comunicar-vos amb els altres a través del vostre ordinador.
T’interessa obtenir més informació sobre Windows? Podeu navegar per la nostra dedicació Centre d'ajuda secció per a articles relacionats, inclosa com solucionar-ho Àudio fora de sincronització a Windows 10 .
Si busqueu una empresa de programari de confiança per la seva integritat i pràctiques empresarials honestes, no busqueu més que . Som un soci certificat per Microsoft i una empresa acreditada per BBB que es preocupa per oferir als nostres clients una experiència fiable i satisfactòria sobre els productes de programari que necessiten. Estarem amb vosaltres abans, durant i després de totes les vendes.
Aquesta és la nostra garantia de programari de 360 graus. Llavors, què estàs esperant? Truqueu-nos avui +1 877 315 1713 o envieu un correu electrònic a sales@softwarekeep.com. També podeu contactar amb nosaltres mitjançant Xat en directe .