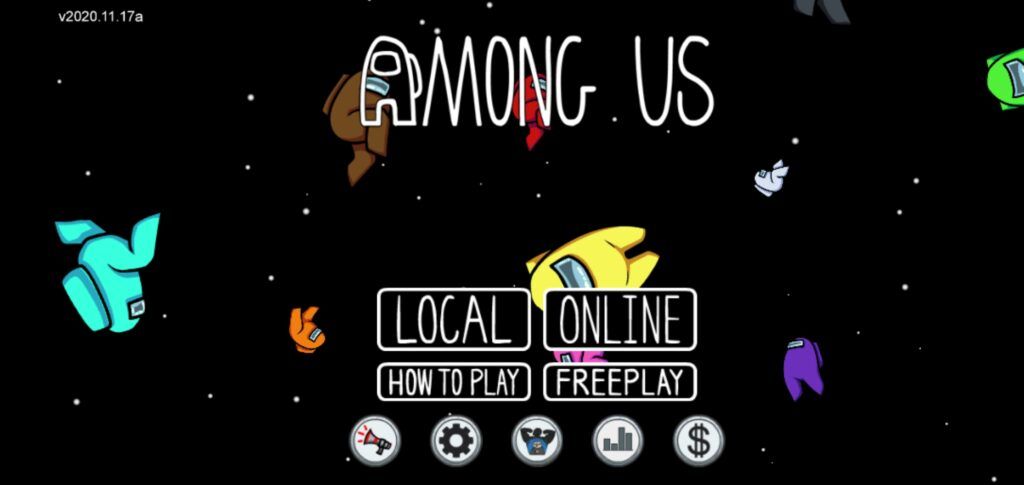Un ratolí és clau per navegar pel dispositiu. Tot i que es poden fer moltes coses només amb les dreceres de teclat i les entrades, és probable que necessiteu el punter per fer-ho tot millor i més ràpidament. Tanmateix, molts usuaris de Windows 10 noten que el ratolí es queda retardat, lent, tartamudegant o congelat quan utilitza el dispositiu.
Si també teniu aquest problema, continueu llegint per saber com podeu corregiu el retard del ratolí a Windows 10 en qüestió de minuts.
com esborra una pàgina dels documents

Què és el retard del ratolí i què en provoca?
Els termes ' Llei 'i endarrerit s’utilitzen per descriure una situació en què passa un temps inusualment llarg entre la iniciació i la finalització d’una tasca.
Per exemple, quan es parla de retard del ratolí, és possible que observeu que el moviment del punter del ratolí no està gens sincronitzat amb el moviment de la mà. És possible que us frustreu perquè els clics esquerra i dret es produeixen més lentament, o fins i tot observeu que el punter del ratolí està congelat al seu lloc. Alguns altres problemes inclouen:
- Retard del ratolí en els jocs . Molts usuaris informen que el ratolí només sembla que es queda enrere mentre juga a jocs. Pot ser un problema enorme per als amants dels videojocs, ja que molts gèneres populars requereixen que utilitzeu el ratolí.
- Tartamudeig del ratolí . La tartamudesa del ratolí pot causar una disminució important de la vostra productivitat. Fa que les tasques quotidianes siguin molt més difícils de completar, ja que cal fer front a un ratolí lent i lent.
- El ratolí es congela, no es mou . Potser el pitjor de tot sigui quan el punter del ratolí es congela al lloc i no es mou gens. No només us fa por que tot el vostre sistema no respongui, sinó que fa difícil esbrinar quin ha de ser el següent pas.
- Retard sense fils del ratolí . Ni tan sols un ratolí sense fils està lliure del problema que queda enrere. Tot i això, els nostres passos següents haurien de facilitar la solució d’aquest problema.
- Retard d’entrada del ratolí . L’entrada del ratolí es refereix a prémer qualsevol dels botons del ratolí. Alguns només en tenen dos, el botó esquerre i el botó dret, tot i que molts models més nous vénen amb botons addicionals per ajudar a accelerar el vostre treball. Si aquests botons no funcionen correctament, és possible que perdeu l'eficiència.
Malauradament, de manera similar a molts altres problemes relacionats amb Windows en el seu conjunt, no hi ha una causa definitiva per al retard del ratolí.
Com es corregeix el retard, la congelació i el tartamudeig del ratolí
Per tant, la conclusió és que aquest problema pot provocar una disminució significativa del rendiment en treballar, impossibilitar la reproducció de determinats videojocs i us pot fer tornar de moltes maneres diferents. Per sort, tenim moltes solucions per ajudar-vos a desfer-vos d’aquest molèstia.
Alguns d’aquests mètodes impliquen canvis de maquinari, mentre que altres se centren en possibles problemes amb el vostre propi sistema. Us recomanem que proveu primer les solucions del sistema, ja que poden confirmar fàcilment d’on prové el vostre problema.
Mètode 1: assegureu-vos que no sigui el vostre ratolí
El primer que heu de fer és comprovar si és un problema amb el ratolí mateix.
Podeu provar-ho fàcilment desconnectant el ratolí , doncs endollant un ratolí diferent . Fent això, podeu confirmar si altres models també queden enrere a l'ordinador o si només hi ha un ratolí específic.
Assegureu-vos d’utilitzar el mateix port USB per a cada ratolí. Més endavant provarem diferents portsMètode 10.
Feu-ho tantes vegades com vulgueu; fins i tot és possible que només marques específiques experimentin un retard, mentre que altres no.
Mètode 2: actualitzeu el controlador del ratolí
Els controladors permeten utilitzar accessoris i components bàsics de l’ordinador al dispositiu. Si els vostres controladors estan obsolets o estan danyats, sens dubte tindreu problemes abans o després.
A continuació s’explica com podeu actualitzar ràpidament el controlador del ratolí per assegurar-vos que utilitzeu la versió més recent.
- Premeu el botó Windows + R tecles del teclat per iniciar la utilitat Executa.
- Escriure devmgmt.msc i feu clic al botó D'acord. Això llançarà la finestra del Gestor de dispositius.

- Amplieu el fitxer Ratolins i altres dispositius apuntadors categoria fent clic a la icona de fletxaal costat. Hi hauríeu de veure el ratolí a la llista.

- Clic dret al ratolí i trieu el Actualitza el controlador opció.

- Trieu l'opció per buscar un conductor. Això permetrà que Windows 10 pugui trobar l’última actualització del controlador i instal·lar-la correctament a l’ordinador.

- Espereu i seguiu les instruccions que apareixen a la pantalla per actualitzar el controlador actual.
Un cop hàgiu acabat d'actualitzar els controladors, es recomana reiniciar l'ordinador per a una bona mesura. Després de tornar a arrencar, proveu de veure si el ratolí encara es queda enrere.
Mètode 3: activeu o desactiveu Scroll Inactive Windows
Windows 10 inclou una funció que us permet desplaçar-vos per les finestres inactives quan passeu el punter del ratolí per sobre d’elles. Molts usuaris informen que aquesta característica sol causar problemes amb el ratolí, però també informen que activar-la en un retard fix.
Segons si el teniu activat o no, seguiu els passos adequats per habilitar o desactivar la funció Windows Scroll Inactive.
Pas 1: Feu clic al botó Windows a la part inferior esquerra de la pantalla i, a continuació, trieu Configuració (indicat per una icona d'engranatge). També podeu utilitzar el fitxer Windows + I drecera per iniciar l'aplicació.

Pas 2: Feu clic al botó Dispositius rajola.

Pas 3: Al menú de l’esquerra, trieu Ratolí o bé Ratolí i ratolí tàctil , segons si utilitzeu un PC o un ordinador portàtil.

Pas 4: Hauríeu de veure una opció anomenada Desplaceu-vos al Windows inactiu . Feu clic al botó que hi ha a sota i activeu o desactiveu la funció.

Pas 5: Comproveu si el ratolí encara es queda enrere. Si és així, reinicieu l'ordinador i torneu a comprovar-ho.
Si Scroll Inactive Windows és una característica sense la qual podeu viure o que no us importa activar, aquesta solució pot resoldre ràpidament el retard del ratolí. No obstant això, molta gent prefereix mantenir els seus sistemes configurats de la manera que hi estan acostumats. És per això que encara tenim moltes opcions per solucionar problemes de retard del ratolí a Windows 10.
Mètode 4: finalitzeu el procés de Realtek Audio
Alguna cosa que podria funcionar en solucionar problemes de retard del ratolí és desactivar el procés de Realtek Audio. Si utilitzeu una part NVIDIA, també podeu provar-hoMètode 8per desactivar el component d'àudio d'alta definició NVIDIA.
què és bonjour service windows 7
- Feu clic amb el botó dret a un espai buit de la barra de tasques i trieu Cap de tasques .

- Si el Gestor de tasques s'inicia en mode compacte, feu clic a Més detalls botó a la part inferior esquerra de la finestra.

- Assegureu-vos que esteu al Processos pestanya (per defecte).

- Sota Processos de fons , localitzar i seleccionar Realtek HD Audio Manager .

- Feu clic a Botó Finalitza la tasca que estarà disponible a la part inferior dreta de la finestra un cop seleccionat el procés.

- Comproveu si el ratolí encara té problemes de retard.
Mètode 5: canvieu el llindar de Palm Check
Aquest mètode està pensat per a aquells que utilitzen un trackpad o un touchpad, per exemple en un portàtil o un altre extern per al vostre PC.
Tingueu en compte que no tots els equips estan equipats amb els mateixos controladors. No us podem proporcionar una guia detallada sobre aquest mètode que s’ajusti al 100% a la configuració del vostre dispositiu. No obstant això, els passos següents segueixen el procés simplificat de canviar el llindar de Palm Check la majoria ordinadors portàtils.
- Feu clic al botó Windows a la part inferior esquerra de la pantalla i, a continuació, trieu Configuració (indicat per una icona d'engranatge). També podeu utilitzar el fitxer Windows + I drecera per iniciar l'aplicació.

- Feu clic al botó Dispositius rajola.

- Al menú de l’esquerra, trieu Ratolí i ratolí tàctil .

- Feu clic a l'enllaç Opcions addicionals del ratolí a la part inferior de la pàgina.

- Escull el TouchPad o bé ClickPad a la part inferior de la finestra Propietats del ratolí.
- Fer clic a Configuració . Això obrirà un tauler de control. Quan estigui obert, cerqueu una pestanya per a Configuració avançada .
- Localitzeu el fitxer Llindar de comprovació de palma control i moveu-lo fins al valor mínim. L'exemple següent és del Tauler de control de Synaptics.

- Feu clic a D'acord .
Ara, comproveu si el ratolí funciona tal com es pretenia. Sempre podeu restablir aquesta configuració tornant a la mateixa pestanya i canviant el valor pel que us convingui.
Mètode 6: configureu el touchpad a Sense retard
Una altra solució per als usuaris del trackpad és establir el retard abans que el cursor es mogui a cap. Aquesta funció s’implementa a Windows 10 per garantir que el cursor no es mogui accidentalment mentre escriviu, però, per a molts usuaris és més que mal que bé.
A continuació s’explica com podeu desactivar-lo.
- Feu clic al botó Windows a la part inferior esquerra de la pantalla i, a continuació, trieu Configuració (indicat per una icona d'engranatge). També podeu utilitzar el fitxer Windows + I drecera per iniciar l'aplicació.

- Feu clic al botó Dispositius rajola.

- Al menú de l’esquerra, trieu Ratolí i ratolí tàctil .

- Sota Touchpad , assegureu-vos que establiu el retard a Sense retard (sempre activat) .

- Comproveu si el ratolí funciona correctament.
Mètode 7: desactiveu Cortana
Pot semblar una funció totalment no relacionada, però molts usuaris de Windows 10 han informat que Cortana, l’assistent virtual de Microsoft, sembla que provoca un retard del ratolí. Si actualment teniu activat Cortana, us recomanem que proveu aquesta solució. Al cap i a la fi, si no va ajudar, sempre podeu girar Cortana en qualsevol moment.
A continuació s’explica com desactivar Cortana a Windows 10.
- Feu clic al botó Cortana a la barra de tasques i, a continuació, trieu Configuració (indicat per una icona d'engranatge).

- Assegureu-vos que esteu a la pàgina Parleu amb Cortana fitxa.

- Activeu totes les opcions de Cortana Desactivat . Això garantirà que els seus serveis estiguin completament desactivats.

- Si voleu, podeu amagar el botó Cortana de la barra de tasques fent-hi clic amb el botó dret i escollint el botó Amaga el botó Cortana opció.
- Comproveu si el ratolí funciona correctament ara que Cortana està apagat.
Mètode 8: desactiveu l'àudio d'alta definició de NVIDIA
De manera similar a un mètode anterior que implicava una aplicació de gestor d'àudio diferent, és possible que tingueu problemes de retard del ratolí a causa del procés d'àudio d'alta definició de NVIDIA. És extremadament fàcil de desactivar, de manera que pot ser una solució ràpida i fàcil per a molts.
- Feu clic amb el botó dret a un espai buit de la barra de tasques i trieu Cap de tasques .

- Si el Gestor de tasques s'inicia en mode compacte, feu clic a Més detalls botó a la part inferior esquerra de la finestra.

- Assegureu-vos que esteu al Processos pestanya (per defecte).

- Sota Processos de fons , localitzar i seleccionar Realtek HD Audio Manager .
- Feu clic a Botó Finalitza la tasca que estarà disponible a la part inferior dreta de la finestra un cop seleccionat el procés.
- Comproveu si el ratolí encara té problemes de retard.
Mètode 9: connecteu el receptor del ratolí a un port USB 2.0
Encara que el problema no sigui causat pel vostre propi ratolí, és possible que alguna cosa no vagi amb el port USB al qual està connectat.
Especialment amb els més recents USB 3.0 ports desplegables, és possible que hàgiu connectat el ratolí al forat equivocat. No tots els accessoris de l’ordinador poden funcionar correctament amb el port USB 3.0, cosa que significa que heu d’assegurar-vos d’intentar connectar-lo a USB 2.0 un.
També pot ser que el port USB que utilitzeu estigui malmès. Assegureu-vos de provar-ho amb altres accessoris, com ara un teclat o un pen drive.
Mètode 10: utilitzeu un extensor USB
Alguns usuaris informen que tenen problemes de retard del ratolí a Windows 10 a causa de la configuració d’alimentació mal configurada. Això es pot solucionar fàcilment seguint els passos següents.
els discs durs no apareixen a Windows 10
- Premeu el botó Windows + R tecles del teclat per iniciar la utilitat Executa.
- Escriure devmgmt.msc i feu clic al botó D'acord. Això llançarà la finestra del Gestor de dispositius.

- Amplia Controladors de bus sèrie universal fent clic a la icona de fletxa.
- Feu clic amb el botó dret a Hub USB i seleccioneu Propietats des del menú contextual.

- Canvieu a Gestió d'energia fitxa.
- Assegureu-vos de desmarcar el fitxer Permetre que l’ordinador apagui aquest dispositiu per estalviar energia opció.

- Feu clic a D'acord i comproveu si el ratolí funciona correctament.
Esperem que aquesta guia sigui capaç de resoldre els vostres problemes amb el retard del ratolí a Windows 10.
Si necessiteu informació sobre altres problemes relacionats amb Microsoft Windows, necessiteu ajuda per resoldre problemes o voleu obtenir més informació sobre el vostre sistema operatiu, consulteu els nostres altres articles aquí.
Tanmateix, si busqueu una empresa de programari en la qual pugueu confiar en la seva integritat i pràctiques empresarials honestes, no busqueu més que . Som un soci certificat per Microsoft i un negoci acreditat per BBB que es preocupa per oferir als nostres clients una experiència fiable i satisfactòria sobre els productes de programari que necessiten. Estarem amb vosaltres abans, durant i després de totes les vendes.
Aquesta és la nostra garantia de programari de 360 graus. Llavors, què estàs esperant? Truqueu-nos avui al +1 877 315 1713 o envieu un correu electrònic a sales@softwarekeep.com. També podeu contactar-nos mitjançant el xat en directe.