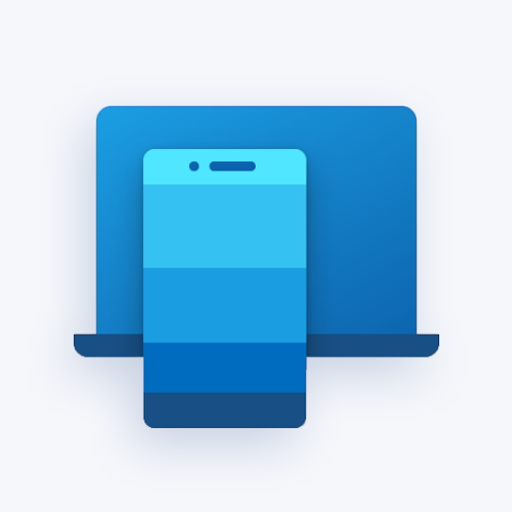Tots els usuaris de Windows 10 haurien d’estar familiaritzats amb la pantalla d’inici de sessió. Us permet accedir al vostre compte o comptes d’usuari personal, cosa que fa que fins i tot un ordinador compartit sembli que és vostre. Tot i això, pot causar molts problemes quan la pantalla d'inici de sessió no apareix en iniciar-se.

Si no teniu cap pantalla d’inici de sessió, és possible que quedeu bloquejat gairebé per complet de l’ordinador. No us espanteu: som aquí per ajudar-vos. En aquest article, podeu esbrinar com restaurar la pantalla d'inici de sessió si desapareix del dispositiu Windows 10.
Consell : Qualsevol persona pot realitzar tots els mètodes d’aquest article, ja que les nostres guies són fàcils de seguir i no requereixen experiència prèvia de Windows 10. Si coneixeu algú que té problemes amb el seu sistema, no oblideu recomanar-nos-el.
Guia per solucionar l'error de pantalla sense inici de sessió
Igual que la majoria dels problemes de Windows 10, hi ha moltes causes possibles perquè la vostra pantalla d'inici de sessió desaparegui. Això també condueix a moltes solucions possibles, algunes més complexes que altres.
Nota : És possible que hagueu d'utilitzar un compte d'administrador per poder realitzar tots els passos que es descriuen a continuació. No teniu accés a un compte d'administrador? Mireu el vídeo de Global IT Resolution titulat Com es crea un compte d'usuari d'administrador nou al Windows 10 .
A continuació es mostren diversos mètodes per provar quan la pantalla d'inici de sessió no apareix al Windows 10. Podeu trobar consells generals de resolució de problemes i guies específiques per a aquest problema.
Entrem-hi directament!
Mètode 1: reinicieu l'ordinador
Tot i ser un dels sistemes operatius més utilitzats, Windows 10 encara experimenta contratemps que poden ser problemes puntuals. En aquests casos, l'acció més senzilla pot recórrer un llarg camí.
Si no teniu cap pantalla d’inici de sessió en iniciar l’ordinador, el primer que heu de provar és reiniciar el dispositiu . Sembla que aquest mètode funciona millor si no hi ha cap dany de fitxers i el vostre sistema es troba en bones condicions.
Tot i que això pot no funcionar tan eficaçment com altres mètodes, hi ha la possibilitat que sigui una solució ràpida i senzilla. Si encara no teniu cap pantalla d'inici de sessió quan arrenca l'ordinador, assegureu-vos de continuar llegint i provant un mètode diferent.
Mètode 2: proveu Ctrl + Alt + Suprimeix la drecera de teclat
Una altra solució que la gent ha informat que funciona en un gran nombre de casos és simplement utilitzar el Ctrl + Alt + Supr drecera de teclat. Molts usuaris han confirmat que si premeu aquestes tecles simultàniament es torna la pantalla d'inici de sessió.

Un cop aparegui la pantalla d'inici de sessió, podeu introduir la vostra contrasenya i començar a utilitzar el dispositiu com si no hagués passat res. Tot i això, si no veieu la pantalla d’inici de sessió fins i tot després de prémer aquests botons, aneu a la secció següent.
Mètode 3: arrencada en mode segur
La clau fonamental per solucionar aquest problema és accedir al vostre ordinador. Per fer-ho, podeu provar d’arrencar Windows 10 en mode segur, que us permet accedir al vostre sistema bàsic.
Això és el que heu de fer per arrencar Windows 10 en mode segur.
- Apagueu el dispositiu i premeu el botó d’engegada per tornar-lo a engegar. Tan bon punt vegeu que s’inicia Windows 10, manteniu premut el botó d’engegada fins que el dispositiu es torni a apagar. Repetiu aquest procés fins que entres winRE .
- Quan estigueu a la interfície winRE, hauríeu de veure el fitxer Trieu una opció pàgina. Aquí, navegueu Resolució de problemes → Opcions avançades → Configuració d'inici → Reinicia .

- El dispositiu s'ha de reiniciar automàticament. La propera vegada que arrenqui, veureu una llista d’opcions. Trieu opció 5 de la llista per a Mode segur .
Mètode 4: desactiveu l'inici ràpid
Tot i que l’inici ràpid és generalment una bona característica de Windows 10, sí causar problemes al dispositiu. Això es deu al fet que Windows 10 passa essencialment per sobre d'algunes coses per augmentar la velocitat d'arrencada.
Podeu desactivar-ho fàcilment des de la configuració. Això és el que heu de fer:
- Arrencar Windows 10 en mode segur . Podeu trobar els passos detallats al mètode 3.
- Feu clic a la icona de Windows a la barra de tasques per mostrar el fitxer Menú d'inici . Aquí, tria Configuració . També podeu utilitzar el fitxer Windows + I drecera de teclat.

- Feu clic al botó Sistema rajola.

- Canvieu a Potència i son mitjançant el menú del tauler esquerre.

- Feu clic al botó Configuració d'alimentació addicional enllaç. Hauríeu de situar-se a la part inferior de la pàgina o al tauler dret.

- A continuació, feu clic a Trieu què fa el botó d'engegada o bé Trieu què fan els botons d’engegada enllaç, en funció de quants botons d’engegada tingui l’ordinador.

- Feu clic al botó Canvieu la configuració que actualment no està disponible enllaç. Això us permetrà ajustar els paràmetres de potència.

- Assegureu-vos d’eliminar la marca de verificació de Activeu l'inici ràpid (recomanat) . Si no es marca aquesta opció, el dispositiu s'iniciarà normalment.

- Feu clic a Guardar canvis per finalitzar la modificació i, a continuació, intenteu reiniciar l'ordinador. Immediatament hauríeu de poder veure si la pantalla d’inici de sessió es restaura o no.
Mètode 5: desactiveu Els usuaris han d'introduir un nom d'usuari i una contrasenya per utilitzar aquest equip
Molts usuaris han informat que simplement eliminar la necessitat d'iniciar sessió al vostre compte amb una contrasenya pot salvar el seu equip de la destrucció total. Aquesta solució funciona principalment per a ordinadors privats, ja que pot causar problemes per permetre a diversos usuaris iniciar sessió en qualsevol compte local.
- Arrencar Windows 10 en mode segur . Podeu trobar els passos detallats al mètode 3.
- Premeu el botó Windows + R tecles del teclat simultàniament per mostrar l'aplicació Executa. Feu clic al camp d'entrada i escriviu la paraula netplwiz a continuació, premeu el botó D'acord botó.

- Desmarqueu Els usuaris han d’introduir un nom d’usuari i una contrasenya per utilitzar aquest equip opció.

- Feu clic a D'acord a continuació, reinicieu l'ordinador. Immediatament hauríeu de poder veure si la pantalla d’inici de sessió es restaura o no.
Mètode 6: creeu un compte d'usuari nou
És possible que el vostre compte d’usuari actual estigui malmès. Això vol dir que heu de migrar a un compte nou i nou per restaurar la pantalla d'inici de sessió. Sempre que creeu un compte nou a la màquina local, comença amb una configuració nova i intacta que us permetrà provar problemes relacionats amb els comptes d'usuari.
A continuació s’explica com podeu crear un usuari nou a Windows 10.
- Arrencar Windows 10 en mode segur . Podeu trobar els passos detallats al mètode 3.
- Feu clic a la icona de Windows a la barra de tasques per mostrar el fitxer Menú d'inici . Aquí, tria Configuració . També podeu utilitzar el fitxer Windows + I drecera de teclat.
- Feu clic al botó Comptes rajola.

- Al menú de l’esquerra, trieu Família i altres usuaris . Aquí podeu veure tots els comptes dels usuaris en un ordinador.

- Desplaceu-vos cap avall fins que vegeu Altres usuaris . Aquí, feu clic a Afegiu una altra persona a aquest PC botó.

- La forma més ràpida de crear un compte nou és fer-ho fora de línia. Per a això, seleccioneu el fitxer No tinc la informació d'inici de sessió d'aquesta persona enllaç.

- Ara feu clic a Afegiu un usuari sense compte de Microsoft .

- Introduïu tota la informació necessària, com ara un nom, una contrasenya i preguntes de seguretat. Quan hàgiu acabat, feu clic a Pròxim per acabar d'afegir un usuari nou.

Mètode 7: Reconstruir MBR
- Apagueu el dispositiu i premeu el botó d’engegada per tornar-lo a engegar. Tan bon punt vegeu que s’inicia Windows 10, manteniu premut el botó d’engegada fins que el dispositiu es torni a apagar. Repetiu aquest procés fins que entres winRE .
- Aneu a Resolució de problemes → Opcions avançades → Símbol d'ordres .

- Executeu les 3 ordres següents, prement el botó Entra clau entre cadascun:
- bootrec / fixmbr
- bootrec / fixboot
- bootrec / rebuildbcd
- Reinicieu l'ordinador. Immediatament hauríeu de poder veure si la pantalla d’inici de sessió es restaura o no.
Mètode 8: executeu el comprovador de fitxers del sistema
El Comprovador de fitxers del sistema és una eina disponible per defecte a Windows 10. També es diu an Escaneig SFC , i és la vostra manera més ràpida de solucionar automàticament fitxers del sistema danyats i altres problemes.
A continuació s’explica com executar-lo.
- Arrencar Windows 10 en mode segur . Podeu trobar els passos detallats al mètode 3.
- Premeu el botó Windows + R tecles del teclat per iniciar la utilitat Executa. Escriure cmd i premeu Ctrl + Maj + Retorn . Això obrirà el símbol del sistema amb permisos administratius.

- Si se us demana, assegureu-vos que permetre que el símbol del sistema faci canvis al dispositiu. Això significa que és possible que necessiteu un compte d'administrador.
- Escriviu l'ordre següent i premeu Retorn: sfc / scannow.

- Espereu el Comprovador de fitxers del sistema per acabar d’escanejar l’ordinador. Si detecta algun error, podreu corregir-los automàticament mitjançant la pròpia ordre SFC, que també pot corregir els errors relacionats.
Esperem que aquest article us pugui ajudar a restaurar la pantalla d'inici de sessió a Windows 10. Ara hauríeu de poder utilitzar tots els vostres comptes locals. Si observeu que la pantalla d'inici de sessió torna a faltar, no dubteu a tornar al nostre article i provar alguns mètodes diferents.
T’interessa obtenir més informació sobre Windows 10? Podeu navegar per la nostra dedicació Centre d'ajuda secció per a articles relacionats.
Si busqueu una empresa de programari en la qual pugueu confiar en la integritat i les pràctiques empresarials honestes, no busqueu més que . Som un soci certificat per Microsoft i una empresa acreditada per BBB que es preocupa per oferir als nostres clients una experiència fiable i satisfactòria sobre els productes de programari que necessiten. Estarem amb vosaltres abans, durant i després de totes les vendes.
error de Windows que informa d'un alt ús del disc
Aquesta és la nostra garantia de programari de 360 graus. Llavors, què estàs esperant? Truqueu-nos avui +1 877 315 1713 o envieu un correu electrònic a sales@softwarekeep.com. També podeu contactar amb nosaltres mitjançant Xat en directe.