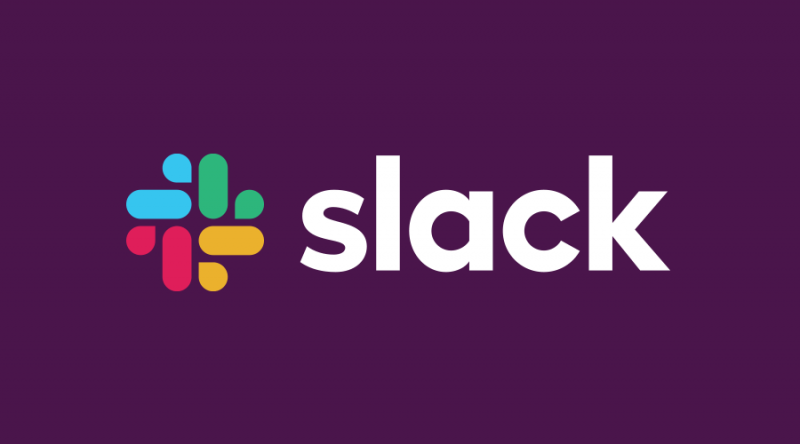La funció de salvapantalles de Windows es va dissenyar originalment per estalviar-la desgast a la pantalla creant un moviment que evitaria que es produís una imatge cremat a la pantalla després que el monitor estigui engegat durant un temps. Això ja no és un problema als monitors moderns, però el salvapantalles encara és aquí.
Per què? Perquè és genial poder triar qualsevol imatge, text o disseny que vulgueu veure al monitor s'apaga .
A la gent li agrada triar protectors de pantalla que diuen alguna cosa sobre la seva personalitat. Formen part de la nostra vida informàtica. Windows 10 ve amb molts protectors de pantalla precarregats i hi ha un munt de programari que podeu utilitzar per crear el vostre.
De fet, Windows us permet fins i tot triar una carpeta d’imatges per utilitzar-la com a estalvi de pantalla. De vegades, però, el salvapantalles no funciona. Això no passa sovint, però hi ha vegades que és possible que el salvapantalles no aparegui. Normalment és una solució molt senzilla.
Motius pels quals ScreenSaver no funciona
Quins són alguns dels motius pels quals el vostre estalvi de pantalla de Windows 10 pot no funcionar ?
- Molta gent ha trobat aquesta actualització des deWindows 8.1a 10 sovint fa que el salvapantalles no funcioni. Aquest problema es pot solucionar de diverses maneres.
- Podria ser un problema amb conductors que no ho són actualització , potser utilitzeu una aplicació de protecció de pantalla de tercers mal funcionament , o potser la configuració del vostre estalvi de pantalla simplement no és el que espereu que siguin.
Problemes amb el salvapantalles de Windows 10
Aquests són alguns dels problemes que podeu tenir amb el vostre estalvi de pantalla de Windows 10:
- El salvapantalles de Windows 10 no s’apagarà - Això és bastant greu perquè no podeu fer res si el salvapantalles no desapareix. Si teniu aquest problema, reinicieu l'ordinador prement CTRL, ALT, DEL . Sovint, això solucionarà el problema.
- El salvapantalles de Windows 10 no s'iniciarà - Si el salvapantalles no s'inicia, aneu a la configuració del salvapantalles i comproveu que estigui activat.
- El salvapantalles de Windows 10 no s'aturarà - Aquest problema fa funcionar el vostre estalvi de pantalla. El reinici de l’ordinador sol solucionar el problema.
- El salvapantalles de Windows 10 no funcionarà - Aquest error apareix quan no apareix el salvapantalles. Això podria ser un problema amb la configuració.
- El salvapantalles de Windows 10 es bloqueja - Aquest problema es produeix quan el salvapantalles es posa en marxa, però després es congela. Reiniciar l’ordinador sol solucionar el problema.
Com s'activa el salvapantalles a Windows 10?
Per defecte, l'estalvi de pantalla no està habilitat al Windows 10. Per tant, si teniu problemes, heu d'activar el protector de pantalla.
com va arribar la bytefence al meu ordinador?
Per fer-ho, seguiu els passos següents:
- Premeu Tecla de Windows + I> Personalització> Pantalla de bloqueig .

- A continuació, feu clic a Configuració del protector de pantalla enllaç.
- Sota ' Salvapantalles , 'feu clic al menú desplegable i seleccioneu Salvapantalles que voleu utilitzar.

- Amb el Espera opció, podeu triar el nombre o minuts d’inactivitat abans que el protector de pantalla estigui actiu. També podeu utilitzar el fitxer En reprendre, mostra la pantalla d'inici de sessió opció per bloquejar el vostre PC automàticament quan el salvapantalles estigui actiu.

- Feu clic a Aplicar botó llavors D'acord per acabar la configuració.
Si heu seguit els passos anteriors correctament, Windows 10 activarà el protector de pantalla amb la configuració que heu especificat.
Vegem com solucionar el protector de pantalla de Windows 10 quan Salvapantalles de Windows 10 no funciona.
Solució 1: actualitzeu Windows
Hi ha moltes maneres de garantir que el problema del salvapantalles no continuï ressorgint. El primer lloc per buscar sempre solucions és el Actualització de Windows . Actualitzeu Windows per mantenir-ho tot com hauria de ser. L'actualització és la forma en què Microsoft proporciona correcció de vulnerabilitats, problemes i errors descoberts després del llançament d’una distribució de Windows. Comproveu si hi ha actualitzacions noves:
- Anar a Configuració des del Menú d'inici.
- Obriu el fitxer Actualització i seguretat > seleccionar actualització de Windows des del menú lateral esquerre i feu clic a Buscar actualitzacions botó.
Us sorprendrà de quants problemes això pot solucionar o prevenir.
Solució 2: actualitzeu els controladors de dispositiu
Ja hem parlat de mantenir els conductors actualitzats. No només els controladors de Windows, sinó els controladors d’altres programes.
Controladors de dispositiu pot obtenir errors i mantenir-los actualitzats és tan important com fer-ho per a la vostra instal·lació de Windows. Les actualitzacions del controlador també es poden trobar mitjançant Windows Update, però això no funciona per a cada maquinari disponible i el fabricant pot utilitzar un component de maquinari personalitzat que requereixi un controlador personalitzat.
quan es visualitza a pantalla completa es mostra la barra de tasques
Per obtenir els controladors de maquinari més recents, tot el que heu de fer és visitar el lloc web del fabricant i trobar la secció de descàrregues. Introduïu el nom del model del dispositiu per trobar i baixar els controladors més recents del vostre producte.
Solució 3: comproveu la configuració del salvapantalles

Comproveu la configuració del salvapantalles. Això és important.
Si el vostre estalvi de pantalla no funciona, hi ha moltes probabilitats que no estigui activat ni configurat de la manera que necessiteu.
Per comprovar la configuració del protector de pantalla,
- Clic dret al Menú d'inici i seleccioneu control Panel .
- Fer clic a Aspecte i personalització i, a continuació, feu clic a Canvia l'estalvi de pantalla sota Personalització.
Això us donarà accés a les opcions que necessiteu per activar el salvapantalles i configurar-lo exactament quan vulgueu que arrenqui.
Solució 4: utilitzar un sensor de ratolí i un ratolí net
Si veieu que el vostre estalvi de pantalla no desapareixerà quan el moveu ratolí , que és el que desencadenants l’ordinador per despertar-se i, a continuació, comproveu que el sensor del ratolí i el coixinet del ratolí estiguin nets. Una cosa tan simple com això pot fer que l’ordinador no es desperti correctament i, per tant, mantingui actiu el protector de pantalla. Això passa amb més freqüència del que creieu que passa.
Solució 5: comproveu les opcions de gestió d'energia
El salvapantalles és una funció d’estalvi d’energia, està connectat a la configuració d’estalvi d’energia. Per aquest motiu, és possible que la vostra configuració d’estalvi d’energia s’hagi canviat o s’hagi malmès. Això pot afectar el comportament del vostre estalvi de pantalla.
- Anar a Cerca , escriviu alimentació i obert Trieu el poder pla
- Trieu Canvieu la configuració del pla al costat del pla seleccionat
- Anar a Canvieu la potència avançada configuració
- A la finestra Configuració avançada, trieu Restableix els valors predeterminats del pla
Solució 6: executeu l'eina de resolució de problemes d'alimentació.
Executar un instrument de resolució de problemes d’alimentació us pot ajudar a solucionar problemes d’estalvi de pantalla. Per utilitzar aquesta opció, seguiu els passos següents.
- Premeu Tecla de Windows + I> Selecciona Actualització i configuració
- Seleccioneu Resolució de problemes des del tauler esquerre > Feu clic a Eines de resolució de problemes addicionals> Alimentació .

- Fer clic a Executeu l'eina de resolució de problemes i espereu que finalitzi el procés.

- Reinicia el vostre PC.
Solució 7: executeu SFC Scan
El comprovador de fitxers del sistema és una eina versàtil que us pot ajudar a resoldre la majoria de problemes de Windows. Per utilitzar aquesta eina, feu el següent:
- Premeu Tecla Windows + R per obrir el fitxer Correr Utilitat.
- Tipus Cmd i premeu Ctrl + Maj + Retorn per executar l'ordre com a administrador.
- A continuació, escriviu sfc / scannow i premeu Retorn.
- El procés trigarà una estona. Un cop completat, reinicia el vostre PC.
Solució 8: executeu DISM
Podeu executar una eina DISM per trobar alguns dels problemes amb el vostre Windows. Per utilitzar aquesta eina, seguiu els passos següents.
- Premeu Tecla Windows + R per obrir el fitxer Correr Utilitat.
- Tipus Cmd i premeu Ctrl + Maj + Retorn per executar l'ordre com a administrador.
- Escriviu l'ordre següent i premeu Retorn després de cada ordre.
- Dism / Online / Cleanup-Image / CheckHealth
- Dism / Online / Cleanup-Image / ScanHealth
- Dism / Online / Cleanup-Image / RestoreHealth
- Tipus sortir per tancar finestres de l 'indicador d' ordres i reinicia el vostre PC.
Ho creieu o no, el vostre estalvi de pantalla no s’activa per defecte a Windows 10, de manera que també podeu comprovar que estigui activat. Si cap d'aquests trucs soluciona el problema (i un d'ells hauria de fer-ho), és possible que hàgiu de fer una comprovació del vostre sistema. Si utilitzeu una aplicació de protecció de pantalla de tercers, és possible que hàgiu de plantejar-vos d’utilitzar-ne una de diferent o tornar a la configuració predeterminada.Salvapantalles de Windows 10.