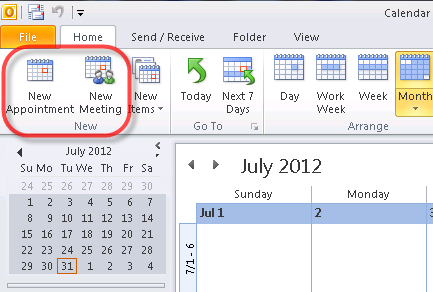Hi ha diversos usuaris nous de Windows 10 que continuen buscant 'com obtenir ajuda amb File Explorer a Windows 10.' Això es deu al fet que ara Windows 10 no té ajuda integrada per a File Explorer, com Windows 7.

Per tant, com que Microsoft fa que els usuaris cerquin al web 'com obtenir ajuda amb File Explorer a Windows 10', aquí aprendreu tot el que necessiteu saber sobre l'ús de File Explorer a Windows 10.
Què és File Explorer?

File Explorer és una aplicació i un component essencials del vostre sistema operatiu Windows 10. File Explorer es coneixia anteriorment com a Windows Explorer a les versions anteriors de Windows. Proporciona una interfície gràfica d’usuari orientada per navegar, navegar i accedir a totes les unitats, carpetes i fitxers de Windows de l’ordinador de l’usuari.
L’ordinador té molts fitxers i carpetes emmagatzemats en diferents ubicacions. A Windows 10, File Explorer us ajuda a accedir de manera ràpida i senzilla als fitxers i carpetes emmagatzemats que és possible que cerqueu sense suar-vos.
Alguns usuaris nous es pregunten: «on s’emmagatzemen els meus documents a Windows 10?» Per trobar els vostres documents a Windows 10, és possible que hàgiu d’obrir File Explorer.
Si us pregunteu com podeu accedir, obrir i utilitzar l’Explorador de fitxers de Windows a Windows 10, continueu llegint aquesta publicació. També aprendreu i coneixereu algunes funcions i dreceres interessants que us poden facilitar la feina.
Com accedir a Windows 10 File Explorer
Hi ha diverses maneres d'utilitzar per accedir a l'Explorador de fitxers a Windows 10.
mostra la icona de la bateria a la barra de tasques de Windows 10
Mètode 1: Inici de Windows
La forma més habitual és accedir-hi a través de Menú d’inici de Windows mitjançant el següent camí:
- Feu clic a Windows Començar i escriviu Explorador de fitxers.
- Seleccioneu Explorador de fitxers en els resultats.
Mètode núm. 2: Menú de tasques d’usuari avançat
També podeu accedir a l'Explorador de fitxers mitjançant el menú de tasques d'usuari avançat:
- Feu clic amb el botó dret del Windows Començar
- Seleccioneu Explorador de fitxers a la llista d’elements.
També podeu prémer el botó Tecla del logotip de Windows + X junts per carregar el menú Usuari avançat i seleccioneu Explorador de fitxers a la llista d’elements.
Mètode 3 : Barra de tasques
També podeu accedir a l'Explorador de fitxers a través de Barra de tasques de Windows 10 . però caldrà que el programa ja estigui bloquejat a la barra de tasques abans d'aquesta operació.
Mètode # 4 : Tecla de drecera de teclat
El mètode més senzill per accedir al fitxer és mitjançant Dreceres de teclat de Windows . Només cal prémer el botó Tecla de Windows + E junts i anireu directament a l’explorador de fitxers.
Conceptes bàsics de la interfície d’exploració de fitxers de Windows 10
Si anteriorment heu utilitzat Windows Explorer a Windows 7, no tindreu cap dificultat a l’hora d’utilitzar File Explorer a Windows 10. Microsoft bàsicament va canviar el nom de l’aplicació. No obstant això, File Explorer té algunes funcions agradables noves.

Un cop obriu l'Explorador de fitxers al Windows 10, veureu cinc categories d'elements al tauler esquerre. Aquests són (en ordre):
correcció d’aïllament de gràfics de dispositius d’àudio de Windows
- Accés ràpid
- OneDrive
- Aquest PC
- Biblioteques
- Xarxa
Accés ràpid a Windows 10 substitueix Preferits al Windows 7. Igual que a 'Preferits', podeu arrossegar i deixar anar carpetes i fixar-les per facilitar-ne l'accés en el futur. A més, Windows 10 afegeix automàticament les vostres carpetes utilitzades recentment a aquesta àrea.
A més, Windows 10 també us permet personalitzar l'accés ràpid. Per exemple, a eliminar una carpeta des d'accés ràpid, feu-hi clic dret, i després seleccioneu Anul·la la fixació de l'accés ràpid .
Aquest PC a l'explorador de fitxers de Windows 10 reemplaça El meu ordinador al Windows 7. Aquest component conté dreceres a les carpetes de dades d’usuari del PC, així com a altres unitats, com ara unitats de DVD i unitats USB.
OneDrive és un component addicional a l'Explorador de fitxers que faltava a l'Explorador de Windows. Us permet sincronitzar els fitxers amb el núvol. Ofereix als usuaris una còpia de seguretat important dels seus fitxers i carpetes.
Conceptes bàsics de la cinta Explorador de fitxers a Windows 10

Quan obriu Explorador de fitxers, veureu la cinta a la part superior. Bàsicament, la cinta Explorador de fitxers funciona de manera similar a la cinta en aplicacions de Microsoft Office com Word i Excel, però amb algunes diferències. A la cinta Explorador de fitxers, veureu tres pestanyes d’ordres situades a l’extrem superior esquerre, com ara:
- Inici : aquesta és la pestanya en què aterrau sempre que ho feu toqueu Windows + E per accedir a File Explorer. Aquesta és una pestanya a Exploració de fitxers que facilita l'accés a la majoria de tasques i ordres. Les tasques que podeu realitzar a través de la pestanya d'inici inclouen copiar, enganxar, suprimir o canviar el nom d'un fitxer, així com obrir una nova carpeta i les seves propietats.
- Compartir : aquesta pestanya us permet compartir fitxers i carpetes. Ofereix funcionalitats com enviar per correu electrònic, comprimir i imprimir fitxers. A través de la pestanya Compartir, també teniu l'opció de gravar el fitxer en disc i compartir-los a la vostra xarxa local.
- Veure : Aquesta pestanya és molt important a File Explorer. Té opcions per controlar l'aparença i l'assortiment de fitxers a File Explorer. També podeu previsualitzar els vostres documents i imatges si feu clic al tauler de visualització prèvia o fins i tot canvieu la vista prèvia del fitxer, per exemple, des de petites icones que mostren detalls a grans que mostren títols. També teniu l'opció de triar amagar o mostrar extensions de nom de fitxer. Si feu clic a la casella de selecció Elements ocults, podreu mostrar els fitxers ocults.
Aquí hi ha un truc!
Si necessiteu més espai a la finestra de navegació de l'Explorador de fitxers, podeu reduir (minimitzar) la cinta. Per fer-ho, feu clic a la fletxa que hi ha a l'extrem superior dret de l'Explorador de fitxers o premeu Ctrl + F1.
Fins i tot quan la cinta està replegada, podeu fer clic a les pestanyes: Inici, Comparteix o Visualitza. Quan feu clic a qualsevol de les pestanyes, la cinta apareixerà temporalment.
Si preferiu veure la cinta tot el temps, podeu expandir-la o deixar-la expandida per defecte.
De vegades, la pestanya Gestiona apareixerà a la cinta de l'Explorador de fitxers. Però això passa amb ordres contextualment adequades. Per exemple, el veureu quan seleccioneu una imatge, on també veureu la pestanya Eines d’imatges.

Com fixar 'ordres d'ús freqüent' a Exploradors de fitxers

A l'extrem superior esquerre de la finestra de l'Explorador de fitxers, veureu una fletxa drop-dop. Si col·loqueu el cursor sobre aquesta fletxa, es mostrarà un missatge que diu Personalitzeu la barra d'eines d'accés ràpid . aquesta fletxa desplegable és la barra d'eines d'accés ràpid.
Mitjançant la barra d’eines d’accés ràpid, obtindreu un accés convenient a les ordres que utilitzeu amb freqüència. I podeu afegir o eliminar l'ordre a l'accés ràpid.
Per afegir una ordre concreta a l'accés ràpid, feu-hi clic amb el botó dret a la cinta i seleccioneu Afegeix a la barra d'eines d'accés ràpid.
Si voleu més espai per a les ordres, feu clic amb el botó dret del ratolí a qualsevol lloc de la cinta o de la barra de pestanyes que hi ha a sobre i, a continuació, seleccioneu Mostra la barra d'eines d'accés ràpid sota la cinta. Això el convertirà en una barra d'eines més estàndard.
Com es canvia la configuració a File Explorer
crom no es desinstal·la del tauler de control
Podeu canviar la configuració de File Explorer. A la finestra Explorador de fitxers:
- Aneu al Cinta
- Feu clic a Veure fitxa
- Feu clic a Opcions icona.
- Feu clic a la sol·licitud 'Canvia la carpeta i les opcions de cerca'.
- Seguiu les instruccions que apareixen a la pantalla per seleccionar la configuració que vulgueu.
Aquesta és una de les millores a Exploradors de fitxers.

Dreceres de teclat útils per a l'explorador de fitxers de Windows 10

File Explorer té una sèrie de dreceres de teclat útils per ajudar-vos a acabar les tasques més ràpidament. Com hem promès, aquí teniu una llista d'algunes de les dreceres de teclat útils:
- Windows + E. : Obriu l'Explorador de fitxers al Windows 10.
- Alt + D : va arribar a la barra d'adreces
- Alt + Retorn: Mostra les propietats del fitxer o carpeta seleccionades.
- Alt + P: Amaga / Mostra el panell de vista prèvia.
- Ctrl + D: Mou el fitxer / carpeta a la paperera de reciclatge.
- Ctrl + E: Aneu al quadre de cerca / Activa l'explorador de fitxers Barra de cerca.
- Ctrl + N : Obriu una nova finestra de l'Explorador de fitxers (només funciona l'Explorador de fitxers).
- Ctrl + W: Tanqueu la finestra actual de l'Explorador de fitxers.
- Ctrl + F1 : redueix (minimitza) la cinta Explorador de fitxers.
- Ctrl + F, Ctrl + E o F3: Enfoqueu el quadre de cerca per començar a escriure ràpidament una cerca.
- Ctrl + Roda del ratolí amunt o avall: acosteu la imatge per canviar la mida dels fitxers i les icones de la carpeta.
- Ctrl + Maj + N: Creeu una carpeta nova
- Ctrl + L, Alt + D o F4: Enfoqueu la barra d’adreces (ubicació) per començar a escriure ràpidament una adreça de carpeta.
- Retrocés o Alt + fletxa esquerra : Veure la carpeta anterior (tornar enrere).
- Alt + fletxa dreta : Veure la carpeta següent (anar endavant).
- Alt + fletxa amunt : Visualitzeu la carpeta on es troba la carpeta actual.
- F11: Maximitzeu la finestra de l'Explorador de fitxers (reduïu la finestra).
Per trobar una guia completa de dreceres de teclat, visiteu Lloc web de Microsoft .
Com sincronitzar fitxers amb OneDrive a Windows 10
OneDrive és una de les noves funcions integrades de Windows 10 connectades amb File Explorer. Per utilitzar OneDrive necessiteu un compte de Microsoft. Aleshores podreu sincronitzar fitxers en línia i al núvol. OneDrive funciona de manera similar a Dropbox, iCloud i Google Drive.
Per començar a treballar amb OneDrive:
- Feu clic a OneDrive a l'Explorador de fitxers.
- Se us demanarà que inicieu la sessió a OneDrive. Cal tenir un compte de Microsoft. Si no el teniu, és important que en creeu un. Si no voleu crear-ne cap, només podeu penjar fitxers a OneDrive i tots es penjaran als servidors de Microsoft.
- Un cop carregats els fitxers, podeu accedir-hi a la carpeta OneDrive. Tot i això, és important tenir un compte perquè haureu d'iniciar la sessió al compte de Microsoft.
Punts clau de la configuració de OneDrive
En configurar One Drive, veureu dues pantalles a la configuració de OneDrive que heu de veure:
- Anar a Aquesta és la pantalla de la carpeta OneDrive i feu clic a Pròxim per acceptar els vostres fitxers OneDrive » carpeta per defecte ubicació. Podeu canviar la ubicació de la carpeta si seleccioneu Canviar d’ubicació .
- Aneu al Tots els vostres fitxers, pantalla preparada i a la carta i vegeu els fitxers marcats com sempre disponibles, només en línia i disponibles localment. Podeu accedir a tots els fitxers de la vostra unitat accedint a Fitxers sota demanda . Seleccioneu Pròxim .
Què passa si File Explorer no s’inicia ni s’obre
De vegades, l'Explorador de fitxers de Windows 10 pot deixar de funcionar. Molts usuaris han observat aquest comportament quan fan clic amb el botó dret del ratolí a Explorador de fitxers. Hi ha algunes coses que podeu fer per solucionar que l'Explorador de fitxers no funcioni després de fer clic amb el botó dret:
- Reinicieu l'ordinador: reiniciar l'ordinador sempre ha de ser el primer que heu de fer quan experimenteu un bloqueig a File Explorer.
- Indicador d'ordres (restabliment de Winstock) : premeu la tecla Wins + X junts> Feu clic Símbol del sistema (administrador) > al tipus d'indicador de comandes elevat netsh i premeu Entra > torneu a escriure restabliment de Winstock i premeu Retorn. Espereu a que finalitzi el procés i reinicieu l'ordinador i comproveu si el problema s'ha resolt.
- Comproveu si hi ha actualitzacions de Windows: premeu el Windows Començar clau> anar a Configuració > Actualització i seguretat > actualització de Windows . un cop a Windows Update, seleccioneu Buscar actualitzacions. Espereu les actualitzacions disponibles per descarregar-les. Instal·leu-les i reinicieu el dispositiu.
Finalitzant
Creiem que aquest article ha estat útil i útil per a Photoshop Error: els discs de ratllat estan plens.Per obtenir més informació sobre com reparar els errors de Windows, si us plau, torneu al nostre lloc web. A més, obtindreu millors ofertes de programari de Microsoft Office, juntament amb guies i articles útils.
Voleu rebre promocions, ofertes i descomptes per obtenir els nostres productes al millor preu? No oblideu subscriure-us al nostre butlletí informatiu introduint la vostra adreça de correu electrònic a continuació. Rep les últimes novetats tecnològiques a la safata d’entrada i sigues el primer a llegir els nostres consells per ser més productius.
Llegiu a continuació
> Com accedir i utilitzar la carpeta de captures de pantalla de Steam a Windows 10
> Com obtenir i utilitzar el nostre conjunt d’eines d’afiliats definitiu
> Com optimitzar la safata d'entrada d'Outlook en 5 senzills passos
com arrencar Windows des d'una unitat flash