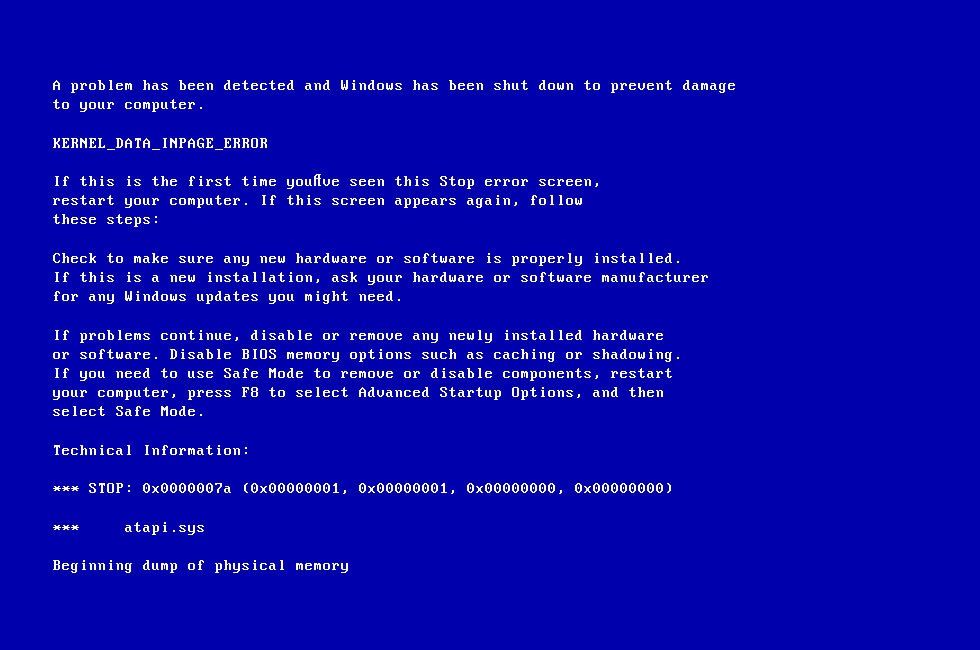En el passat, heu inserit un PDF en formats de fitxer coneguts de Microsoft, inclòs el Word. Però, mai us heu preguntat: 'Com inserir un pdf a Excel?' Format de document portàtil (PDF) té com a objectiu emmagatzemar, compartir i obrir documents i imatges sense canviar les dades independentment del programa utilitzat.
Windows 10 d’error d’excepció de sistema
Gràcies a Excel, ara podeu organitzar i manipular les dades inserint un pdf en un full de càlcul. A més, podeu extreure informació del pdf directament al full de càlcul. Tot i això, necessiteu un lector de PDF com Adobe per obrir els vostres documents.

Us guiarem a través de passos ràpids i senzills sobre com inserir pdf a Excel com a objecte, així com un enllaç en aquesta guia. Tanmateix, primer heu d’entendre quan heu d’incorporar PDF al vostre llibre de treball Excel.
Quan inserir pdf a Excel
Probablement us pregunteu quin és l’ús del PDF quan es tracta d’Excel. PDF és aquí per quedar-se perquè és fàcil de veure i compartir. A més, manté el format del document. Aquesta guia enumera diverses situacions ideals que podeu incrustar PDF a Excel.
- Preparació d’un informe: L'ús principal d'Excel és crear taules o gràfics que requereixen menys quantitat de text al llibre d'Excel. Si feu un informe llarg que requereix números i informació addicional, adjuntant un pdf separat, s'explica detalladament el vostre document en lloc d'escriure'l al full de treball d'Excel.
- Tenir totes les fonts en un sol document: Quan teniu la tasca d’escriure un informe llarg, és aconsellable tenir totes les referències necessàries en un document. D’aquesta manera, estalvieu temps perquè no cal que minimitzeu el vostre llibre de treball Excel quan cerqueu fonts en un altre lloc.
- Creació de catàlegs de productes: La inserció d’un pdf a Excel en fer un catàleg de productes us permet afegir més detalls al producte.
- En presentar tot el full de treball: És fàcil copiar-enganxar una secció del fitxer PDF en un llibre de treball d'Excel. Tanmateix, quan es necessita un llibre complet, heu d'inserir el fitxer PDF, incloses les còpies dels rebuts escanejats a Excel.
- Centrant-nos en la informació crucial: La inserció d’un fitxer pdf us permet centrar-vos només en la informació essencial del full de treball Excel. Podeu fer referència a qualsevol comentari o informació addicional al fitxer PDF incrustat quan sigui necessari.
Guia pas a pas sobre com inserir un pdf a Excel
- Obertel full de càlcul d'Excel que voleu inserir el fitxer PDF. Aquest pas s'aplica a la resta de formats de fitxer de Microsoft Office.
- PròximFeu clic aal ' Insereix 'a la secció esquerra del fitxer Menú de la cinta .
- A la Extrema dreta , localitzeu el fitxer Grup de text ordre iseleccioneusobre Objecte.
- Un cop el Quadre de diàleg d'objectes apareix,feu clica Crea un nou 'iSeleccioneuDocument Adobe Acrobat de la llista donada.
- Feu clic a D'acord . La primera pàgina del pdf seleccionat apareix al llibre de treball d'Excel.
- Tanmateix, si preferiu que el contingut del PDF sigui invisible,seleccioneula casella de selecció 'Mostra com a icona'. Tingueu en compte que aquest mètode no insereix només la primera pàgina. En el seu lloc, incorpora tot l’objecte, incloses diverses pàgines PDF.

- Finalment,seleccioneuel fitxer Pdf que voleu inserir al menú ifeu clic D'acord . El document apareix com una icona que podeu arrossegar a la vostra posició preferida dins del full de càlcul.
- Per inserir més fitxers pdf al full de càlcul, repetiu el mateix procés.
Tanmateix, tingueu en compte que incrustar un objecte al full de treball d'Excel augmenta la mida del fitxer font. Per tant, la millor opció que podeu utilitzar és l'enllaç a fitxer per reduir la mida del fitxer.
Com inserir un fitxer PDF a Excel mitjançant l'opció 'Enllaç a fitxer'
Bé, és possible que preferiu inserir un enllaç a un fitxer inserit per inserir l'objecte sencer. El 'Enllaç al fitxer' L'opció insereix el contingut del vostre document PDF a Excel. Aquesta opció converteix el vostre llibre en un informe actiu creant un enllaç al fitxer font. Per tant, qualsevol canvi realitzat al fitxer font es reflecteix a la carpeta Excel document. Tanmateix, només podeu enllaçar el fitxer si tant el llibre de treball Excel com l’objecte s’emmagatzemen a la mateixa ubicació. Aquests són els passos ràpids però senzills per canviar el nom del document després d’inserir un PDF a Excel:
- Obertel vostre full de càlcul preferit.
- Feu clic ael cel·la del llibre de treball que voleu inserir l'objecte
- A continuació, al ' Insereix 'pestanya,feu clicaObjecte'al grup de text.
- Feu clic a' Crea des d'un fitxer 'al quadre de diàleg Object.
- Seleccioneuel ' Enllaç a fitxer 'casella de selecció.
- ( Opcional )Seleccioneu el ' Mostra com a icona 'casella de selecció' per protegir el contingut del vostre PDF.
- Després,feu clica Navega,seleccioneuel fitxer PDF a enllaçar ifeu clicInsereix.
- Finalment,feu clica D'acord '. El document PDF apareix com una icona al llibre de treball d'Excel.

com canviar els marges superior i inferior a Google Docs
Com inserir PDF a Excel 2013
Si vols inseriu pdf a Excel 2013 , seguiu els passos ràpids però directes anteriors. No obstant això, aquests passos no només són aplicables a Excel 2013, sinó també a altres versions d'Excel.
Com ajustar el fitxer PDF inserit a Excel
Un dels inconvenients d’inserir el fitxer PDF és que no s’ordena ni es filtra amb les cel·les d’Excel. La bona notícia és que Excel us permet ajustar el fitxer Pdf recentment incrustat perquè encaixi a les cel·les. Així és com.
- Clic dretal fitxer PDF que heu inserit
- Feu clic ael ' Objecte de format 'al menú desplegable
- A continuació, Objecte de format s'obre la finestra de diàleg.Feu clic aa 'Propietats'
- Seleccioneuel ' Mou i mida amb les cel·les 'de les opcions donades
- Feu clic a D'acord per ajustar el fitxer a les vostres preferències
Si voleu filtrar o amagar cel·les, una acció similar s'aplica al fitxer PDF.
Com es revisa la imatge a Excel
Després d’inserir el pdf a Excel, podeu revisar la vostra imatge mitjançant aquests senzills passos:
- Clic dretla imatge del llibre Excel i seleccioneu ' Objecte del document Acrobat '
- Feu clic a' Obert '. El document PDF s'obre en una finestra d'Adobe diferent.
- Pròxim,feu clica Desa 'a la barra d'eines d'accés ràpid iguardarqualsevol canvi
- El PDF adjunt apareix com a fitxer adjunt al full de càlcul d'Excel
Com canviar el nom del PDF inserit
Tanmateix, incrustar un PDF a Excel li dóna un nom genèric 'Document Adobe Acrobat'. Podeu optar per canviar el nom del document seguint els passos que es descriuen a continuació:
- Clic dretal fitxer PDF del vostre llibre de treball d'Excel.
- Feu clic a' Objecte del document Acrobat 'al menú desplegable i seleccioneu' Converteix . '
- Comproveu el ' Mostra com a icona 'caixa ifeu clical ' Icona de canvi . '
- Apareix un quadre de diàleg Icona de canvi. A laCamp de subtítols, escriviu el nom desitjat del fitxer PDF per adaptar-lo a les vostres preferències.
- Feu clic aD'acord guardar els canvis necessaris.
És fàcil inserir un pdf a Excel. La inserció d’un PDF estalvia temps ja que no cal que escriviu una gran quantitat de text al full de càlcul Excel. Tanmateix, si voleu reduir la mida del fitxer font, utilitzeu el botó ' Enllaç a fitxer 'Opció. A més, assegureu-vos que el receptor tingui el programari lector de PDF necessari per canviar o visualitzar el fitxer PDF inserit.
Si busqueu una empresa de programari de confiança per la seva integritat i pràctiques empresarials honestes, no busqueu més que . Som un soci certificat per Microsoft i una empresa acreditada per BBB que es preocupa per oferir als nostres clients una experiència fiable i satisfactòria sobre els productes de programari que necessiten. Estarem amb vosaltres abans, durant i després de totes les vendes.
Aquesta és la nostra garantia de programari de 360 graus. Llavors, què estàs esperant? Truqueu-nos avui +1 877 315 1713 o envieu un correu electrònic a sales@softwarekeep.com. També podeu contactar amb nosaltres mitjançant Xat en directe .