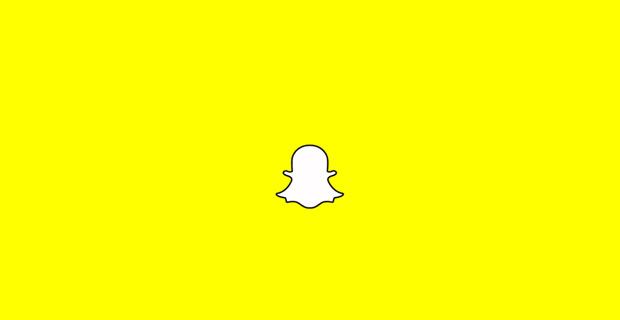Com es pot compartir el gràfic d'Excel en altres plataformes? La bona notícia és que podeu desar un gràfic Excel com a imatge segons les vostres necessitats. Si voleu utilitzar el vostre gràfic a Word o PowerPoint, deseu-lo com a imatge o JPEG dossier.
Microsoft Excel és l'aplicació de full de càlcul de Microsoft més potent que s'utilitza per manipular, emmagatzemar i compartir dades. A més, Excel us permet fer gràfics atractius en fulls de càlcul per millorar les vostres presentacions. Els gràfics simplifiquen les dades i faciliten la comprensió de la presentació del document.
A continuació s’explica com podeu desar un gràfic Excel com a imatge i compartir els gràfics sense esforç.
Mètode 1: Llibre de treball Excel complet com a pàgina web
Si teniu diversos gràfics, aquesta és la millor opció per fer-ho guardar tot el gràfic com a imatge en excel. En desar tot el llibre com a pàgina web, podeu exportar fàcilment les imatges dels gràfics. A més, aquesta opció us permet utilitzar les imatges immediatament. Seguiu aquests senzills passos mentre us orientem a Excel per desar el gràfic com a imatge:
- Prepareu els gràfics al full de càlcul d'Excel

- Quan estigueu a punt per desar, feu clic a Fitxer al llibre de treball de l'Excel
- Al menú de baix, seleccioneu Guardar com
Consell: Deseu el document a l’ordinador si teniu Excel 2013 en lloc d’una unitat.
- Seleccioneu la ubicació del fitxer per desar el llibre a la finestra Desa com a
- A continuació, a sota del tipus Desa com a, seleccioneu a Pàgina web des del menú inferior.
Consell: Tingueu en compte aquest altre versions d'Excel tindrà Pàgina web (*. Htm * html). Diagrama
- Assegureu-vos que marqueu el Quadern de treball sencer.

- Ignoreu el missatge de compatibilitat emergent que us avisa que es poden perdre algunes funcions. Feu clic a Desa . Aquesta acció desa el fitxer com a pàgina web al vostre ordinador.
- Després, obriu la ubicació del fitxer. Excel crea una subcarpeta un cop deseu el vostre llibre com a pàgina web . Trobareu un únic fitxer .html a la carpeta de destinació.
- Obriu la carpeta, que conté diverses imatges. Un té una resolució completa, mentre que l’altre té una resolució més petita. Trieu la foto que vulgueu, preferiblement la imatge de resolució completa per utilitzar-la o compartir-la amb altres usuaris.
- (Opcional) Copieu les imatges desitjades per motius de seguretat i suprimiu la carpeta de la pàgina web arxivada. Si tu Desat com , llavors el vostre llibre de treball original no canviarà.
Els gràfics es desaran com a .png a la carpeta de destinació juntament amb fitxers HTML. Tot i que PNG és el format més popular, podeu convertir la vostra imatge a .gif o .jpg. Tot i això, cal que el programari de tercers canviï el format de la imatge. Desar tot el vostre llibre com a pàgina web permet exportar tots els gràfics sense esforç.
Avantatges de desar el llibre complet com a pàgina web
- Aquest mètode guarda diversos gràfics sense esforç
- Quan sigui necessari, és fàcil localitzar les imatges desades al fitxer de destinació
- Podeu desar imatges intactes a l'ordinador
Desavantatges de desar el llibre complet com a pàgina web
- Les imatges es guarden en format PNG. Per tant, heu d’editar les fotos mitjançant una eina de processament d’imatges
MÈTODE 2: exportació a Word o a altres programes d’Office
Bé, és possible que vulgueu utilitzar el vostre gràfic a Microsoft Word amb finalitats de presentació. Per tant, heu de desar el gràfic com a imatge al Word.
- Primer, feu clic amb el botó dret a la vora del gràfic per seleccionar tot el llibre i no una part.
- A continuació, seleccioneu Copia des del menú desplegable.
- Com a alternativa, podeu utilitzar la tecla curta CTRL + C copiar
- Ara, obriu un Microsoft Word document
- A la Pestanya Inici , aneu a Enganxa botó. Feu clic a la fletxa sota aquest botó
- A continuació, seleccioneu Imatge (U) a l'extrem dret del menú desplegable.
El gràfic s’enganxa com una imatge habitual a Word.

- Tanmateix, si voleu un tipus concret, feu clic a Enganxa especial Opció
- A continuació, seleccioneu el format desitjat al quadre de diàleg Enganxa especial. Assegureu-vos de triar el fitxer Enganxa casella de selecció
- Finalment, feu clic a D'acord per enganxar la imatge

La bona notícia és que podeu canviar la mida o editar la imatge com vulgueu mitjançant les eines d'imatge de Word
- Ara, després d’enganxar la imatge, cal guarda-ho . En cas contrari, perdrà els canvis realitzats.
- Clic dret la vora de la imatge.
- Al menú desplegable, seleccioneu Desa com a imatge .
- A continuació, trieu la ubicació d'emmagatzematge i escriviu el nom de la imatge com vulgueu. Quant al Desa com a tipus , teniu cinc opcions per triar
- Feu clic a Desa

Avantatges d’exportar el gràfic Excel a Word
- Word us ofereix cinc opcions diferents per desar la vostra imatge
- Es guarda tot el gràfic i es pot canviar la mida
- Inicialment, Word és la millor opció per introduir el gràfic
Desavantatges d'exportar gràfics d'Excel a Word
- Consumeix molt de temps, ja que els gràfics s’han d’introduir d’un en un
- Les eines d'imatges de paraules no són tan potents com altres eines de processament d'imatges
- El gràfic de Word conserva el seu enllaç original d'Excel. Per tant, canvia quan les dades canvien a Excel
Consells sobre com desar el gràfic d'Excel com a imatge amb alta resolució
Desar un gràfic Excel com a imatge és fàcil. Tot i això, l’inconvenient és que la imatge sembla borrosa. Com pots, doncs? deseu un gràfic Excel com a imatge amb alta resolució per a revistes professionals? A continuació es mostren les millors opcions per desar i obtenir els gràfics resolució completa imatges
solucions de configuració de Windows (x64) (kb4023057)
Trieu altres formats a part de JPEG
Si voleu una imatge d'alta qualitat, no emmagatzemeu el gràfic en format JPEG. Si deseu una imatge a .jpg, en perden part de la qualitat. Per tant, opteu per PNG o TIF.
Tanmateix, si heu de tenir un format JPG, deseu-lo al PNG o al TIF i, a continuació, convertiu-lo al vostre tipus preferit. D’aquesta manera, encara obteniu una imatge amb alta resolució.
Utilitzeu l'eina de retallada
L'eina de retallar captura tot el que hi ha a la pantalla. La bona notícia és que aquesta eina capta el gràfic en la seva màxima resolució. Després, deseu la imatge a la carpeta de destinació preferida.
Assegureu-vos d’apropar la imatge abans de retallar-la si voleu una versió gran del gràfic. Tot i això, cal retallar la imatge per obtenir una imatge de mida perfecta.
Utilitzeu el programa Paint Graphics
Els passos són similars a l'estalvi d'imatges Excel mitjançant Word.
- En primer lloc, genereu el vostre gràfic en Excel com vulgueu
- Feu clic amb el botó dret a la vora del gràfic
- Seleccioneu Copia des del menú desplegable. Com a alternativa, podeu utilitzar la drecera CTRL + C.
- Ara, obriu el vostre fitxer Programa de gràfics de pintura . Feu clic a Enganxa al menú Inici
- També podeu utilitzar la drecera CTRL + P per enganxar la imatge
- Al menú de fitxers, seleccioneu Guardar com des del menú desplegable. Trieu PNG o BMP format d'imatge per a imatges d'alta qualitat
- Finalment, trieu la carpeta de destinació preferida. Escriviu el nom del fitxer preferit i feu clic a Desa.
Les vostres presentacions no han de ser avorrides. Deseu el vostre gràfic Excel com a imatge sense cap mena d’esforç per condimentar el vostre document. Tot i això, per a imatges d’alta qualitat, deseu les imatges en format PNG o BMP. Consulteu la nostra guia sobre com inserir un PDF a Excel.
Si busqueu una empresa de programari en la qual pugueu confiar en la integritat i les pràctiques empresarials honestes, no busqueu més que . Som un soci certificat per Microsoft i una empresa acreditada per BBB que es preocupa per oferir als nostres clients una experiència fiable i satisfactòria sobre els productes de programari que necessiten. Estarem amb vosaltres abans, durant i després de totes les vendes.
Aquesta és la nostra garantia de programari de 360 graus. Llavors, què estàs esperant? Truqueu-nos avui +1 877 315 1713 o envieu un correu electrònic a sales@softwarekeep.com. També podeu contactar amb nosaltres mitjançant Xat en directe .