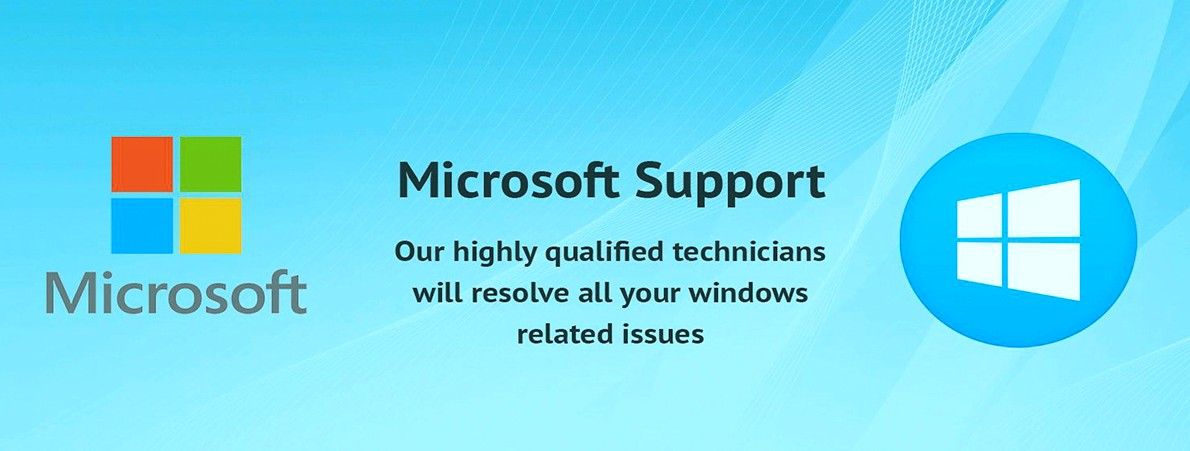Microsoft PowerPoint és el programari de presentació líder al mercat. Us permet enviar el vostre missatge amb l'ús de presentacions de diapositives, que consisteixen en text, imatges, vídeo, models 3D i molt més. Podeu explicar una història amb confiança, independentment d’on sigueu al món. PowerPoint us permet compartir còmodament la vostra feina amb companys de classe, amics, companys de feina o fins i tot davant d’un gran públic. Per aconseguir-ho, les nostres guies de fulls de trucs de PowerPoint són útils.
Fins i tot si sou usuari d’entrada o simplement no sabeu molt sobre el disseny, PowerPoint és l’eina perfecta. Les funcions fàcils d’utilitzar i fàcils d’utilitzar us permeten fer presentacions professionals i atractives tot expressant-vos. Estem aquí per ajudar-vos a aprofitar al màxim el que ofereix PowerPoint i a portar les vostres presentacions al següent nivell mitjançant alguns consells i trucs.
- Consell: si els vostres amics, companys de feina o els vostres empleats necessiten obtenir més informació sobre PowerPoint, no sigueu tímids i compartiu aquest article. El coneixement és poder i podeu ajudar els altres a aprendre compartint el nostre article.
Voleu obtenir una llicència de subscripció perpetua? Per quin haureu d'anar?
Igual que la majoria de les aplicacions de la suite d’Office, PowerPoint està disponible per comprar de dues maneres diferents. Ambdues versions ofereixen avantatges i desavantatges diferents que són més adequades per a públics en contrast. Si no sabeu quina versió de PowerPoint heu de comprar, llegiu definitivament aquesta secció.
l’ordinador no veu un disc dur nou
Si voleu tenir PowerPoint per sempre i pagar només un preu únic, Microsoft ofereix l’opció de comprar l’aplicació amb una llicència perpètua. Sens dubte, aquest és el pla rendible, ja que només cal pagar una vegada, però té alguns aspectes negatius que poden afectar un client més exigent. Quan compreu PowerPoint amb una llicència perpètua, no rebrà actualitzacions de programari futures, de manera que només podreu utilitzar la versió disponible en aquell moment. No hi ha cap manera d’evitar-ho, que haureu de fer més compres per a versions futures.
D'altra banda, comprar una subscripció a l'Office 365 és sens dubte una inversió a llarg termini quan es tracta de diners, però té certs avantatges. Les tarifes de subscripció van des de 10 dòlars al mes fins a 100 dòlars per any, però teniu accés immediat a una àmplia selecció d’aplicacions i serveis d’Office que podeu utilitzar juntament amb PowerPoint. A més, moltes aplicacions tenen funcions que només estan disponibles amb la versió d’Office 365. Si voleu treballar activament amb Office en un futur previsible, us recomanem que feu la llicència basada en subscripcions.
Conegueu la interfície Ribbon
El Ribbon ha estat una part important de les aplicacions de la suite d’Office des de fa molts anys, ja que es va introduir per primera vegada a Office 2007. Va ser dissenyat pensant en una navegació més fàcil i va posar fi a l’ús de menús antics amb diversos nivells de submenús. Amb la cinta, obtindreu una navegació més senzilla amb una interfície molt visual que us ajudarà a localitzar ràpidament les eines que coneixeu i que estimeu. La cinta és la vostra única i principal manera de navegar a PowerPoint, obrint les oportunitats de formatar text, inserir elements, implementar animacions, ajustar les diapositives i accedir a les funcions.
A diferència de les versions anteriors de PowerPoint, la cinta de versions noves, com ara PowerPoint 2016 i PowerPoint 2019, té un disseny més pla i atractiu per permetre menys embolic a la pantalla que us distreu del vostre treball. Aquesta interfície minimalista proporciona a PowerPoint un aspecte modern i elegant que el diferencia dels competidors. La ubicació de les eines i les funcions és aproximadament la mateixa que les versions anteriors, de manera que no hauríeu de tenir problemes per trobar les vostres ordres preferides. Si teniu problemes, feu servir la nova funció Digueu-me.
l'iPhone està desactivat connectar-se a l'iPhone 6s d'iTunes


Com amagar la cinta
Quan calgui, podeu amagar la cinta en qualsevol moment amb uns quants clics simples. Aquest és un consell universal entre les aplicacions d’Office, de manera que us recomanem que el memoritzeu si treballeu també amb aplicacions com Word i Excel.
Hi ha diversos paràmetres i maneres d’alterar la manera com es mostra la cinta per defecte. A la part superior dreta de la pantalla, veureu una icona titulada 'Opcions de visualització de la cinta' que obre un menú desplegable amb tres opcions diferents:

- Amaga automàticament la cinta: aquesta opció amaga la cinta mateixa, així com les pestanyes i les ordres que hi ha per defecte. Quan se selecciona això, l'única manera de fer que aparegui la cinta i el seu contingut és fent clic a la secció superior de la pantalla de PowerPoint.
- Mostra pestanyes: aquesta opció manté les pestanyes de la cinta, però amaga totes les ordres a sota. Podeu mostrar ordres fent clic a una de les pestanyes prement el botó Ctrl + F1 tecles del teclat o seleccionant la tecla Mostra les pestanyes i els comandaments opció al seu lloc.
- Mostra pestanyes i ordres: amb aquesta opció, podeu veure la cinta completa amb les seves pestanyes i les seves ordres visibles en tot moment.
Menú de fitxers, la zona del backstage

Quan feu clic al menú Fitxer a PowerPoint i altres aplicacions d’Office, arribareu a l’àrea que Microsoft anomena “backstage”. Aquí, en lloc de veure una pestanya amb ordres alineades, obtindreu una vista de pàgina completa d’informació i diferents funcions bàsiques per obrir i desar fitxers, impressió i altres opcions per compartir.
La memòria cau de Windows Store pot estar danyada a Windows 10
A més, podeu utilitzar el menú Fitxer per veure informació sobre la presentació de diapositives actual. Això significa veure el temps en què es va crear, es va modificar per última vegada, el propietari, així com la mida del fitxer i molt més. També podeu comprovar si hi ha problemes d’accessibilitat, afegir protecció amb contrasenya o, com a propietari d’un fitxer, canviar els permisos dels vostres coeditors.
Digueu-me què voleu fer

La nova funció 'Digueu-me què voleu fer' o simplement 'Digueu-me' té com a objectiu proporcionar eines a l'abast encara que no conegueu el lloc exacte de la cinta. Podeu utilitzar-lo fent-hi clic just al costat de la pestanya Visualització de la cinta o prement les tecles Alt + Q del teclat. Notareu que la funció us permet escriure: en aquest moment podeu dir a PowerPoint què voleu fer.
l'iPhone està desactivat i no es connecta a iTunes
Segons la vostra consulta, PowerPoint us suggerirà eines relacionades amb el que esteu cercant. Per exemple, si escriviu un canvi de fons de diapositiva, la barra Digueu-me mostrarà automàticament les opcions que us permetran realitzar aquesta tasca exacta.
Fins i tot si us considereu un gurú de PowerPoint, la funció Digueu-me us pot ajudar a accelerar la vostra feina. Mai no haureu d’excavar la cinta o fer cerques en línia per intentar tornar a trobar una funció.
Diferents modes de visualització
A l’hora de crear presentacions, sens dubte és útil obtenir una perspectiva diferent del vostre treball. PowerPoint té molts modes de visualització que us permeten veure millor les diapositives que heu creat, sovint des d’una perspectiva diferent. Hi ha un petit resum dels modes de visualització disponibles i del seu funcionament:
- Visualització normal: es carrega la visualització per defecte. Inclou tots els elements bàsics que necessiteu per treballar, com ara la cinta, el panell de diapositives i el panell Notes.
- Vista d'esquema: una visualització que se centra molt en el vostre contingut. Utilitzeu aquesta vista per ajustar l'estructura de la diapositiva o afegir una quantitat més gran de text.
- Vista de classificació de diapositives: aquesta vista mostra totes les diapositives existents a la vostra presentació en una sola pantalla. Permet reordenar l’ordre de les diapositives o afegir fàcilment efectes de transició entre diapositives.
- Visualització de la pàgina Notes: mostra les diapositives de presentació en un disseny d'impressió mentre es mostren les notes a sota de cada diapositiva. Útil per revisar treballs.
- Visualització de lectura: és la visualització que voleu utilitzar per revisar fàcilment les presentacions un cop finalitzades. Obtindreu una finestra on podreu fer una transició ràpida entre diapositives mitjançant controls simples.
- Vista de presentació de diapositives: la vista que s’utilitza per presentar les diapositives en un entorn de presentació de diapositives. Utilitzeu aquesta visualització quan presenteu la diapositiva al vostre públic.
Utilitzeu QuickStart per configurar una presentació

Si us sentiu intimidat per una presentació de diapositives en blanc, podeu utilitzar la funció exclusiva d’Office 365 anomenada QuickStarter quan comenceu a treballar en una presentació nova. Doneu-vos un avantatge en no perdre el temps en fer investigacions i documentar esquemes.
L'eina QuickStarter us permet escriure el tema de la vostra presentació quan feu un document nou. A continuació, trieu una llista de subtemes i vegeu com passa la màgia mentre QuickStarter recopila recursos a través del motor de cerca Bing i de la Viquipèdia. Reviseu les diapositives generades, trieu quines conservar i comenceu a personalitzar-les.
No s'ha trobat el dispositiu d'arrencada de Windows 10
QuickStarter completa cada diapositiva amb un tema, així com gràfics de fons si es van trobar imatges. Un cop hàgiu acabat, comenceu a editar i afinar els detalls i el contingut. Voila!
No oblideu activar la funció Estalvia automàtica
Si no voleu desar el vostre treball constantment sense preocupar-vos de perdre-lo, la funció de Desa automàtica està pensada per a vosaltres. Si treballem digitalment, moltes coses poden sortir malament en poc temps. Penseu en quantes vegades heu experimentat una interrupció elèctrica, un bloqueig del sistema o simplement si l’Office ha deixat d’executar-se a causa d’un error. Amb AutoSave activat, mai no haureu d’espavilar-vos si us passa alguna d’aquestes coses mentre treballeu en una presentació.
- Nota: aquesta funció només està disponible per als usuaris de l'Office 365. A més, només desa documents emmagatzemats a OneDrive, OneDrive for Business o SharePoint Online.
A més de desar automàticament el vostre treball mentre escriviu, Desa automàticament us permet restaurar versions anteriors d’un fitxer mitjançant l’Historial de versions.
Dreceres útils de PowerPoint que tothom hauria de conèixer
Per acabar aquest full de trucs, hem decidit incloure algunes de les tecles de drecera més útils de PowerPoint que podeu utilitzar per accelerar la vostra feina:
- Ctrl + Rotació de la roda del ratolí: zoom del llenç.
- Alt + Samarreta + Amunt i avall: reordeneu una llista numerada o amb vinyetes sense haver de tallar i enganxar el text.
- Pestanya: commuta entre objectes, capes i elements.
- Ctrl + Z: desfeu l'última edició.
- Ctrl + A: seleccioneu tots els objectes de la diapositiva actual.
- Ctrl + G: Agrupa els objectes seleccionats.
- Maj + botó esquerre del ratolí: mantingueu proporcions per dibuixar quadrats, cercles perfectes i mantingueu les proporcions de les imatges en canviar la mida.
- Ctrl + D: Duplica els objectes seleccionats actualment.
- Ctrl + M: inseriu una nova diapositiva.
- Maj + F9: commuta les línies de la quadrícula.
- Ctrl + L: activeu el punter làser virtual a la visualització de diapositives.
Si busqueu una empresa de programari en la qual pugueu confiar en la integritat i les pràctiques empresarials honestes, no busqueu més que . Som un soci certificat per Microsoft i una empresa acreditada per BBB que es preocupa per oferir als nostres clients una experiència fiable i satisfactòria sobre els productes de programari que necessiten. Estarem amb vosaltres abans, durant i després de totes les vendes. Aquesta és la nostra garantia de programari de 360 graus. Llavors, què estàs esperant? Truqueu-nos avui +1 877 315 1713 o envieu un correu electrònic a sales@softwarekeep.com. També podeu contactar-nos mitjançant el xat en directe.