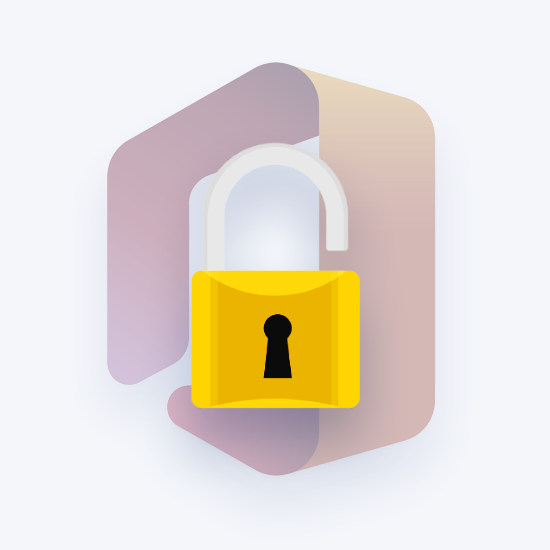Les dreceres de teclat existeixen des del mateix temps que el mateix Microsoft Excel. L’ús de dreceres és una de les maneres més efectives d’accelerar el flux de treball. Reduïu els segons innecessaris dedicats a navegar pels menús i feu servir dreceres.

Als ordinadors, una drecera de teclat és un mitjà per realitzar una o més ordres mitjançant el teclat, que d’una altra manera seria accessible mitjançant algun tipus d’interfície d’usuari. A Excel, aquestes dreceres s’utilitzen per agilitzar les operacions habituals reduint les seqüències d’entrada a algunes pulsacions de tecles.Tot i això, atès que Excel és una aplicació molt complexa, té centenars de dreceres per utilitzar-les.
Memoritzar tots i cadascun d’ells és pràcticament impossible. Per tant, hem fet una llista de les dreceres d'Excel més útils que sempre heu de tenir a mà o a la vostra memòria.
Nota: Aquestes dreceres s'han seleccionat acuradament Top 51 plantilles Excel per augmentar la vostra productivitat que podeu comprovar per augmentar la productivitat de l'Excel.
Fem una ullada!
Dreceres bàsiques
Les dreceres següents són molt bàsiques, però molt potents. Aquestes dreceres no són específiques de l'Excel, sinó que funcionen a la majoria d'altres aplicacions i als llocs web. És probable que fins i tot n’hagueu sentit a parlar abans.
Comencem pels conceptes bàsics i vegem com podeu utilitzar les dreceres bàsiques per accelerar el flux d'Excel:
- Ctrl + F : Cerqueu en un full de càlcul o utilitzeu Cerca i substitució
- Ctrl + N : Creeu un llibre nou
- Ctrl + O : Obriu un llibre de treball desat a l'ordinador o a una font en línia
- Ctrl + S : Deseu el llibre de treball obert actualment
- Ctrl + IN : Tanqueu el llibre
- Ctrl + I : Refés una acció
- Ctrl + AMB : Desfer una acció
- Ctrl + C o bé Ctrl + Insereix : Copieu el contingut d'una cel·la, dades seleccionades o un interval de cel·les seleccionat
- Ctrl + V o bé Maj + Insereix : Enganxa el contingut d'una cel·la, les dades seleccionades o l'interval de cel·les seleccionat
- Suprimeix : Elimineu el contingut d'una cel·la, de les dades seleccionades o de l'interval de cel·les seleccionat
- Ctrl+F4: Tanca Excel
Dreceres generals d'Excel
Aquestes dreceres de teclat s’utilitzen per manipular llibres, obtenir ajuda i altres accions relacionades amb la interfície. No estan especialment avançats, però us ajuden a moure’s d’Excel una mica més fàcilment.
- Ctrl + F1 : Mostra o amaga la cinta
- Ctrl + F2 : Canvieu a Vista prèvia d'impressió
- Ctrl + F9 : Minimitzeu la finestra del llibre
- Ctrl + Maj + U : Amplieu o reduïu la barra de fórmules
- Ctrl + Pestanya : Canvia entre llibres de treball oberts
- Maj + F9 : Calculeu fulls de treball actius
- Maj + F3 : Insereix una funció
- Tot + F1 : Creeu un gràfic de barres incrustat basat en dades seleccionades (mateix full)
- Tot + F8 : Creeu, executeu, editeu o suprimiu una macro
- Tot + F11 : Obriu el Microsoft Visual Basic per a l'aplicació Editor
- Tot + A : Aneu al Dades fitxa
- Tot + F : Obriu el fitxer Dossier pestanya de menú
- Tot + H : Aneu al Inici fitxa
- Tot + M : Aneu al Fórmules fitxa
- Tot + N : Obriu el fitxer Insereix fitxa
- Tot + Pàg : Aneu al Disseny de pàgina fitxa
- Tot + Q : Aneu al Digueu-me què voleu fer Caixa
- Tot + R : Aneu al Revisió fitxa
- Tot + IN : Aneu al Veure fitxa
- Tot + X : Aneu al Complements fitxa
- Tot + I : Aneu al Ajuda fitxa
- F1 : Obriu el panell d'ajuda
- F4 : Repetiu l'última ordre o acció.
- F7 : Comproveu l'ortografia
- F9 : Calculeu tots els fulls de treball de tots els llibres de treball oberts
- F10 : Consells clau en mà activats o desactivats
- F11 : Creeu un gràfic de barres basat en les dades seleccionades (en un full separat)
- F12 : Obriu el fitxer Guardar com Caixa de diàleg
Dreceres per desplaçar-se per un full de treball o una cel·la
Un pas més enllà són les dreceres de teclat que s’utilitzen específicament a les cel·les i fulls de treball Excel. Amb aquestes dreceres, podeu eliminar gairebé completament l’ús d’un ratolí, sense trencar mai el vostre flux.
- Esquerra o bé Fletxa dreta : Moveu una cel·la a l'esquerra o a la dreta
- Ctrl + Esquerra o bé Fletxa dreta : Desplaceu-vos a la cel·la més llunyana cap a l'esquerra o la dreta de la fila
- Amunt o bé Fletxa avall : Moveu una cel·la cap amunt o cap avall
- Ctrl + Amunt o bé Fletxa avall : Moveu-vos a la cel·la superior o inferior de la columna
- Pestanya : Aneu a la següent cel·la
- Maj + Pestanya : Aneu a la cel·la anterior
- Ctrl + Final : Aneu a la cel·la utilitzada més a la part inferior dreta
- F5 : Aneu a qualsevol cel·la prement F5 i escrivint la coordenada o el nom de la cel·la.
- Inici : Aneu a la cel·la més esquerra de la fila actual (o aneu al principi de la cel·la si editeu una cel·la)
- Ctrl + Inici : Desplaceu-vos al principi d'un full de càlcul
- Pàgina amunt o bé A baix : Moveu una pantalla cap amunt o cap avall en un full de càlcul
- Tot + Pàgina amunt o bé A baix : Moveu una pantalla cap a la dreta o cap a l'esquerra en un full de càlcul
- Ctrl + Pàgina amunt o bé A baix : Passa al full de treball anterior o següent
Dreceres per editar cel·les
Per fer modificacions ràpidament a les cel·les, utilitzeu les dreceres següents.
- Maj + Esquerra o bé Fletxa dreta : Amplieu la selecció de cel·les a l'esquerra o a la dreta
- Maj + Espai : Seleccioneu tota la fila
- Ctrl + Espai : Seleccioneu tota la columna
- Ctrl + Maj + Espai : Seleccioneu tot el full de treball
- F2 : Editeu una cel·la
- Esc : Cancel·leu una entrada en una cel·la o la barra de fórmules
- Entra : Completeu una entrada a una cel·la o a la barra de fórmules
- Maj + F2 : Afegiu o editeu un comentari de cel·la
- Ctrl + X : Retalla el contingut d'una cel·la, de les dades seleccionades o de l'interval de cel·les seleccionat
- Ctrl + Tot + V : Obriu el quadre de diàleg Enganxa especial
- Tot + Entra : Inseriu un retorn dur dins d'una cel·la (mentre s'edita una cel·la)
- F3 : Enganxeu un nom de cel·la (si les cel·les es denominen al full de treball)
- Tot + H + D + C : Suprimeix la columna
Dreceres per formatar cel·les
Les dreceres de teclat següents us ajuden a formatar les cel·les.
- Tot + H + B : Afegiu una vora
- Tot + H + H : Seleccioneu un color de farciment
- Ctrl + B : Afegiu o elimineu negreta al contingut d'una cel·la, a les dades seleccionades o a l'interval de cel·les seleccionat
- Ctrl + Jo : Afegiu o elimineu cursiva al contingut d'una cel·la, a les dades seleccionades o a l'interval de cel·les seleccionat
- Ctrl + Maj + $ : Aplica el format de moneda
- Ctrl + Maj + % : Apliqueu el format percentual
- Ctrl + Maj + & : Apliqueu la vora del contorn
- Ctrl + Maj + _ : Elimineu la vora del contorn
- Ctrl + U : Afegiu o traieu subratllat al contingut d'una cel·la, a les dades seleccionades o a l'interval de cel·les seleccionat
- Ctrl + 0 : Amaga les columnes seleccionades
- Ctrl + 1 : Obriu el quadre de diàleg Format de cel·les
- Ctrl + 5 : Aplicar o treure ratllat
- Ctrl + 9 : Amaga les files seleccionades
Pensaments finals
Esperem que aquest article us pugui ajudar a obtenir més informació sobre les dreceres de Microsoft Excel i la seva potència. Torneu a la nostra pàgina sempre que necessiteu més informació sobre l'aplicació de fulls de càlcul de Microsoft.
Si voleu llegir més articles relacionats amb la tecnologia moderna, penseu en subscriure-us al nostre butlletí. Periòdicament publiquem tutorials, articles de notícies i guies per ajudar-vos en el vostre dia a dia.
Lectures recomanades
- Com es crea la fila de capçaleres d'Excel
- 7 consells per millorar la propera presentació de PowerPoint
- 13 consells i trucs d'Excel per convertir-vos en un professional
- Top 51 plantilles Excel per augmentar la vostra productivitat
- Consells, trucs i dreceres d’experts per ajudar-vos a maniobrar Microsoft Office