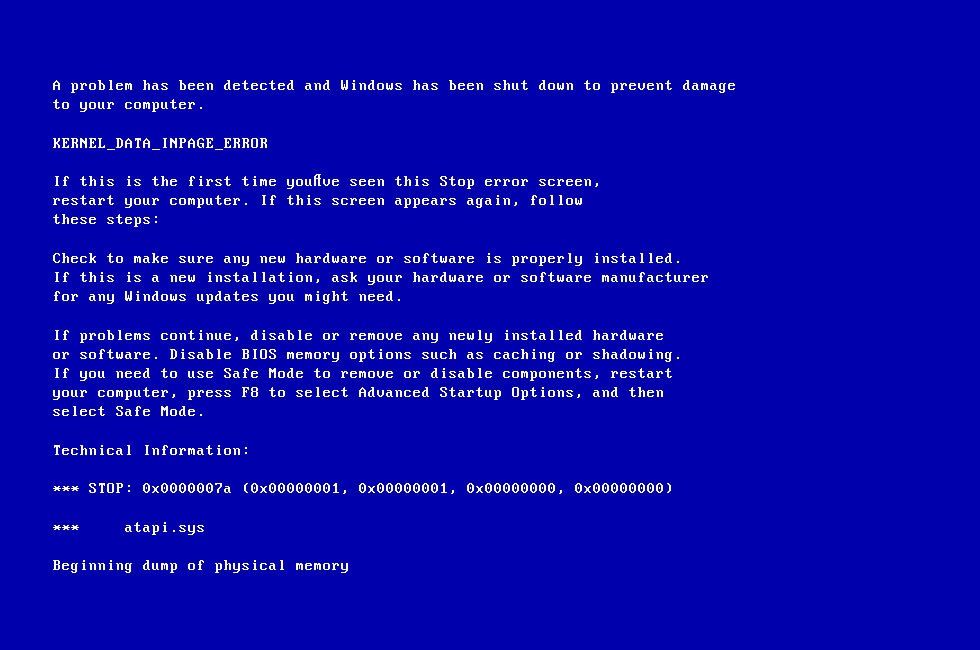En poques paraules, Service Host Superfetch a Windows és un programa essencial creat per accelerar el rendiment del vostre sistema, però que de vegades crea problemes.

Heu conegut una situació com aquesta: l’ordinador ha tingut un problema que no podia gestionar i l’ús del disc era de gairebé el 100% i trobeu que aquest problema és causat per l’amfitrió del servei: SuperFetch.
S’ha parlat molt entre ells Usuaris de Windows sobre Service Host Superfetch a Windows 10. Alguns usuaris expressen una autèntica preocupació sobre Service Host SuperFetch i fan preguntes com ara què és Service Host SuperFetch? Què fa l'amfitrió del servei SuperFetch? Com es corregeix el disc alt de Service Host SuperFetch? Etcètera.
En aquest article, trobareu totes les respostes a totes les preguntes que teniu sobre l’amfitrió del servei SuperFetch.
Què és l’amfitrió de serveis SuperFetch al Windows 10?
Desconegut per a molts, el servei d’amfitrió SuperFetch es va introduir inicialment a Windows Vista i, des de llavors, es va desenvolupar en totes les versions del sistema operatiu Windows fins a Windows 10.
video_tdr_failure (atikmpag.sys)
Service Host SuperFetch és un procés essencial de Windows que garanteix que els usuaris no tinguin problemes mentre utilitzen el seu PC. L’objectiu clau de SuperFetch és optimitzar el rendiment del sistema gestionant la memòria aleatòria (RAM) per permetre que les aplicacions tinguin un rendiment eficient.
Alguns anàlisis informàtics poden dir que SuperFetch té un propòsit genèric. Bàsicament, permet al sistema operatiu Windows executar-se de manera eficient i tenir cura de les aplicacions, programes i descàrregues habituals de bloquejar-los, alhora que els permet funcionar sense problemes.
Què fa Service Host SuperFetch?
Com es va esmentar anteriorment, l'objectiu clau de Service Host SuperFetch és l'optimització del sistema. El procés SuperFetch analitza el vostre sistema, especialment l’ús de la memòria RAM, i genera un perfil de les aplicacions i programes que utilitzeu o executeu amb freqüència.
A mesura que continueu utilitzant el vostre sistema, SuperFetch aprèn gradualment el que executeu amb freqüència. A continuació, carregarà de manera preventiva els elements d’aquestes aplicacions a la memòria RAM de manera que, quan necessiteu aquestes aplicacions, es carreguin molt més ràpidament del que haurien pogut fer d’una altra manera.
Per tant, les coses bàsiques que fa SuperFetch, en definitiva, inclouen
- Redueix el temps d'arrencada del PC
- Permet trobar fàcilment la vostra aplicació
- Se suma al funcionament ràpid de la vostra aplicació
- Carrega fàcilment aplicacions habituals
Nota:
Principalment, l’amfitrió de servei SuperFetch agilita els temps de càrrega de l’aplicació per als usuaris que executen discs durs (HDD), especialment els discs durs més antics. És possible que aquells que executen una unitat d’estat sòlid (SSD) no vegin moltes millores respecte a SuperFetch. Això es deu al fet que, de manera predeterminada, SuperFetch no carrega les aplicacions a una memòria SSD del vostre sistema.
Tot i així, suposem que utilitzeu un sistema de disc mixt, per exemple, que utilitzeu el disc SSD per executar el sistema operatiu i el disc dur per a finalitats d’emmagatzematge. En aquest cas, SuperFetch podrà millorar el rendiment del vostre sistema sense interferir en el funcionament del SSD.
Per què l’amfitrió del servei és superfetch al meu gestor de tasques?
Comença per saber que Service Host Superfetch és un procés de fons. És possible que no reconegueu la tasca de l’amfitrió de serveis SperFetch fins que no comproveu el gestor de tasques. No és un virus com poden pensar alguns usuaris.
Trobareu Superfetch al Gestor de tasques perquè, com molts altres serveis de Windows 10, SuperFetch no s’executa tot sol. No és un procés enumerat, sinó que es recopila als processos genèrics d’amfitrió de serveis.
És un procés .dll que Microsoft ha preferit darrerament en allunyar-se dels potents, però vulnerables i problemàtics fitxers .exe.
Per trobar Superfetch al Gestor de tasques, desplaceu-vos per la llista de processos d’amfitrió de serveis que operen al fons del vostre PC i localitzeu el que apareix com a Servei d’amfitrió: SuperFetch.
Llegiu també: Com es corregeix l’ús complet del disc Sedlauncher.exe a Windows 10
Servei d'amfitrió SuperFetch Alt ús del disc

Servei d’amfitrió Superfetch sol ser un bon procés fins que no el veieu amb caràcters de problemes d’ús elevat del disc. Quan les aplicacions funcionin sense problemes, SuperFetch eliminarà completament aquesta felicitat.
Si, per exemple, utilitzeu Windows 10 i trobeu que l’amfitrió del servei: SuperFetch us ocupa bona part de la memòria, la CPU o el disc, no esteu sols. De vegades, Superfetch utilitza fins al 100% de memòria. Molts usuaris de Windows han informat d’aquest problema.
Encara que sol ser alarmant, l’ús elevat del disc Superfetch de l’amfitrió del servei poques vegades és un signe perillós.
Normalment, es fa un ús elevat del disc, ja que aquest servei fa que el vostre PC faci servir la seva capacitat i recursos màxims per respondre a les sol·licituds d'E / S. Normalment, neteja la memòria RAM i copia els fitxers nous i freqüents als quals heu accedit recentment.

Un cop el servei Superfetch finalitzi la revisió de la memòria RAM del vostre PC, l’ús del disc es reduirà automàticament. Tot i això, us hauria de preocupar si l’ús del disc no es redueix.
He de desactivar SuperFetch?
Depèn. L'amfitrió del servei: SuperFetch us ha causat problemes? El superfetch d’un alt ús de disc forma part del procés i, com s’ha esmentat anteriorment, no es preocupa.
trobar la clau del producte per a Microsoft Office
Tanmateix, si l’ús alt del disc Superfetch continua, és llavors quan esdevé un problema. Quan experimenteu Service Host Superfetch sempre provocant un alt ús del disc, potser haureu de desactivar-lo.
La desactivació de Superfetch no provocarà cap inestabilitat ni cap problema. Tanmateix, a mesura que utilitzeu el vostre sistema, és possible que noteu algun retard en accedir a les aplicacions d’ús més habitual que d’una altra manera es carregarien més ràpidament quan s’activa Superfetch.
Com es corregeix el servei d’amfitrió SuperFetch d’ús elevat del disc (Com desactivar el servei d’amfitrió SuperFetch)

Per solucionar l'ús elevat del disc de Superfetch, haureu de desactivar l'amfitrió del servei SuperFetch. Hi ha tres maneres senzilles de desactivar Superfetch:
Mètode 1: desactiveu SuperFetch als serveis de Windows
Per desactivar Superfetch als serveis de Windows:
- Premeu Guanya la tecla + R per obrir el quadre de diàleg Executa
- Tipus services.msc > premeu Entra
- Cerqueu a la llista d’elements Superfetch > clic dret en ell> seleccioneu propietats
- A la finestra emergent, aneu a General fitxa
- Heu accedit al menú desplegable situat al costat de Tipus d'inici > seleccionar Inhabilitar
- A la Estat del servei > feu clic Atura

Mètode 2: desactiveu SuperFetch al registre
També podeu desactivar el procés Superfetch mitjançant el registre de Windows. Aneu amb compte perquè el registre del Windows és delicat i qualsevol simple error pot fer que el vostre PC no funcioni.
- Premeu Guanya la tecla + R per obrir el quadre de diàleg d'execució
- Tipus Regedit > Premeu Retorn
- Si se us demana que permeti que l'aplicació funcioni, feu clic a Sí
- Quan s'obri el registre de Windows, aneu a aquesta carpeta HKEY_LOCAL_MACHINE > Amplieu-lo
- A la versió ampliada, aneu al camí següent:
HKEY_LOCAL_MACHINE> Sistema> CurrentControlSet> Control> Session Manager> MemoryManagement> PrefetchParameters - Al tauler dret, feu doble clic a l'opció ' Activa Superfetch '(En alguns ordinadors està escrit' Desactiva Superfetch ')
- Canvieu el valor a 0 per desactivar Superfetch> després feu clic a D'acord

Un cop fet, tanqueu l'Editor del Registre i reinicieu el sistema, aneu al Gestor de tasques i comproveu si l'amfitrió del servei Superfetch encara està disponible i mostra l'ús del disc.
Mètode 3: desactiveu Superfetch amb el símbol del sistema
- Feu clic a Inici de Windows > cerca Símbol d'ordres .
- Al Windows 10 feu clic a Executa com administrador (en un altre sistema operatiu Windows, feu clic amb el botó dret a l'indicador d'ordres i seleccioneu 'Executa com a administrador)
- Al símbol del sistema, escriviu net.exe atura Superfetc h> després premeu Entra .
- Si el PC diu que l'ordre anterior no és vàlida, escriviu net.exe atura sysmain en lloc d'això> i premeu Entra .
Espereu uns minuts perquè s’executi l’ordre i comproveu l’ús del disc de l’ordinador al Gestor de tasques. L'ús alt del disc Superfetch s'hauria de corregir.
Finalitzant
Creiem que aquest tutorial us ha proporcionat prou informació sobre l’amfitrió de serveis Superfetch i com solucionar l’ús elevat del disc Superfetch de l’amfitrió de serveis, inclosa la manera de desactivar Superfetch.
Si us ha agradat llegir aquest article, compartiu-lo amb els vostres amics, col·legues i familiars. Torneu a nosaltres per obtenir articles més informatius relacionats amb la productivitat i la tecnologia moderna.
Si necessiteu més ajuda, contacteu amb el nostre equip d’atenció al client, disponible les 24 hores del dia, els 7 dies de la setmana per ajudar-lo.
També tenim promocions, ofertes i descomptes en els nostres productes al millor preu. Voleu rebre aquestes grans ofertes? Subscriviu-vos al nostre butlletí informatiu introduint la vostra adreça de correu electrònic a continuació. Rebeu les últimes novetats tecnològiques a la safata d’entrada i sigueu els primers a llegir els nostres consells per ser més productius.
també et pot agradar
> Com es comprova si hi ha programes i controladors afectats quan es restaura el sistema
> Què interromp el sistema i com solucionar-ho?
> Solució: Cortana no es tancarà al Windows 10