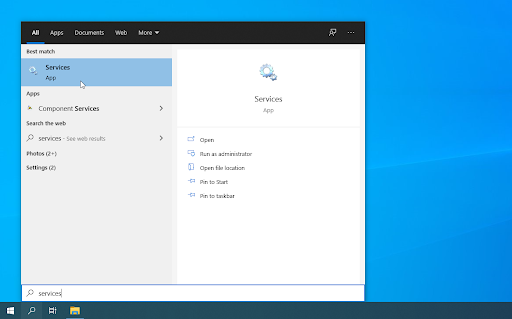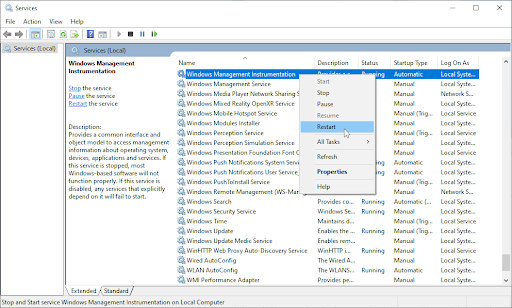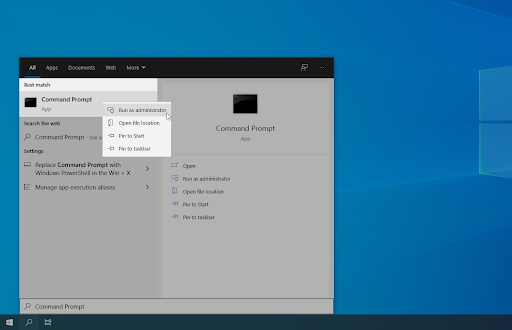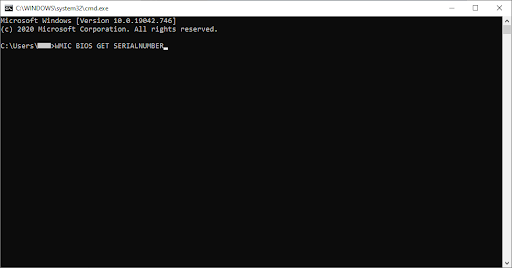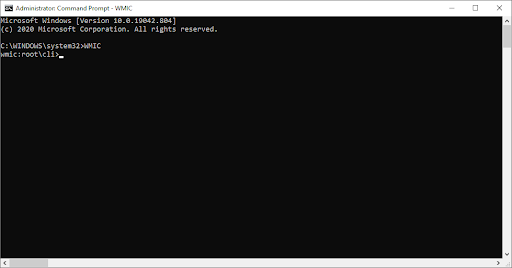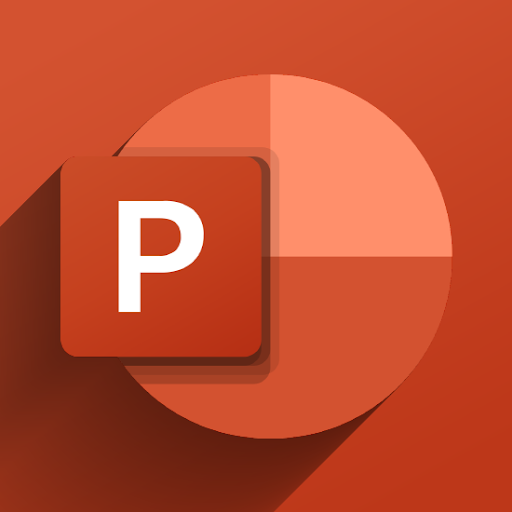Els usuaris de Windows 10 poden trobar un procés en execució al sistema anomenat Amfitrió del proveïdor de WMI, també conegut com WmiPrvSE.exe . En aquest article, podeu esbrinar què és aquest procés, com funciona i si és segur mantenir-lo al dispositiu.

com actualitzar l'agent d'actualització de Windows
Trobar processos desconeguts al gestor de tasques pot ser aterrador i sovint pot ser un signe d’infecció de malware. Però us hauria de preocupar WmiPrvSE.exe? Anem a esbrinar.
Què és l'amfitrió del proveïdor WMI (WmiPrvSE.exe)?
Amfitrió del proveïdor WMI (WmiPrvSE.exe) significa Servei de proveïdor d’instrumentació de gestió de Windows . És un component del sistema operatiu Microsoft Windows que proporciona informació i control de gestió.
El servei és una part fonamental del vostre sistema operatiu. Permet que les aplicacions s’executin, és a dir, que cal que estigueu al vostre ordinador. També s’utilitza per proporcionar informació i control de gestió en un entorn empresarial.
Per exemple, podeu utilitzar WMI vosaltres mateixos per trobar informació sobre el vostre sistema que normalment no està disponible a nivell de superfície. Podeu utilitzar l’eina de línia de comandes WMI (WMIC) per obtenir el número de sèrie de l’ordinador, el número de model de la placa base i molt més.
L'amfitrió del proveïdor WMI (WmiPrvSE.exe) és segur?
Sí. El procés d'amfitrió del proveïdor WMI és un procés legítim del sistema que s'instal·la a l'ordinador Windows 10. Cal que funcioneu perquè el vostre PC funcioni. Fins i tot s’executa en iniciar el PC en mode segur.

Tot i que el procés WmiPrvSE.exe en si no és programari maliciós, hi ha la possibilitat que el codi maliciós es dissimuli com el procés d’amfitrió del proveïdor WMI. En la majoria dels casos, això és evident si el procés fa servir una quantitat sospitosa de recursos. Això podria ser un signe comú d'un virus o minador de criptografia al dispositiu.
S’han d’eliminar els processos WmiPrvSE.exe no segurs i s’ha de finalitzar l’origen des de l’ordinador. Deixar el programari maliciós en execució pot provocar greus conseqüències, com ara pèrdua de dades, incompliment de la privadesa i fins i tot atacs de ransomware.
Recomanem abordar aquesta possibilitat amb un antivirus escanejar. Podeu escanejar l’ordinador per detectar qualsevol activitat maliciosa amb programari com Eset Nod32 Antivirus V11 .
És segur desactivar la instrumentació de gestió de Windows?
La resposta breu és sí, és segur desactivar l’amfitrió del proveïdor de WMI. Tot i això, no es recomana fer-ho. Segons els detalls del servei, aturar l’Instrumentació de gestió de Windows farà que la majoria de programes basats en Windows no funcionin correctament.

Us recomanem que no desactiveu ni atureu mai aquest servei ni el procés corresponent al Gestor de tasques.
Com es corregeix l’ús elevat de CPU de l’amfitrió del proveïdor WMI?
És cert que l’amfitrió del proveïdor de WMI és segur. Tot i això, encara pot causar problemes a l'ordinador. Els usuaris han informat que han experimentat un gran ús de la CPU del procés, cosa que ralentitza el rendiment del sistema.
La forma més ràpida i senzilla de solucionar els problemes d’ús i rendiment dels recursos és reiniciar el servei.
- Obriu la barra de cerca de la barra de tasques fent clic a la icona de la lupa. També podeu publicar-lo amb el fitxer Windows + S drecera de teclat.
- Escriure Serveis i feu clic al primer resultat de la cerca.
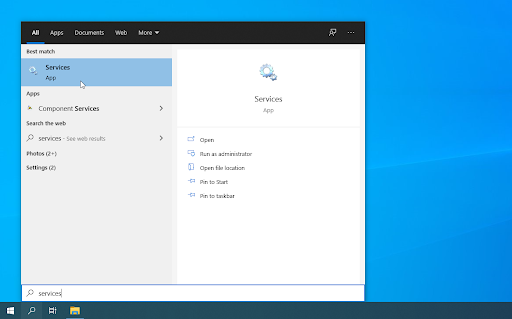
- Desplaceu-vos cap avall i localitzeu el servei d’instrumentació de gestió de Windows. Feu-hi clic amb el botó dret i, a continuació, trieu Reinicia des del menú contextual.
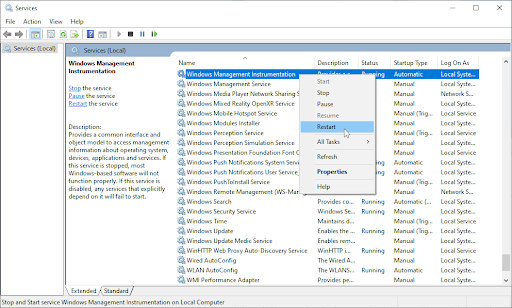
- Espereu a que el servei acabi de reiniciar-se i comproveu si l'ús de la CPU continua sent superior al normal. Ho podeu comprovar mirant els colors de la columna d'ús de la CPU al Gestor de tasques.
Nota: si el problema és causat per una altra aplicació o servei que utilitza l’amfitrió del proveïdor WMI, haureu d’identificar-lo i eliminar-lo de l’ordinador perquè l’ús de la CPU disminueixi. Per fer-ho, us recomanem que utilitzeu el Visor d'esdeveniments.
com solucionar el disc dur no detectat
Com s'utilitza l'eina de línia d'ordres WMI (WMI)
Podeu treure molt profit del vostre sistema mitjançant l’eina WMIC. Aquesta útil utilitat es basa en l'amfitrió del proveïdor WMI i us pot mostrar informació avançada sobre el vostre PC i els seus components mitjançant l'execució d'ordres escrites.
Per executar l'eina WMIC, tot el que heu de fer és seguir els passos següents.
Nota : És possible que hagueu de tenir accés a un compte d'administrador per realitzar tots els passos que es descriuen a continuació. Si el compte que utilitzeu actualment no té permisos administratius, assegureu-vos de canviar-ho a la configuració o poseu-vos en contacte amb el vostre professional de TI.
- Obriu el símbol del sistema d'una de les maneres següents:
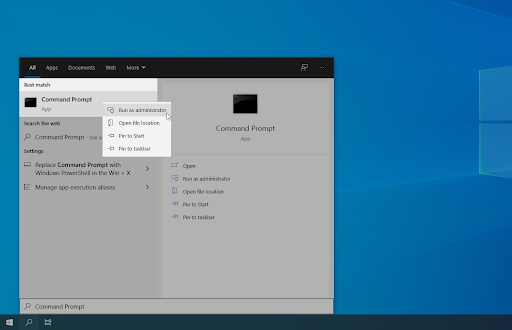
- Obriu el fitxer Cerca a la barra de tasques, o bé utilitzeu la drecera de teclat Ctrl + S per mostrar la barra de cerca i mirar cap amunt Símbol d'ordres . Quan el vegeu als resultats, feu-hi clic amb el botó dret i trieu Executa com administrador .

- Premeu el botó Windows + R tecles del teclat per mostrar el fitxer Correr utilitat. Escriure cmd i premeu el botó Ctrl + Maj + Entra tecles del teclat. En fer-ho, llançareu el símbol del sistema amb permisos administratius.

- Obriu el fitxer Cerca a la barra de tasques, o bé utilitzeu la drecera de teclat Ctrl + S per mostrar la barra de cerca i mirar cap amunt Símbol d'ordres . Quan el vegeu als resultats, feu-hi clic amb el botó dret i trieu Executa com administrador .
- Premeu el botó Windows + X drecera de teclat i, a continuació, seleccioneu Indicador d'ordres (administrador) .
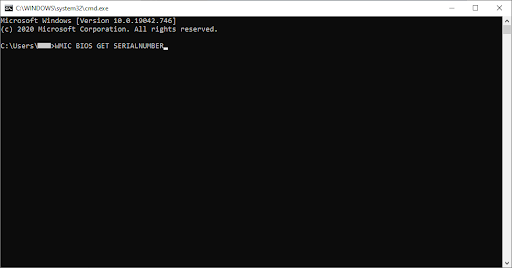
- Quan se us demani el control del compte d'usuari (UAC), feu clic a Sí per permetre que l'aplicació s'iniciï amb permisos administratius.
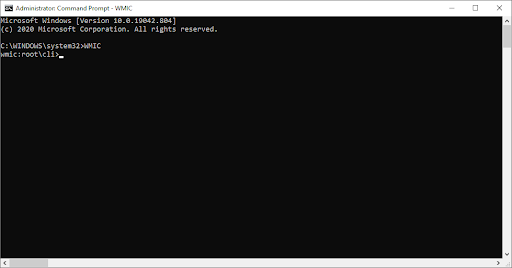
- Necessitar ajuda? Consulteu el nostre Com fer que un usuari local sigui administrador a Windows 10 guia.
- Un cop obert el símbol del sistema, haureu d'escriure el fitxer WMIC i premeu el botó Entra del teclat per executar-lo.
- Podreu veure el canvi de finestra a l’eina WMIC. Ara podeu escriure i executar ordres com ara wmic bios get serialnumber.
Voleu obtenir més informació sobre les ordres WMIC? Clica aquí per redirigir-vos a la pàgina de Microsoft Docs detallant les ordres clau i els seus àlies.
Pensaments finals
Si necessiteu més ajuda amb Windows 10, no dubteu a contactar amb el nostre equip d’atenció al client, disponible les 24 hores del dia, els 7 dies de la setmana per ajudar-vos. Torneu a nosaltres per obtenir articles més informatius relacionats amb la productivitat i la tecnologia actual.
Voleu rebre promocions, ofertes i descomptes per obtenir els nostres productes al millor preu? No oblideu subscriure-us al nostre butlletí informatiu introduint la vostra adreça de correu electrònic a continuació. Rebeu les últimes novetats tecnològiques a la safata d’entrada i sigueu els primers a llegir els nostres consells per ser més productius.
també et pot agradar
Què srtasks.exe i he de suprimir?
Què és YourPhone.Exe a Windows 10?
Què és Werfault.exe i com solucionar-lo a Windows 10?