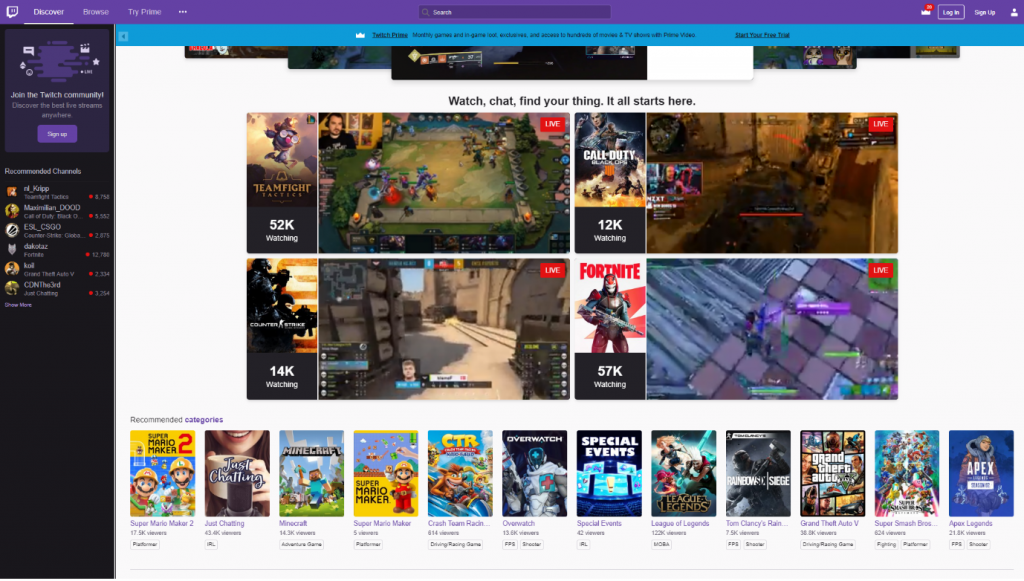Teniu problemes per connectar-vos a un equip remotmitjançant Serveis d’escriptori remot? En aquest article, podeu aprendre què cal fer si l’escriptori remot no es pot connectar a l’ordinador remot.

La cultura del treball des de casa va fer que les connexions remotes i l’accés a ordinadors remots tinguessin més popularitat. Amb molta gent que treballa en línia i de forma remota, és més important que mai poder accedir als ordinadors de la vostra empresa des d’una ubicació física molt allunyada del propi dispositiu local.
Tant si heu tingut missatges d’error relacionats amb els serveis d’escriptori remot com si no teniu connexió, aquest article és ideal per a vosaltres. Explorarem com solucionar el problema de l’escriptori remot que no es pot connectar a l’ordinador remot al Windows.
Resolt: els serveis d’escriptori remot no es poden connectar a l’ordinador remot
Nota : Algunes solucions següents poden contenir passos que requereixen que els usuaris es posin en contacte amb un administrador per obtenir ajuda.
Microsoft Print to PDF no funciona Windows 10
Mètode 1. Activeu les connexions d'escriptori remot
És del tot possible que el vostre dispositiu simplement no tingui activats els serveis d’escriptori remot. Això fa que sigui impossible establir connexions remotes i, sovint, provoca un error.
Si és el cas, inicieu la resolució de problemes activant aquesta opció des de la vostra configuració.
- Feu clic a la icona de Windows a la part inferior esquerra de la pantalla per mostrar el fitxer Menú d'inici . Trieu Configuració , o bé utilitzeu el fitxer Windows + Jo drecera.
- Feu clic al botó Sistema rajola. Aquí és on podeu trobar la majoria de la vostra configuració de Windows.
- Desplaceu-vos cap avall al tauler esquerre i canvieu a Escriptori remot fitxa. Aquí, canvieu el fitxer Activa l'escriptori remot opció Encès .

- Apareixerà una finestra emergent que us demanarà que confirmeu el canvi. Feu clic al botó Confirmeu per habilitar els serveis d'escriptori remot.

- Comproveu si es pot establir la connexió remota després de fer aquest canvi.
Mètode 2. Modifiqueu la configuració del tallafoc
Basant-nos en informes d’usuaris, hem pogut determinar un dels motius més freqüents per experimentar problemes amb els serveis d’escriptori remot causats pel tallafoc. Això és habitual: per filtrar-ho tot i protegir el dispositiu, el tallafoc sol bloquejar les connexions remotes.
Per sort, hi ha una manera de solucionar-ho sense haver de desactivar el tallafoc:
- Obriu la barra de cerca de la barra de tasques fent clic a la icona de la lupa. També podeu publicar-lo amb Windows + S drecera de teclat.
- Escriure Permetre una aplicació mitjançant el tallafoc de Windows i feu clic al primer resultat de la cerca.

- Feu clic al botó Canvia la configuració botó. Tingueu en compte que aquesta acció pot requerir que tingueu accés a un compte d'administrador.
- Necessitar ajuda? Consulteu el nostre Com fer que un usuari local sigui administrador a Windows 10 guia.

- Necessitar ajuda? Consulteu el nostre Com fer que un usuari local sigui administrador a Windows 10 guia.
- Si no teniu accés a un compte amb els permisos adequats, poseu-vos en contacte amb els administradors de xarxa.

- Desplaceu-vos cap avall i localitzeu-lo Escriptori remot a la llista d’entrades. Assegureu-vos que les caselles de selecció de la fila estan totes marcades per habilitar completament el servei. (Veure imatge següent)
- Feu clic a D'acord per finalitzar el canvi. Proveu de connectar-vos a l'escriptori remot una vegada més després de modificar la configuració del tallafoc.
Mètode 3. Canvieu el perfil de xarxa
El vostre perfil de xarxa es pot establir com a públic per motius personals o bé ho podria haver canviat una altra persona i fins i tot programari maliciós. Us recomanem que el canvieu a privat i, a continuació, proveu si podeu establir connexions d'escriptori remotes.
- Feu clic a la icona de Windows a la part inferior esquerra de la pantalla per mostrar el fitxer Menú d'inici . Trieu Configuració , o bé utilitzeu el fitxer Windows + Jo drecera.

- Feu clic al botó Xarxa i Internet rajola. Aquí és on podeu trobar la majoria de la configuració de xarxa.

- Mantingueu el valor predeterminat Estat i feu clic al botó Propietats de la vostra connexió. Per a versions anteriors de Windows 10, feu clic a Canvieu les propietats de la connexió enllaç.

- A Perfil de xarxa, seleccioneu l'opció per crear la vostra xarxa Privat . Si aquesta opció ja està seleccionada, trieu Públic en canvi.

- Comproveu si encara teniu problemes relacionats amb la connexió d'escriptori remot que esteu intentant establir a l'ordinador.
Mètode 4. Restabliu les credencials de l'escriptori remot
Si en el passat ja heu establert una connexió remota, haureu de desar les credencials per a l'adreça IP. Aquestes credencials poden estar obsoletes o danyades, cosa que al seu torn fa que no pugueu connectar-vos a l'ordinador remot.
Si us passa això, la solució és suprimir les credencials existents i generar-ne de noves. Tingueu en compte que aquest mètode només funcionarà si anteriorment heu establert almenys una connexió correcta a l’ordinador remot.
com veure un fitxer .pages
- Obriu la barra de cerca de la barra de tasques fent clic a la icona de la lupa. També podeu publicar-lo amb Windows + S drecera de teclat.
- Escriure Connexió d’escriptori remot i feu clic al primer resultat de la cerca.

- Utilitzeu el menú desplegable per seleccionar l'ordinador remot al qual vulgueu connectar-vos. Si l'adreça del dispositiu problemàtic no és visible aquí, no dubteu a ometre aquest mètode i proveu-ne un de diferent.
- Feu clic al botó esborrar sota el vostre nom d'usuari. Quan se us demani, confirmeu que voleu eliminar les credencials existents.

- Proveu de connectar-vos a l'ordinador remot una vegada més per veure si la connexió s'estableix correctament amb un nou conjunt de credencials.
Mètode 5. Afegiu l'adreça remota al fitxer hosts
El fitxer hosts del vostre ordinador emmagatzema adreces a diverses connexions que heu establert anteriorment. Si teniu problemes per connectar-vos a escriptoris remots específics, es recomana afegir manualment l'adreça remota al fitxer hosts.
- Obriu el símbol del sistema d'una de les maneres següents:
- Obriu el fitxer Cerca a la barra de tasques, o bé utilitzeu la drecera de teclat Ctrl + S per obrir la barra de cerca i mirar cap amunt Símbol d'ordres . Quan el vegeu als resultats, feu-hi clic amb el botó dret i trieu Executa com administrador .

- Premeu el botó Windows + R tecles del teclat per mostrar el fitxer Correr utilitat. Escriure cmd i premeu el botó Ctrl + Maj + Entra tecles del teclat. En fer-ho, llançareu el símbol del sistema amb permisos administratius.

- Premeu el botó Windows + X drecera de teclat i, a continuació, seleccioneu Indicador d'ordres (administrador) .

- Obriu el fitxer Cerca a la barra de tasques, o bé utilitzeu la drecera de teclat Ctrl + S per obrir la barra de cerca i mirar cap amunt Símbol d'ordres . Quan el vegeu als resultats, feu-hi clic amb el botó dret i trieu Executa com administrador .
- Quan se us demani el control del compte d'usuari (UAC), feu clic a Sí per permetre que l'aplicació s'iniciï amb permisos administratius. Si no teniu accés a un compte amb els permisos adequats, poseu-vos en contacte amb els administradors de xarxa.
- Escriviu l'ordre següent i premeu la tecla Retorn per executar-la: cd C: / Windows / System32 / Drivers / etc.

- A continuació, escriviu i executeu l'ordre següent: amfitrions del bloc de notes

- L'aplicació Bloc de notes s'hauria d'obrir i mostrar el contingut del fitxer hosts. Aquí, simplement escriviu l'adreça de l'ordinador remot.

- Feu clic al botó Dossier i seleccioneu Desa des del menú contextual. També podeu utilitzar el fitxer Ctrl + S drecera de teclat.

- Comproveu si podeu utilitzar connexions d'escriptori remotes amb l'ordinador remot al qual intenteu accedir.
Mètode 6. Afegiu la clau RDGClientTransport al registre
- Premeu el botó Windows + R tecles del teclat. Això farà aparèixer la utilitat Executar.
- Escriure regedit sense les cometes i premeu el botó Entra del teclat. S’iniciarà l’aplicació Editor del registre.

- Aneu a la clau següent: HKEY_CURRENT_USER / Programari / Microsoft / Client del servidor terminal
- Podeu utilitzar la barra d’adreces de l’Editor del registre per escriure o enganxar també la clau, de manera que la navegació sigui més ràpida.

- Feu clic amb el botó dret a qualsevol espai buit del tauler dret de l'Editor del registre. Al menú contextual, seleccioneu Novetat → DWORD (valor de 32 bits) .

- Anomeneu el valor nou RDGClientTransport i després feu-hi doble clic.

- Canvieu les dades de Value a 1 . Assegureu-vos de no alterar cap altra configuració de l’editor i feu clic a D'acord .

- Podeu sortir de l’Editor del Registre ara. Comproveu si podeu establir connexions remotes amb un ordinador remot.
Pensaments finals
Si necessiteu més ajuda amb Windows, no dubteu a contactar amb el nostre equip d’atenció al client, disponible les 24 hores del dia, els 7 dies de la setmana per ajudar-vos. Torneu a nosaltres per obtenir articles més informatius relacionats amb la productivitat i la tecnologia actual.
Voleu rebre promocions, ofertes i descomptes per obtenir els nostres productes al millor preu? No oblideu subscriure-us al nostre butlletí informatiu introduint la vostra adreça de correu electrònic a continuació. Rep les últimes novetats tecnològiques a la safata d’entrada i sigues el primer a llegir els nostres consells per ser més productius.
també et pot agradar
Com s'activa l'escriptori remot al Windows
Les 6 millors eines tècniques per treballar a distància el 2021
Com accelerar Windows 10