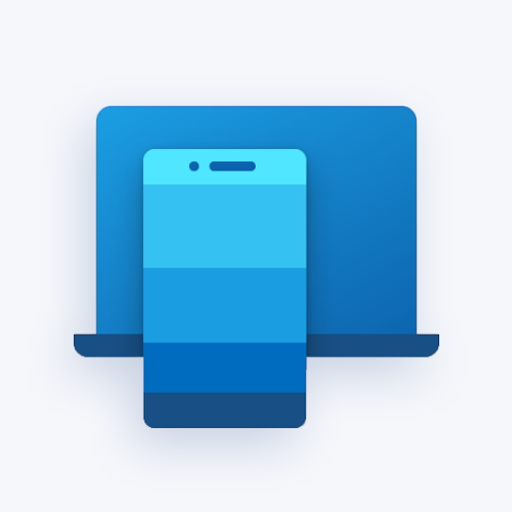Molts usuaris de Windows 10 han notat que després d’actualitzacions específiques del sistema, els seus equips comencen a funcionar més lentament. Això pot causar problemes importants en intentar utilitzar el dispositiu: les aplicacions es tornen lentes, les coses comencen a carregar-se lentament, etc. Per sort, tenim les solucions a aquest problema.
Fins i tot si el vostre sistema Windows 10 té un ús elevat de la CPU, estem aquí per ajudar-vos a resoldre el problema. Tot el que heu de fer és seguir els passos de la nostra guia per recuperar el control total del vostre sistema.

Exemple d’ús de CPU inusualment alt que es mostra al Gestor de tasques.
com trobar carpetes grans a Windows 10
Per què és perillós tenir un alt ús de la CPU?
Tenir l’ús de la CPU a prop del màxim no només és un petit inconvenient, sinó que és força perillós. Quan l'ordinador funciona amb una càrrega tan forta durant períodes prolongats de temps, pot començar a escalfar-se i a danyar les seves pròpies parts.
Especialment sense un sistema de refrigeració adequat, la vostra CPU pot escalfar fins a nivells que causen danys físics al maquinari. Això pot causar problemes addicionals i una gran pèrdua de diners, ja que heu de substituir el processador i, possiblement, altres parts.
la icona de vida de la bateria va desaparèixer de Windows 10
Consell : Tots els mètodes d’aquest article els pot realitzar qualsevol, ja que les nostres guies són fàcils de seguir i no requereixen experiència prèvia de Windows 10. Si coneixeu algú que té problemes amb el seu sistema, no oblideu recomanar-nos-el.
Quan l’ordinador es sobreescalfa, hi ha un risc molt elevat de perdre tots els fitxers oberts que no s’hagin desat. Això també us pot fer tornar hores i hores de feina. (Assegureu-vos de prémer sempre el botó Desa regularment).
A més, a ningú li agrada un ordinador lent. Quan sobrecarregueu la CPU, el dispositiu no podrà funcionar a velocitats elevades, ja que no li queda espai per gestionar les operacions.
Guia per solucionar l'ús elevat de la CPU a Windows 10
A continuació es mostren diversos mètodes que podeu utilitzar per solucionar l’ús elevat de la CPU al vostre dispositiu operatiu Windows 10. No us preocupeu, encara que no tingueu coneixements previs sobre la resolució de problemes, aquests mètodes són fàcils de seguir.
Nota : És possible que se us demani que utilitzeu un compte d'administrador per poder realitzar tots els passos que es descriuen a continuació. No teniu accés a un compte d'administrador? Mireu el vídeo de GlobalIT Resolution titulat Com es crea un compte d'usuari d'administrador nou al Windows 10 .
Comencem!
Mètode 1: desactiveu la funció Superfetch
Superfetch pot semblar una característica molt útil, però és força pesat. Aprèn més sobre vosaltres i les aplicacions que utilitzeu i les prepara abans de fer clic a la icona d’inici. Aquesta és una tasca important per al vostre sistema i pot provocar una sobrecàrrega de la CPU.
PC no detectant el segon disc dur
Així es desactiva Superfetch a Windows 10.
- Premeu el botó Windows + R tecles del teclat per mostrar el fitxer Correr utilitat. Aquí, escriviu services.msc i feu clic a D'acord botó.

- Desplaceu-vos cap avall fins que localitzeu el fitxer Superfetch servei. Simplement feu-hi clic amb el botó dret i trieu Propietats .
- Feu clic al menú desplegable que hi ha al costat Tipus d'inici i seleccioneu Desactivat .

- Feu clic a Aplicar i reinicieu l'ordinador. Hauríeu de poder veure si el vostre ús de CPU es redueix o no.
Mètode 2: canvieu el vostre pla d'energia a Equilibrat
Alguns ordinadors tenen dificultats per gestionar un pla d’alimentació il·limitat. En aquest cas, podeu optimitzar l’ordinador perquè funcioni en mode equilibrat, cosa que a canvi pot fer disminuir l’ús de la CPU.
- Premeu el botó Windows + R tecles del teclat per iniciar la utilitat Executa. Aquí, escriviu control i premeu el botó D'acord botó.

- Assegureu-vos de canviar el mode de visualització a qualsevol Icones grans o bé Icones petites .

- Feu clic al botó Opcions d’alimentació element del menú.

- Canvieu el vostre pla d’alimentació per Equilibrat (recomanat) i reinicieu el dispositiu.

- Quan l’ordinador s’engegui, hauríeu de poder veure si el vostre ús de CPU es redueix o no.
Mètode 3: ajusteu Windows 10 per obtenir el millor rendiment
El problema d’ús elevat de la CPU pot ser causat per la manca d’optimització del sistema. Podeu canviar-ho activant una opció senzilla: seguiu els passos següents.
- Obriu el fitxer Explorador de fitxers fent clic a la seva icona a la barra de tasques o prement el botó Windows + E. drecera de teclat.
- Feu clic amb el botó dret a sobre Aquest PC des del tauler lateral esquerre i, a continuació, trieu Propietats .

- Feu clic al botó Configuració avançada del sistema enllaç al tauler esquerre de la finestra nova que heu obert.

- Premeu el botó Configuració ... botó al fitxer Rendiment secció.

- Assegureu-vos que el fitxer Ajusta per obtenir el millor rendiment està seleccionada l'opció.

- Feu clic a Aplicar i reinicieu l'ordinador. Quan l’ordinador s’engegui, hauríeu de poder veure si el vostre ús de CPU es redueix o no.
Mètode 4: desactiveu les aplicacions d'inici
És possible que una aplicació de tercers instal·lada a l’ordinador causi problemes amb l’ús de la CPU. En aquest cas, us recomanem que desactiveu tots que no és de Microsoft processos d’inici i, a continuació, proveu-los un per un per veure quin és el que augmenta l’ús de la CPU.
A continuació s’explica com podeu desactivar les aplicacions d’inici a Windows 10.
com formatar la targeta SD al PC
- Obriu el fitxer Cap de tasques utilitzant una de les maneres següents:
- Feu clic amb el botó dret a la barra de tasques i trieu Cap de tasques des del menú contextual.

- En cas contrari, premeu el botó Ctrl + Alt + Esc tecles del teclat.
- Si el gestor de tasques es va iniciar a la vista compacta, feu clic a Més detalls opció que es veu a la part inferior esquerra de la finestra.

- Canvieu a Inici a la part superior de la finestra del Gestor de tasques. Aquí podeu veure totes les aplicacions que s’inicien junt amb l’ordinador al llançament.

- Feu clic a una aplicació que no en tingui Microsoft Corporation indicat al Editor columna. Ara feu clic a Inhabilitar botó a la part inferior dreta de la finestra. L'estat de l'aplicació hauria de canviar a Desactivat .
- Repetiu-ho per a cada aplicació que no sigui de Microsoft i, a continuació, reinicieu l'ordinador.
Ara, l’ordinador s’hauria d’iniciar sense que cap aplicació de tercers també s’iniciés automàticament. Això us permetrà provar si l’ús de la vostra CPU torna a la normalitat.
Si heu notat que el ús de la CPU ha baixat, és probable que una d’aquestes aplicacions hagi provocat l’error. Proveu de tornar a activar algunes aplicacions i comproveu si la vostra CPU es manté estable fins que no trobeu el culpable.
Mètode 5: optimitzeu els discs durs mitjançant la desfragmentació
Si cap dels mètodes anteriors semblava funcionar, podeu provar d’optimitzar els vostres discs durs amb l’eina de desfragmentació.
Windows Update diu que el servei no s'està executant però sí
- Premeu el botó Windows + R tecles del teclat per iniciar la utilitat Executa. Aquí, escriviu dfrgui i premeu el botó D'acord botó.

- Seleccioneu el disc dur que vulgueu desfragmentar i feu clic a Optimitzar botó. Us recomanem que comenceu per la unitat en què teniu instal·lat Windows 10, que normalment és el C: bussejar.

- Espereu a que finalitzi el procés de desfragmentació. Després, podeu optimitzar altres unitats i, possiblement, reduir encara més l’ús de la vostra CPU.
Mètode 6: apliqueu una modificació al registre (KB4512941)
Molts usuaris informen que després de començar a experimentar un ús inusualment elevat de la CPU després de l'actualització KB4512941. Si aquest és el vostre cas també, simplement intenteu aplicar una modificació del registre per restablir tot el funcionament.
Advertiment : Abans de començar aquesta guia, us recomanem que creeu una còpia de seguretat del registre. Si no esteu segur de com crear i importar còpies de seguretat del registre, mireu-ho Còpia de seguretat, restauració, importació i exportació del registre de Windows Ninja.
Això és el que heu de fer.
- Premeu el botó Windows + R tecles del teclat simultàniament per obrir-les Correr i, a continuació, escriviu Regedit al camp d'entrada. Premeu el botó D'acord per iniciar l'Editor del registre.

- Podeu navegar per l’Editor del registre ampliant carpetes mitjançant la icona de fletxa que hi ha al costat dels seus noms. Mitjançant això, localitzeu la següent clau de registre: HKEY_CURRENT_USER Software Microsoft Windows CurrentVersion Search. Com a alternativa, també podeu copiar i enganxar la clau a la barra d’adreces de l’Editor del registre per a una navegació més ràpida.
- Localitzeu i feu doble clic al valor DWORD anomenat BingSearchEnabled . Això obrirà una finestra nova.
- Canvieu les dades de valor de 0 a 1 i feu clic a D'acord botó. Assegureu-vos de no fer cap altre canvi.

- Com a alternativa, podeu intentar eliminar simplement el fitxer BingSearchEnabled clau. Tot i això, no es recomana i pot causar problemes al dispositiu.
- Reinicieu l'ordinador. Quan l’ordinador s’engegui, hauríeu de poder veure si el vostre ús de CPU es redueix o no.
T’interessa obtenir més informació sobre Windows 10? Necessiteu ajuda per solucionar qualsevol altre Errors i problemes de Windows 10 ? Podeu navegar per la nostra secció dedicada de blocs i trobar articles sobre tot el relacionat amb el innovador sistema operatiu de Microsoft.
Si busqueu una empresa de programari de confiança per la seva integritat i pràctiques comercials honestes, no busqueu més que . Som un soci certificat per Microsoft i un negoci acreditat per BBB que es preocupa per oferir als nostres clients una experiència fiable i satisfactòria sobre els productes de programari que necessiten. Estarem amb vosaltres abans, durant i després de totes les vendes.
Aquesta és la nostra garantia de programari de 360 graus. Llavors, què estàs esperant? Truqueu-nos avui +1 877 315 1713 o envieu un correu electrònic a sales@softwarekeep.com. També podeu contactar amb nosaltres mitjançant Xat en directe .