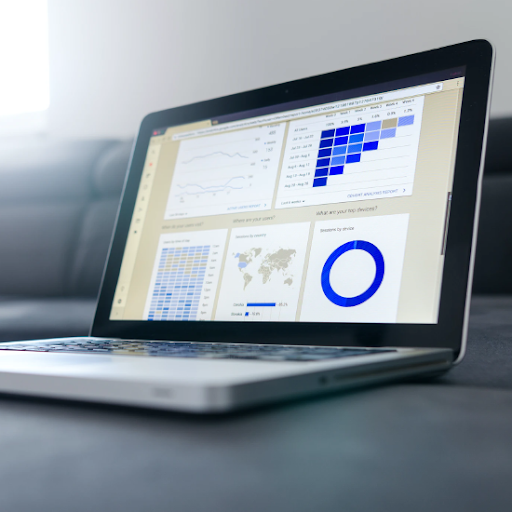A primera vista, el nou Microsoft Word per a Mac apareix com el seu predecessor: la versió 2016. Juntament amb diversos canvis i actualitzacions, la versió de 2019 ofereix maneres noves de gestionar els vostres documents.
Voleu un processador de textos centrat en la usabilitat i les funcions riques. Voleu una eina eficaç per a les vostres activitats comercials diàries. Voleu Word 2019 per a Mac!
La versió ininterrompuda, impecable i invencible del 2019 de MS Word inclou avanços com eines d’aprenentatge millorades, funcions de traducció, actualitzacions visuals, mode d’enfocament i molts més.
Funcions de Microsoft Word 2019
Aquesta redacció ressalta les actualitzacions clau des de Word per a Mac 2016.
1. Comprovador d’accessibilitat millorat
Els creadors de Microsoft, quan van renovar Word 2019 per a Mac, van tenir en compte les necessitats de les persones amb discapacitat. Comproveu els problemes d’accessibilitat del vostre contingut amb només un clic. El verificador d’estàndards internacionals ofereix les recomanacions necessàries si el vostre document té problemes d’accessibilitat.
El contingut sense problemes d’accessibilitat és fàcil de llegir i escriure per a persones amb discapacitat. El controlador pràctic classifica els problemes entre errors, advertiments i consells.
Els errors i advertiments mostren contingut difícil de llegir i entendre en un document per a persones amb discapacitat. Els consells mostren contingut comprensible, però es poden modificar per obtenir una experiència millor en referència a les persones amb discapacitat.
Com s'utilitza la funció de verificador d'accessibilitat
- Mou el cursor a la part superior de la cinta i fes clic a Revisió fitxa.
- Feu clic a Comproveu l'accessibilitat per revelar problemes d’accessibilitat si n’hi ha.

- Apareixen els resultats de la inspecció que mostren tots els advertiments i errors. A més, el controlador llista les solucions als problemes.
- Sota cada error o advertència, llegiu els motius pels quals és important solucionar els problemes. Seguiu les directrius pas a pas per ajustar el document.

Millores importants com el Serveis IntelliSense assegureu-vos que totes les imatges del vostre document comportin textos alternatius. Els textos alternatius es generen mitjançant la tecnologia d’intel·ligència artificial. A més, els textos alternatius descriuen imatges o contingut que no són text que els discapacitats visuals no poden veure.
2. Millor funció de Visual Basic Editor
El renovat Editor de Visual Basic a Word 2019 per a Mac ve amb extres útils com eines de depuració, IntelliSense, navegador d'objectes i menús VBA. No es necessiten habilitats de programació per crear, editar o gravar macros a Microsoft Word. Això es deu al fet que les tasques s’automatitzen en moviment mentre escriviu i editeu macros al Word 2019 per a Mac.
Llavors, com s'utilitza l'Editor de Visual Basic?
Aquí llegiu com podeu trobar i activar la pestanya Desenvolupador a l'aplicació MS Word, obriu l'Editor de Visual Basic i obteniu l'entrada a Visual Basic per a aplicacions.
- Aneu a Desenvolupador i feu clic a Visual Basic . Si la pestanya Desenvolupador no existeix, seguiu els passos següents per afegir-la a la cinta:
- A la Dossier pestanya, feu clic a Opcions .
- Troba Personalitza la cinta i aneu a Pestanyes principals . Marqueu la casella adjacent per seleccionar Desenvolupador .
- Encertat D'acord per tornar a la vostra interfície de Word.
- Repetiu el pas (i) per obrir-lo Visual Basic per a aplicacions .
- A la Ajuda pestanya, feu clic a Ajuda de Microsoft Visual Basic per a aplicacions .
- Els usuaris per primera vegada han de seleccionar el navegador que desitgen amb el qual volen continuar quan interactuen amb la pàgina web d’ajuda.
- Al navegador escollit, aneu a Paraula al tauler esquerre. Fer clic a Referència de Word VBA per mostrar detalls.
- Aneu a Conceptes o bé Model d'objectes que necessiteu ajuda al panell esquerre.
- També podeu utilitzar el fitxer cerca característica situada a l'extrem superior dret del navegador. Escriviu qualsevol consulta que tingueu i rebeu ajuda o resultats rellevants.
Els usuaris de Word 2019 per a Mac tenen el privilegi d’utilitzar el fitxer IntelliSense característica a Visual Basic Editor. IntelliSense és una útil funció d’autocompleció automàtica: la funció completa automàticament funcions, enumeracions o arguments al costat del cursor mentre s’escriu. Voleu utilitzar aquesta increïble funció per completar ràpidament les tasques.
3. Avanços en mode d'enfocament
Mata les interrupcions i concentra't en les teves paraules amb el nou Mode d'enfocament característica. Esborrar el desordre i ocultar les pestanyes i ordres de la cinta mitjançant el mode d'enfocament garanteix que la concentració estigui al document.
Per activar el mode d'enfocament al Word 2019 per a Mac, aneu a Visualitza la pestanya > llavors Enfocament . Encertat Esc del teclat per sortir del mode d'enfocament.
Si voleu romandre en mode Focus però voleu accedir a les pestanyes i ordres de la cinta, moveu el cursor del ratolí a sobre de la interfície i seleccioneu ‘ ... '.
la pantalla del meu Macbook Pro és de color negre
4. Actualitzacions visuals
Microsoft Word 2019 per a Mac inclou moltes actualitzacions visuals. Existeix una nova biblioteca de gràfics que conté moltes icones, imatges de tres dimensions i gràfics vectorials escalables (SVG).
-
Inserció d’icones al Word per a Mac 2019
- A la Insereix , feu clic a icones .

Apareix una enorme col·lecció d’icones classificades en diferents categories. Les categories inclouen arts, fletxes, vehicles, animals, edificis, esports i molts altres. Heu de revisar les categories i fer clic a les icones desitjades.

- Afegiu diverses icones simultàniament seleccionant les desitjades, fent-hi clic i, a continuació, feu clic aInsereix.

Podeu personalitzar les icones al vostre gust. Podeu fer-los més grans o més petits, més amplis o més curts o fer-los girar. Per canviar el color de les icones, aneu a Gràfic Format pestanya> tria Emplenament de gràfics , Esquema gràfic, o bé Efectes gràfics .

- El Emplenament de gràfics La funció canvia el color de les icones. Hi ha un munt de colors per triar i el color que trieu s'aplica a tota la icona.
- El Esquema gràfic opció canvia el color de les vores al voltant de les icones.
- El Efectes gràfics La funció presenta nombrosos efectes com Soft Edges, 3D Rotation, Glow, Reflection i molts més.
- El Ajustar el text La funció ajuda a controlar com els textos flueixen al voltant de la vostra icona.
- El Envia cap enrere i Portar endavant les eines són útils quan es posa capes a la icona. Col·loqueu el document o qualsevol objecte darrere o davant de la icona.
- El Alinear La funció us ajuda a col·locar la icona a la vora dreta, al centre o a la vora esquerra de la pàgina.
- Combineu moltes icones per convertir-vos en un objecte mitjançant el fitxer Grup funció. El que heu de fer és triar una icona, manteniu premuda la tecla CRTL , feu clic a totes les icones desitjades i premeu Grup . Feu clic a Grup > llavors Desagrupa si voleu desagrupar les vostres icones.
- Hi ha un mida funció que comporta eines per redimensionar o retallar les icones. Si voleu canviar l'alçada a més d'arrossegar per les vores, podeu escriure les dimensions desitjades a la barra Alçada i Amplada caixes a la part superior dreta.
- A més, podeu retallar la icona com vulgueu mitjançant el fitxer Cultiu característica. Per retallar un costat, arrossegueu la vora de retall cap a dins des del costat desitjat. Per retallar simultàniament dues cares, aguanteu-ho Opció i Maj i arrossegueu les vores de retall cap a dins.
- Gireu o gireu la icona horitzontalment o verticalment amb el botó Gira comandament.
- Per canviar les icones alhora que conserven els efectes existents, aneu a Canviar gràfics i trieu entre un fitxer, fonts en línia o icones.
- Amb el Panell de formats , podeu accedir a eines que us ajuden a canviar la vostra icona.
2. Inseriu fitxers de gràfics vectorials escalables (SVG)
Els SVG són imatges especials que podeu modificar sense perdre la seva qualitat original. Això vol dir que podeu girar, canviar de color i redimensionar els vectors i mantenir-ne la qualitat.
Inseriu un fitxer SVG anant al fitxer Insereix pestanya> després Imatges > i Imatge d'un fitxer .
Teniu diverses opcions per modificar l'aparença de les vostres imatges SVG a MS Word. Accediu a les eines de personalització fent clic a la imatge SVG per mostrar un fitxer Format gràfic fitxa. Les funcions de personalització dels fitxers SVG són com les de les icones. Consulteu les directrius d'inserció d'icones anteriors per personalitzar el fitxer SVG.
5. Millorar la creativitat amb models 3D
La recent actualització de MS Word per a Mac també us permet inserir models 3D interactius als vostres documents i projectes. Podeu girar els models 360 graus o inclinar-los cap amunt i cap avall per revelar una característica precisa d’un objecte.
Tingueu en compte que els models de Word 2019 per a Mac són compatibles amb versions específiques de macOS: 10.12, 10.13.4 i posteriors. Malauradament, macOS versió 10.11 i anteriors no admeten models en 3D. Tampoc no s’ofereix assistència per a la versió 10.13.0 a 10.13.3 de macOS. Això vol dir que heu d’actualitzar el vostre macOS per gaudir de la funció 3D.
Com afegir objectes 3D des d'un fitxer local
Inserir imatges de tres dimensions és com inserir icones o imatges
- Vaig fer-hoInsereixpestanya> triaModels 3D> llavorsDes d’un fitxer.

Després d’inserir la imatge en tres dimensions, interactueu amb els controls per maniobrar el model:
- El 3D control gira i inclina la imatge en totes les direccions. Per manipular el model, feu clic, manteniu premut i arrossegueu el ratolí.
- Arrossegueu cap a dins o cap a fora per ampliar o reduir el vostre model.
- El mànec de rotació també ajuda a girar el model 3D en sentit horari o antihorari.
Addició de models 3D de la biblioteca en línia
- Seleccioneu Models 3D > llavors De fonts en línia . Apareix un quadre de diàleg des d’on podeu cercar imatges en 3D al catàleg en línia.

- Trieu una o moltes imatges desitjades i feu clic a Insereix .
Modificació de l'aparença dels vostres models 3D a Word
Obtens un context Format després d'inserir un model 3D a Word 2019 per a Mac . La pestanya apareix a la cinta de sota Eines del model 3D . A la pestanya de format hi ha altres eines útils per ajudar-vos a modificar les imatges al vostre gust.
El Vistes del model 3D Gallery ofereix una gran quantitat de vistes predissenyades per ajudar a ajustar els vostres models. Per exemple, podeu triar la vista frontal o de dalt a baix.
Teniu problemes per triar un model 3D per utilitzar-lo? Accediu al Panell de selecció per activar la llista d'objectes. Anar a Pestanya Inici > Organitzar > llavors Panell de selecció i escolliu la imatge que vulgueu.
Utilitzar el Alinear eina per maniobrar la vostra imatge a Word (inferior, superior o lateral). pa & Zoom ajuda a modificar l’encaix dels vostres models dins del marc. Per utilitzar l'eina, feu clic a Panoràmica i zoom botó> feu clic i arrossegueu la imatge per situar-la.
El Zoom la fletxa a la part dreta del marc posa a zero o entra la imatge.
6. Trencar barreres lingüístiques amb The Translator
Queden els dies en què no es podia llegir un document escrit en una llengua estrangera. Amb les funcions de traducció integrades, ara podeu comunicar-vos i comprendre idiomes estrangers. Les millores en el dibuix i l’escriptura a mà són altres eines per a les persones que fan servir dispositius amb llapis a Mac. Word 2019 per a Mac inclou funcions emocionants que es descriuen a continuació.
Utilitzar el Microsoft Translator per traduir paraules, frases o frases a un idioma que pugueu entendre. Accediu a les funcions de traducció de Revisió fitxa.
Tradueix el document sencer
- Encès Revisió pestanya> seleccionar Tradueix > llavors Tradueix el document .
- Trieu l'idioma que desitgeu per veure la traducció.
- Trieu Tradueix i la còpia del contingut traduït apareixerà en una finestra independent.

Tradueix textos específics
- Ressalteu frases, paraules o frases que cal traduir.
- Trieu Revisió > seleccionar Tradueix > llavors Selecciona la traducció .
- Trieu l'idioma al qual voleu traduir els textos.
- Trieu Insereix i el contingut traduït substituirà el que heu ressaltat.

7. Millor experiència lectora
El nou Word 2019 per a Mac té una experiència de lector renovada. No us torceu els ulls quan pugueu seure i escoltar mentre MS Word llegeix els vostres textos en veu alta. Cerqueu altres funcions interessants, com ara ajustar l’espaiat del text, el color de la pàgina i l’amplada de la columna, que us ofereix una experiència de lectura excel·lent.
Eines d’aprenentatge genials
Les noves eines us ajuden a llegir documents amb facilitat. Per accedir a l'eina
Aneu a Veure pestanya> després Eines d'aprenentatge i feu les vostres seleccions:
- Amplada de la columna ajusta la longitud de la línia per millorar la concentració.
- Una gran elecció de Color de la pàgina fa que els textos siguin més fàcils d’escanejar amb distraccions mínimes.
- Espai de text per tant, millora l'espai en blanc, fent que els documents siguin ordenats i presentables.
- Síl·labes revelar així pauses entre síl·labes, millorant així el reconeixement de paraules i la pronunciació.
- Llegeix en veu alta t'ajuda a escoltar cada paraula.
També podeu canviar la velocitat de lectura i les veus.
Utilitzeu el vostre bolígraf digital per escriure i dibuixar
Si us agrada escriure i dibuixar de manera natural, aquesta actualització és una benedicció. Aquí teniu diversos jocs de llapis i llapis que es poden personalitzar. Utilitzeu els bolígrafs digitals a Word 2019 per a Mac per ressaltar textos, fer matemàtiques, dibuixar i transformar la tinta en una forma.
Feu clic a Dibuixar pestanya i escolliu el bolígraf desitjat.

Feu clic al bolígraf escollit per veure el Gruix i color seleccions. trieu el color i el gruix desitjat. Les eines de dibuix tenen 16 colors sòlids, vuit efectes i un gruix ampli. Exemples d’efectes inclouen oceà, or, arc de Sant Martí, lava i molts més.

Toca Dibuix amb un trackpad
Trieu utilitzar dibuixar, escriure i esborrar al trackpad amb els dits. Per esborrar dibuixos o textos no desitjats, feu clic a Dibuixar pestanya de la cinta> Eines > llavors Goma d'esborrar . Teniu tres gomes per escollir. Arrossegueu el dit sobre l'objecte que vulgueu esborrar.
En general, Word 2019 per a Mac és una actualització essencial, que ofereix el millor processador de text als aficionats a Apple. Com a eina diària important per a empresaris, particulars i estudiants, Word 2019 per a Mac continua essent una de les aplicacions de productivitat més utilitzades a tot el món.
Els ajustaments a les eines d’aprenentatge del programa fan que la lectura sigui feliç. La interfície d'usuari té un disseny nou com el seu predecessor, que facilita la navegació d'una ordre a una altra.
Alguns dels menjars per emportar són:
- Possibilitat d'afegir models i presentacions en 3D.
- El mode d’enfocament és molt vital per concentrar-se totalment en la tasca que ens ocupa. La productivitat es millora de manera múltiple a Word 2019 per a Mac.
- Les persones amb discapacitat troben els programes útils i molt fàcils d’utilitzar gràcies a les funcions avançades com IntelliSense i Accessibility Checker.
- La funció de lectura en veu alta ajuda a reduir la fatiga a l’ull i allarga la vida de la vista.
Microsoft Word 2019 per a Mac no inclou defectes.
- Algunes funcions de MS Word per a Windows no estan disponibles a la versió per a Mac.
- Per obtenir la millor experiència, heu d’actualitzar el vostre macOS a les darreres versions.
Tots els errors trobats a Word 2016 per a Mac s’esborren a la versió més recent. Word 2019 per a Mac continua essent el programa preferit per als usuaris de Mac que busquen un bon negoci i un processador de textos amb funcions riques. Podeu llegir el nostre document comparació detallada de la guia de Microsoft Word aquí.
què significa err_connection_refused
Si busqueu una empresa de programari de confiança per la seva integritat i pràctiques comercials honestes, no busqueu més que . Som un soci certificat per Microsoft i un negoci acreditat per BBB que es preocupa per oferir als nostres clients una experiència fiable i satisfactòria sobre els productes de programari que necessiten. Estarem amb vosaltres abans, durant i després de totes les vendes.