Si les vostres actualitzacions estan encallades en baixar (1% o 99%), podeu utilitzar els mètodes d'aquest article per solucionar el problema i descarregar noves actualitzacions de Windows 10.

Windows 10 és un gran sistema operatiu amb molts avantatges, però Windows Update pot ser frustrant de vegades. actualització de Windows pot quedar encallat baixant noves actualitzacions de Windows 10 després d'actualitzar a Windows 10 . Aquest problema és comú i es pot solucionar seguint els passos d'aquest article.
vídeo i àudio fora de Windows 10 de sincronització
Si les vostres actualitzacions de Windows estan bloquejades en baixar (per exemple, estan bloquejades a l'1% o al 99% i no es mouran fins i tot després d'hores), aquestes tècniques us ajudaran a solucionar el problema i a descarregar noves actualitzacions de Windows 10!
Arregleu l'actualització de Windows bloquejada a la descàrrega a Windows 10
Descobriu com podeu solucionar aquest molest problema de l'actualització de Windows que s'encalla en baixar actualitzacions. Aquest és un problema comú amb el nou sistema operatiu , i es pot solucionar seguint els passos següents.
Mètode 1. Reinicieu el dispositiu
Aquí teniu una solució ràpida als problemes més habituals de l'ordinador: simplement reinicieu el vostre sistema. Aquí teniu instruccions senzilles sobre com fer-ho a Windows 10.
- Feu clic a Icona de Windows a la part inferior esquerra de la pantalla per obrir el menú Inici.
- Feu clic a Poder opció i, a continuació, trieu Reinicia . Això tancarà totes les aplicacions obertes i reiniciarà completament l'ordinador.
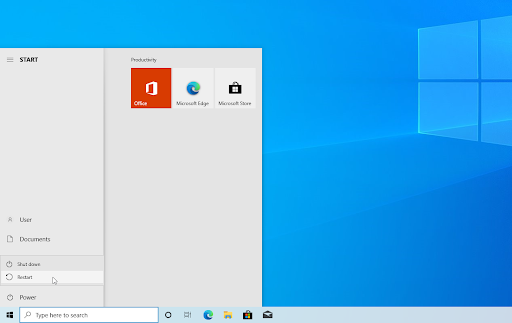
- Després de reiniciar l'ordinador, comproveu si podeu baixar les actualitzacions pendents de Windows 10.
Assegureu-vos de donar temps al vostre ordinador després d'iniciar un procés de descàrrega d'actualitzacions. Algunes actualitzacions triguen més a baixar-se a causa de la seva mida. És possible que també hàgiu activat els límits de descàrrega; assegureu-vos de desactivar-ho per eliminar el límit de la velocitat de descàrrega de l'actualització.
Mètode 2. Executeu l'eina de resolució de problemes de Windows Update
Windows 10 inclou una col·lecció d'eines de resolució de problemes dissenyades per resoldre problemes sense necessitat d'un professional de TI. Tot i que no són perfectes, poden ajudar a diagnosticar problemes al vostre sistema.
- Obriu la barra de cerca de la barra de tasques fent clic a la icona de la lupa. També ho pots plantejar amb el Windows + S drecera de teclat.
- Tipus Panell de control al quadre de cerca. Quan ho veieu als resultats, feu-hi clic per iniciar l'aplicació.
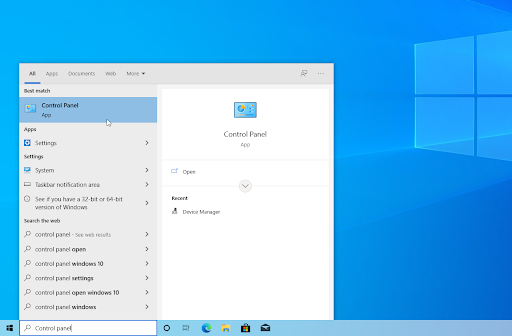
- Cerqueu Resolució de problemes mitjançant el camp d'entrada a la part superior dreta i, a continuació, feu clic a Resolució de problemes capçalera dels resultats de la cerca.
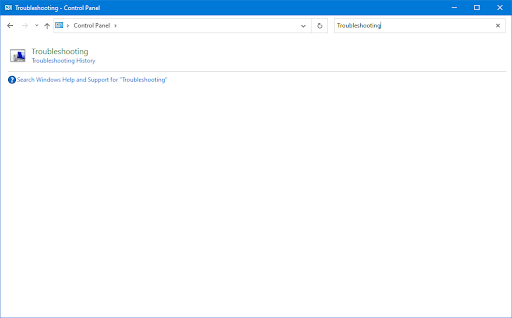
- Feu clic a Veure tot enllaç al panell de l'esquerra. Això us portarà a una pàgina nova amb totes les eines de resolució de problemes disponibles.
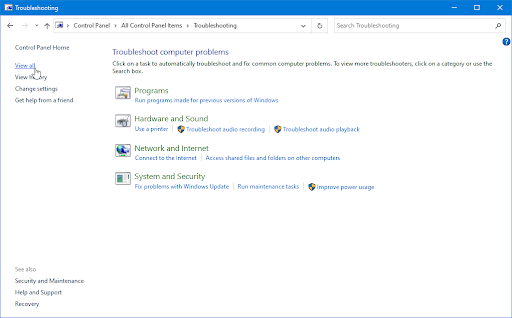
- Desplaceu-vos cap avall i localitzeu el actualització de Windows solucionador de problemes. Feu-hi clic una vegada i, a continuació, espereu que l'eina de resolució de problemes s'iniciï en una finestra diferent.
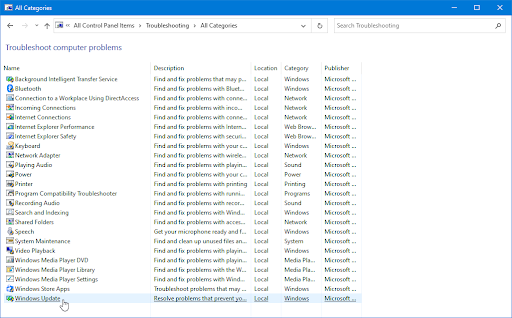
- Feu clic Pròxim per començar l'anàlisi del problema de Windows Update. Si l'eina de resolució de problemes pot diagnosticar qualsevol problema, intentarà solucionar-lo.
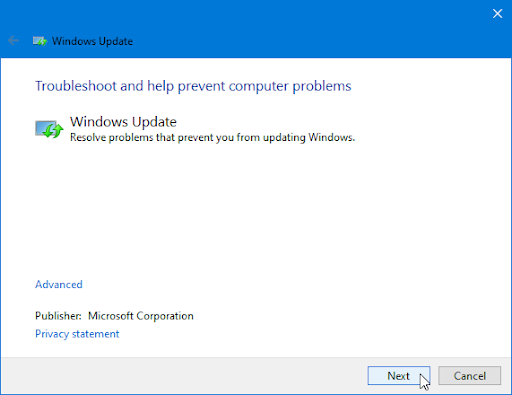
- Podeu veure un informe complet al final del procés de resolució de problemes.
Mètode 3. Restableix els components de Windows Update
De vegades, Windows Update es corromp, per això cal restablir-lo. Després de fer-ho, podreu instal·lar actualitzacions que s'hagin bloquejat sense cap problema!
- Obriu la barra de cerca de la barra de tasques fent clic a la icona de la lupa. També ho pots plantejar amb el Windows + S drecera de teclat.
- Tipus Símbol del sistema al quadre de cerca. Quan ho veieu als resultats, feu-hi clic amb el botó dret i trieu Executa com administrador .
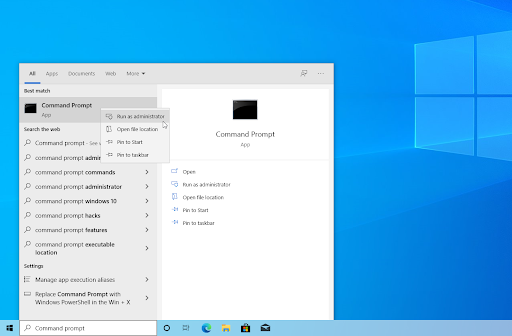
- Quan us ho demani el Control de comptes d'usuari (UAC), feu clic a Sí per permetre que l'aplicació s'iniciï amb permisos administratius.
- Primer, heu d'aturar 4 serveis que poden estar en execució al vostre dispositiu. Per fer-ho, introduïu les ordres següents en l'ordre següent, prement el botó Entra tecla del teclat després de cada línia:
net stop wuauserv
net stop cryptSvc
bits de parada nets
net stop msserver
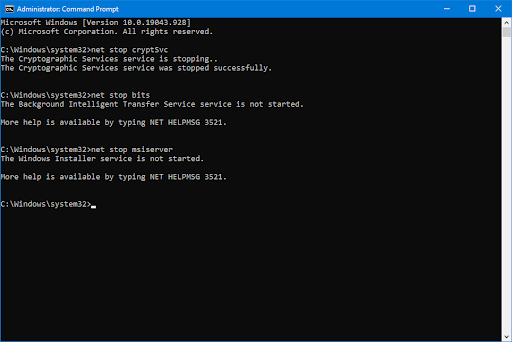
- Després d'això, heu de canviar el nom de 2 carpetes del sistema. El canvi de nom crea una còpia de seguretat en cas que alguna cosa surti malament durant la nova generació de carpetes. De manera similar al pas anterior, premeu Entra després d'introduir aquestes ordres:
ren C:\Windows\SoftwareDistribution SoftwareDistribution.old
ren C:\Windows\System32\catroot2 catroot2.old
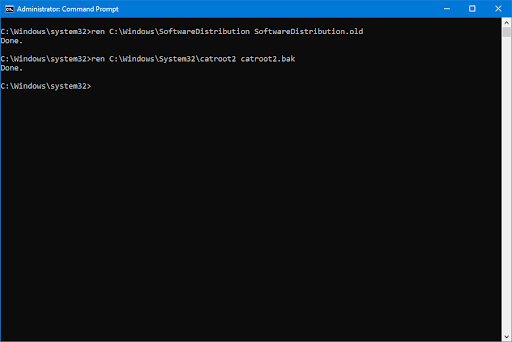
- L'últim pas és reiniciar tots els serveis que vau desactivar anteriorment. Això també es pot fer des del símbol del sistema, només cal que premeu Entra després de cada comanda:
net start wuauserv
net start cryptSvc
bits nets d'inici
net start msserver
- Tanqueu la interfície del símbol del sistema i proveu d'executar una actualització de Windows. És possible que hàgiu de reiniciar l'ordinador abans de poder superar l'etapa de descàrrega.
Mètode 4. Restaura els fitxers del sistema danyats
Els fitxers de sistemes danyats poden causar problemes massius amb el vostre sistema operatiu. Una de les principals causes dels errors de Windows Update en la corrupció de fitxers. Podeu identificar i reparar fitxers del sistema defectuosos mitjançant l'exploració SFC i l'eina DISM.
per què no s’amaga la meva barra de tasques?
El Verificador de fitxers del sistema (SFC) és una eina integrada per ajudar a solucionar problemes a Windows 10. És capaç de detectar automàticament els fitxers del sistema danyats i reparar-los perquè funcionin. Podeu utilitzar l'exploració SFC per corregir una varietat d'errors.
El DISM L'eina també us permet identificar i solucionar problemes de corrupció amb el vostre sistema simplement executant ordres a l'aplicació del símbol del sistema. Comprova si hi ha corrupció a tot el sistema i intenta automàticament restaurar els fitxers danyats o que falten.
- Obriu la barra de cerca de la barra de tasques fent clic a la icona de la lupa. També ho pots plantejar amb el Windows + S drecera de teclat.
- Tipus Símbol del sistema al quadre de cerca. Quan ho veieu als resultats, feu-hi clic amb el botó dret i trieu Executa com administrador .
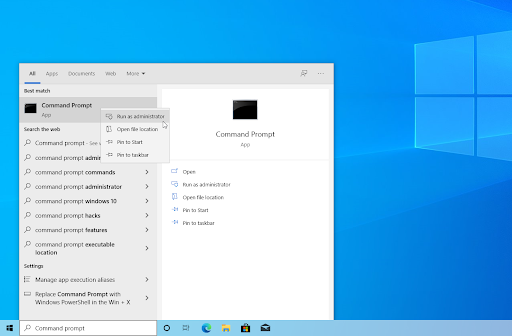
- Quan us ho demani el Control de comptes d'usuari (UAC), feu clic a Sí per permetre que l'aplicació s'iniciï amb permisos administratius.
- Escriviu la següent comanda i premeu Enter per executar-la: sfc /scannow
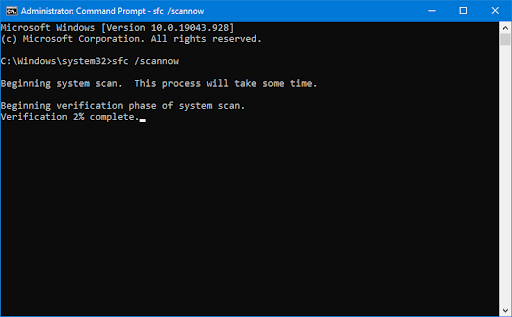
- Espereu que el Comprovador de fitxers del sistema acabi d'escanejar l'ordinador. Si es detecta alguna discrepància, la utilitat restaurarà els fitxers del sistema necessaris i intentarà corregir tots els errors relacionats amb ells.
- A continuació, inicieu l'exploració DISM. Escriviu la següent comanda i premeu Enter per executar-la: DISM.exe /Online /Cleanup-image /Scanhealth
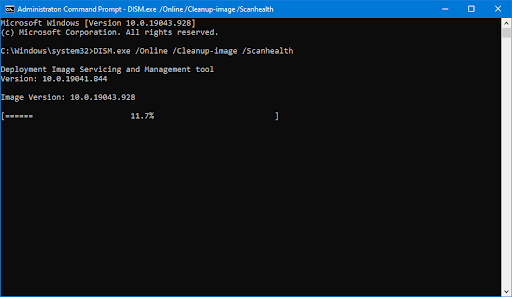
- A continuació, heu d'executar una ordre per solucionar qualsevol problema que trobeu al vostre sistema. Simplement escriviu la línia següent i torneu a prémer Intro: DISM.exe /En línia /Cleanup-image /Restorehealth
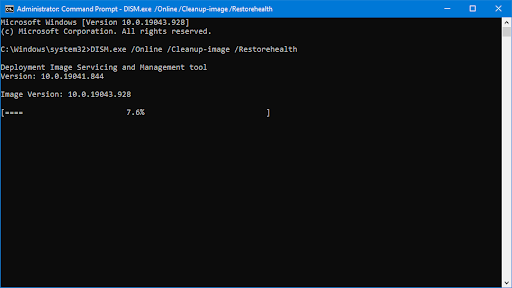
- Espereu que finalitzi el procés. En acabar, tanqueu la finestra del símbol del sistema i reinicieu el dispositiu.
L'eina d'exploració SFC i DISM pot trigar un temps a executar-se pel vostre sistema i identificar els fitxers del sistema que faltin o que estiguin danyats. Fins i tot si les exploracions no troben res, alguns usuaris han informat que la funcionalitat del seu ordinador ha millorat després d'executar les ordres anteriors.
Mètode 5. Feu un fitxer per lots per aplicar una solució ràpida
El següent script és una manera ràpida d'executar diverses ordres d'una vegada. El bon funcionament depèn dels canvis que Windows hagi experimentat amb les actualitzacions anteriors i de com sigui l'estat actual de l'ordinador. Utilitzeu el fitxer per lots sota el vostre propi risc!
- Baixeu el fitxer per lots creat per per poder-lo executar fàcilment. Aquest fitxer es pot descarregar completament segur i no conté programari maliciós, de manera que és segur tenir-lo al vostre disc fins i tot si decidiu ometre aquest mètode.
- Alternativament, podeu crear el fitxer per lots manualment. Fer això, clica aquí i copieu primer el contingut de la pàgina.
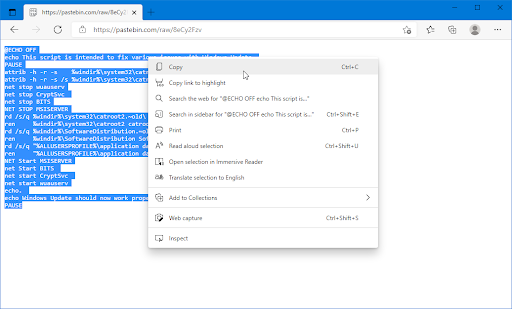
- Obriu l'aplicació Bloc de notes i enganxeu el contingut que heu copiat. Podeu fer-ho fent clic amb el botó dret a qualsevol espai buit i triant Enganxa des del menú contextual o utilitzant el Ctrl + EN drecera.
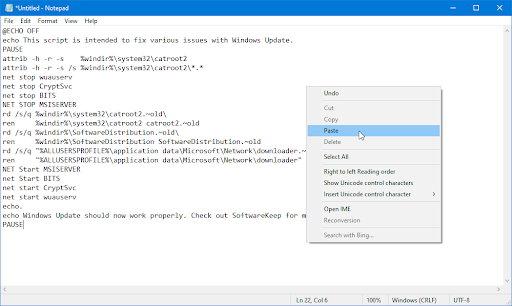
- Navega a Dossier → Guardar com . A la nova finestra, esborreu el nom del fitxer i escriviu-lo UpdateFix.bat i després canvieu el tipus de fitxer a Tots els fitxers (*.*) . Deseu el fitxer en un lloc on pugui accedir fàcilment.

- Després de desar el fitxer, navegueu a la seva ubicació a l'Explorador de fitxers. Feu clic amb el botó dret a UpdateFix.bat fitxer (o el ProgramariKeepUpdateFix.bat si us heu baixat el nostre prefabricat) i, a continuació, trieu Executa com administrador des del menú contextual.

- Espereu que el fitxer per lots s'acabi d'executar i, a continuació, comproveu si podeu actualitzar Windows 10 sense que la descàrrega s'enganxi.
Mètode 6. Utilitzeu l'eina Restauració del sistema
Si vosaltres o el vostre sistema heu creat un punt de restauració abans que apareguin els problemes d'àudio, podreu tornar el sistema a aquest estat. Això podria corregir errors amb el actualització de Windows quedar atrapat en l'etapa de descàrrega.
- Obriu la barra de cerca de la barra de tasques fent clic a la icona de la lupa. També ho pots plantejar amb el Windows + S drecera de teclat.
- Escriure Restauració del sistema i feu clic a Recuperació dels resultats de la cerca. Això hauria d'estar a la part superior, a la categoria de millor partit.
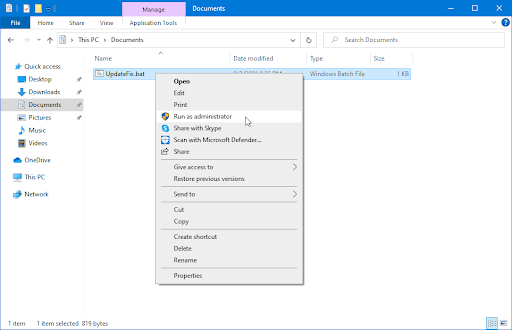
- Se us portarà al tauler de control. Aquí, feu clic a Obriu la Restauració del sistema enllaç que es pot veure a la secció Eines de recuperació avançades.
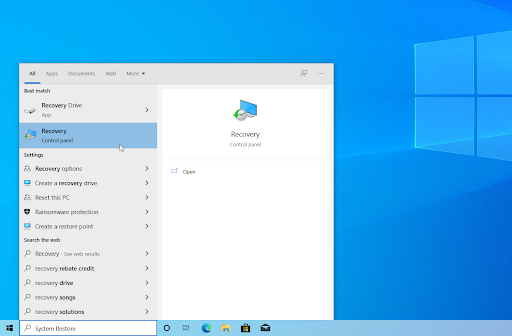
- Seguiu les instruccions a la pantalla per restaurar un moment passat. Podeu seleccionar un punt de restauració vosaltres mateixos o utilitzar el recomanat si Windows 10 mostra l'opció. No us oblideu comproveu quins fitxers i aplicacions es veuran afectats !
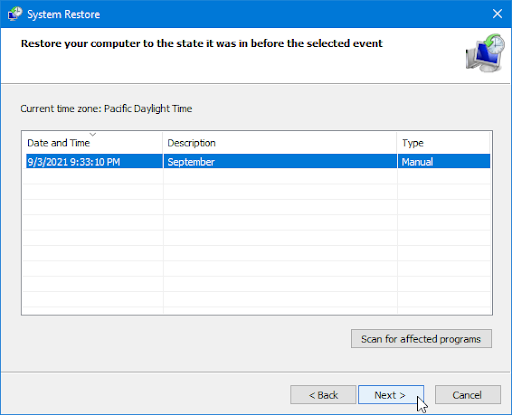
- Després d'escollir les opcions que us agraden, feu clic a Acabar botó i espereu que Windows 10 restauri l'ordinador.
- Un cop finalitzat el procés de restauració, comproveu si podeu descarregar i instal·lar una nova actualització de Windows 10.
Mètode 7. Reinicieu o reinstal·leu Windows 10
Si no ha funcionat res de més amunt, és possible que el vostre problema només es solucioni si reinicieu o torneu a instal·lar Windows 10. Depenent de les vostres preferències, podeu tornar a instal·lar el sistema sense perdre cap fitxer personal. Malauradament, la majoria de les vostres aplicacions i la configuració del sistema se suprimiran per donar un nou començament al vostre dispositiu.
Consulteu el nostre Com instal·lar Windows 10, 8.1 o 7 mitjançant un USB d'arrencada guia per obtenir instruccions detallades i pas a pas sobre com instal·lar Windows 10. Per obtenir instruccions d'actualització i restabliment, aneu a la pàgina oficial Suport de Microsoft pàgina.
Pensaments finals
Felicitats per l'actualització a Windows 10 - No deixeu que aquest contratemps dificulti la vostra experiència. Cada sistema operatiu té els seus errors i peculiaritats, alguns dels quals fan que les actualitzacions quedin encallades durant la descàrrega. Per sort, sempre estem aquí per ajudar-te.
la barra de tasques no desapareixerà quan passi a pantalla completa
Esperem que els mètodes anteriors us hagin pogut guiar per resoldre amb èxit aquest problema comú i evitar que es torni a produir en el futur.
Visita el nostre Centre d'ajuda per accedir a centenars d'articles que tracten centenars de temes i amb consells sobre com treure el màxim profit del vostre sistema. Volen més? Subscriu-te al nostre butlletí per rebre promocions, ofertes i descomptes de nosaltres directament a la teva safata d'entrada. Subscriu-te amb la teva adreça de correu electrònic a continuació.
També et pot agradar
» Com arreglar l'estat d'actualització de Windows 10 enganxat pendent
» Què fer quan l'actualització de Windows continua fallant a Windows 10
» Corregit: s'ha detectat un possible error de base de dades de Windows Update


