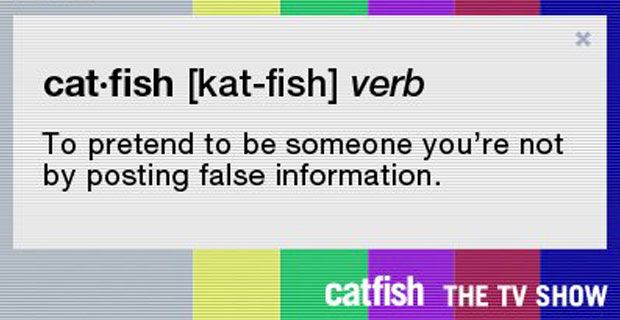A l’hora de fer presentacions, l’objectiu és captar l’atenció de la vostra audiència i oferir informació i idees d’una manera atractiva.
Tot i que molta gent sent contingut amb les diapositives estàtiques i silencioses és avorrit, sovint és una bona idea llançar un vídeo o dos en crear presentacions a Microsoft PowerPoint.
Com que les vostres presentacions han de ser accessibles, és una bona idea inserir vídeos d’Internet en lloc de penjar-los vosaltres mateixos.
Si pengeu un vídeo des de l’ordinador, podeu augmentar dràsticament la mida del fitxer de la vostra presentació, que suposa un revés definit, tret que necessiteu o preferiu la reproducció fora de línia.
com faig una sagnia penjant
Tot i això, des del primer moment no queda del tot clar com es poden inserir vídeos de llocs web com YouTube quan es treballa Microsoft PowerPoint . En aquest article, us mostrarem diverses maneres de simplificar la inserció de qualsevol vídeo des del popular lloc per compartir vídeos.
Incrustar un vídeo a PowerPoint
Hi ha diferents maneres d'inserir Vídeos de YouTube a la vostra presentació. Tots aquests mètodes funcionen per a diferents propòsits; a continuació, trobeu el que us convingui més.
Mètode 1: utilitzeu la funció de cerca de PowerPoint de YouTube

A mesura que l’ús de vídeos de YouTube ha anat creixent al llarg dels anys, Microsoft ha implementat una característica que permet cercar a YouTube sense haver de sortir del propi PowerPoint. Això no només fa que sigui senzill afegir un vídeo a la diapositiva, sinó que accelera el flux de treball, ja que no cal fer malabars amb diverses finestres alhora.
Nota : Si voleu que el vostre vídeo es reprodueixi dins de la presentació, necessitareu una connexió a Internet que funcioni quan la presenteu. Si voleu saber com podeu afegir un vídeo de YouTube a la vostra presentació amb la reproducció fora de línia, aneu al mètode 4.
system_service_exception windows 8.1
A continuació s’explica com utilitzar la funció Cerca a YouTube i afegir un vídeo de YouTube a la presentació.
- Feu clic a la diapositiva a la qual vulgueu afegir un vídeo i, a continuació, obriu el fitxer Insereix pestanya situada a la cinta de la part superior de la pantalla.
- Feu clic al botó Vídeo a la secció Multimèdia de l'extrem dret de la cinta i, a continuació, seleccioneu la icona Vídeo en línia ... del menú desplegable.
- A la Insereix un vídeo , escriviu la vostra consulta de cerca a la finestra Cerca a YouTube camp i colpeja el Entra clau. Això us mostrarà automàticament els millors resultats.
- Seleccioneu els vídeos que vulgueu afegir a la diapositiva i feu clic a Insereix botó.
- Un cop inserit el vídeo, el podeu moure, canviar-ne la mida i editar-ne els atributs, com ara transicions i animacions. Per previsualitzar el vídeo, només cal que feu clic amb el botó dret i seleccioneu el Vista prèvia opció.
Mètode 2: copieu i enganxeu el codi d'inserció de YouTube

Tots els vídeos de YouTube tenen un codi d'inserció únic que podeu utilitzar per col·locar el vídeo en diferents plataformes, com ara llocs web o fins i tot presentacions de PowerPoint. Amb aquest codi, podeu incloure ràpidament el vídeo necessari a la diapositiva en què esteu treballant.
l'ordinador no detectarà Windows 8 del segon monitor
Aquests són els passos per obtenir el codi d’inserció d’un vídeo de YouTube i utilitzar-lo per afegir el vídeo a la presentació de PowerPoint.
- Obriu el vídeo activat YouTube .
- Feu clic al botó Compartir i, a continuació, feu clic a la icona Insereix a la nova pestanya que es va obrir. Això us redirigirà al codi d’inserció del vídeo.
- Personalitzeu qualsevol configuració, com ara la visibilitat dels controls del reproductor i el mode de privadesa abans de copiar el codi.
- Feu clic a dins del quadre de sota Incrusta el vídeo per seleccionar el codi, feu clic amb el botó dret i trieu Copia .
- Obriu PowerPoint i seleccioneu la diapositiva a la qual vulgueu afegir el vídeo.
- Feu clic al botó Insereix de la cinta i feu clic a Vídeo (Secció de mitjans). Seleccioneu el fitxer Vídeo en línia ... del menú desplegable.
- Feu clic amb el botó dret a l'interior del fitxer Enganxeu aquí el codi d'inserció camp i seleccioneu Enganxa . Això col·locarà el codi que acabeu d’obtenir a la caixa.
- Premeu Entra per incrustar el vídeo de YouTube. Un cop incrustat el vídeo, el podeu moure, canviar-ne la mida i editar-ne els atributs, com ara transicions i animacions.
Mètode 3. Enllaceu el vídeo i obriu-lo en un navegador web

Si no voleu reproduir el vostre vídeo directament des de PowerPoint, podeu utilitzar un enllaç per incrustar el vídeo i obrir-lo dins d’un navegador web. Aquesta és una solució molt senzilla si voleu narrar un vídeo o simplement no necessiteu que es mostri cap altra informació a la pantalla mentre es reprodueix el vídeo a pantalla completa.
Nota : Si voleu que el vostre vídeo es reprodueixi en un navegador web després de fer clic a la presentació, necessitareu una connexió a Internet que funcioni quan la presenteu. Si voleu saber com podeu afegir un vídeo de YouTube a la vostra presentació amb la reproducció fora de línia, aneu al mètode 4.
A continuació s’explica com enllaçar el vostre vídeo a PowerPoint i fer-lo obrir en un navegador.
- En primer lloc, us recomanem que enllaceu el vídeo amb una imatge per facilitar-ne l'accés. Simplement feu una captura de pantalla del vídeo o inseriu una foto des d'Internet.
- Un cop tingueu la imatge desada al dispositiu, feu clic a Insereix de la cinta i seleccioneu Imatges . Aneu al lloc on heu desat la imatge i seleccioneu-la i feu clic a Insereix .
- Seleccioneu la vostra imatge i feu clic a la fletxa que hi ha al costat de Enllaç element del menú lateral. Ara feu clic a Insereix un enllaç opció.
- Torneu a YouTube i feu clic a Compartir icona. A la part inferior de la pestanya, es pot veure un enllaç curt. Feu clic al botó Copia botó que hi ha al costat per copiar automàticament l’enllaç individual del vídeo al porta-retalls.
- A PowerPoint, enganxeu l'enllaç al fitxer adreça quadre fent clic amb el botó dret i seleccionant Enganxa (o mitjançant la drecera Ctrl + V) i, a continuació, feu clic a Inseriu hiperenllaç .
- Ara que heu enllaçat el vídeo, tan aviat com arribeu a la diapositiva a PowerPoint, podeu reproduir-lo fàcilment en un navegador web sempre que estigueu connectat a Internet.
Mètode 4. Descarregueu i inseriu el vídeo de YouTube
Per a aquells que vulguin reproduir vídeos fora de línia, descarregar el vídeo desitjat i inserir-lo des del vostre ordinador és una opció fiable. A continuació, es detallen tots els passos que heu de fer per obtenir fàcilment un vídeo de YouTube i afegir-lo a la vostra presentació sense necessitat d’internet quan feu la presentació.
la pantalla de la bateria no mostra Windows 10
- A YouTube, feu clic a Compartir icona. A la part inferior de la pestanya, es pot veure un enllaç curt.
- Feu clic al botó Copia botó situat al costat de l'enllaç per copiar automàticament l'enllaç individual del vídeo al porta-retalls.
- Aneu a un lloc web de descàrrega de YouTube gratuït, com ara www.y2mate.com i inseriu l'enllaç al camp d'entrada i, a continuació, feu clic a descarregar . Seguiu les instruccions del lloc web per obtenir la resolució desitjada.
- Obriu PowerPoint i seleccioneu la diapositiva a la qual vulgueu afegir el vídeo.
- Feu clic al botó Insereix de la cinta i feu clic a Vídeo (Secció de mitjans). Seleccioneu el fitxer Vídeo al meu PC ... del menú desplegable.
- Aneu al lloc on heu desat la imatge i seleccioneu-la i feu clic a Insereix .
- Un cop incrustat el vídeo, el podeu moure, canviar-ne la mida i editar-ne els atributs, com ara transicions i animacions. Tingueu en compte que amb aquest mètode no tindreu accés a la configuració de reproducció.
Mètode 5. Inseriu un vídeo de YouTube al Mac

En el moment d’escriure, només hi ha un mètode per inserir vídeos als sistemes operatius Mac. Això fa que el procés sigui més racional, cosa que permet als usuaris memoritzar fàcilment el procés i utilitzar-lo ràpidament en futurs projectes.
A continuació s’explica com inserir un vídeo a PowerPoint en un dispositiu Mac.
com es connecta un iPhone desactivat a iTunes
- A YouTube, feu clic a Compartir icona. A la part inferior de la pestanya, es pot veure un enllaç curt.
- Feu clic al botó Copia botó situat al costat de l'enllaç per copiar automàticament l'enllaç individual del vídeo al porta-retalls.
- Feu clic a la diapositiva a la qual vulgueu afegir un vídeo i, a continuació, obriu el fitxer Insereix pestanya situada a la cinta de la part superior de la pantalla.
- Feu clic al botó Vídeo a la secció Multimèdia de l'extrem dret de la cinta i, a continuació, seleccioneu la icona Pel·lícula en línia ... del menú desplegable.
- Enganxeu l'enllaç al quadre que apareix a la pantalla fent clic amb el botó dret i seleccionant Enganxa , o utilitzant el fitxer Ordre + V drecera. Premeu el botó Insereix per acabar d'afegir el vídeo.
- Un cop incrustat el vídeo, el podeu moure, canviar-ne la mida i editar-ne els atributs, com ara transicions i animacions. Tingueu en compte que amb aquest mètode no tindreu accés a la configuració de reproducció.
Article següent:
> Com es redueix la mida del fitxer d’una presentació de PowerPoint
També et pot agradar:
> Els 10 millors consells i trucs de PowerPoint que heu de conèixer
> Eina d'idees de disseny de PowerPoint i com utilitzar-la
> Full de trucs del Microsoft Office PowerPoint
> Com afegir un gif a PowerPoint