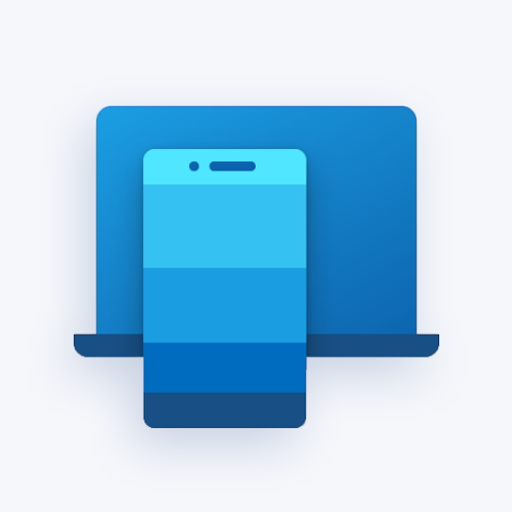Tots coneixem i estimem els gràfics. No només fan que els vostres documents es vegin millor i atractius, sinó que faciliten la comprensió de les vostres dades. La representació visual creada per un gràfic de Pareto representa quines situacions són més significatives en un entorn. Utilitza barres i línies, creant una visió única però perspicaç de les vostres dades.

Voleu saber com inserir ràpidament un gràfic de Pareto als vostres documents de Microsoft Excel? No busqueu més: la nostra guia simplifica els passos necessaris per crear aquest gràfic potent. Mantingueu la vostra càrrega de treball perfecta i integreu l'ús de gràfics de Pareto als vostres llibres de treball d'Excel.
Com inserir un gràfic de Pareto a Excel
Els passos següents estan escrits per a Excel als sistemes operatius Windows. En el moment d'escriure, estem utilitzant l'últim Excel 2019 . Els passos per a versions anteriors haurien de ser idèntics.
- Seleccioneu les dades que voleu utilitzar per al vostre gràfic de Pareto. En la majoria dels casos, voldreu seleccionar una columna que contingui categories i una que contingui números.
- Canvia a la Insereix pestanya a la interfície de la cinta i, a continuació, seleccioneu Insereix un gràfic estadístic .
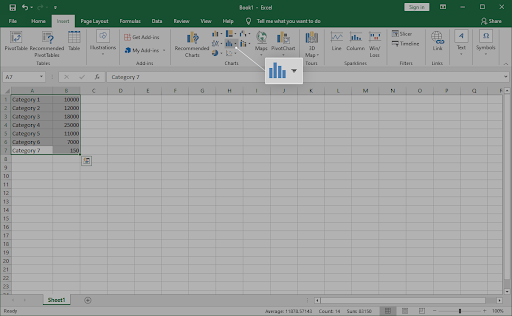
- Hauria d'aparèixer un menú desplegable. Sota Histograma , recollir Pareto com es mostra a la imatge següent.
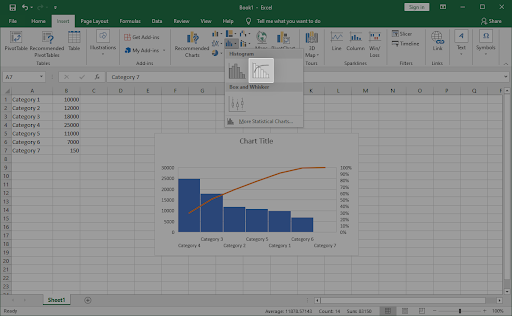
- El gràfic de Pareto hauria d'aparèixer immediatament al vostre document. Seleccioneu-lo i, a continuació, utilitzeu Disseny i Format pestanyes per personalitzar l'aspecte del vostre gràfic.
Com inserir un gràfic de Pareto a Excel per a Mac
Ets usuari de macOS? No us preocupeu, us tenim cobert. La guia següent se centra en com podeu crear i inserir un gràfic de Pareto a Excel per a Mac. Entrem-hi directament.
- Seleccioneu les dades que voleu utilitzar per al vostre gràfic de Pareto. En la majoria dels casos, voldreu seleccionar una columna que contingui categories i una que contingui números.
- Canvia a la Insereix pestanya a la interfície de la cinta i, a continuació, seleccioneu Insereix un gràfic estadístic .
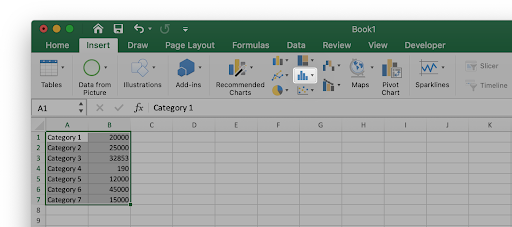
- Hauria d'aparèixer un menú desplegable. Sota Histograma , recollir Pareto com es mostra a la imatge següent.
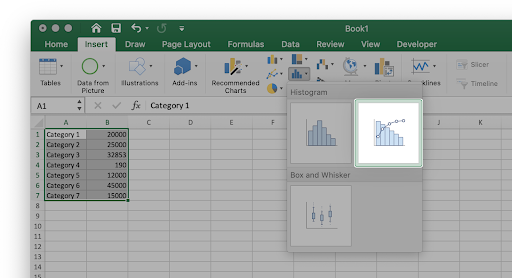
- El gràfic de Pareto hauria d'aparèixer immediatament al vostre document. Seleccioneu-lo i, a continuació, utilitzeu Disseny i Format pestanyes per personalitzar l'aspecte del vostre gràfic.
Pensaments finals
Si necessiteu més ajuda amb sobresortir , no dubteu a posar-vos en contacte amb el nostre equip d'atenció al client, disponible les 24 hores del dia per ajudar-vos. Torna amb nosaltres per obtenir més articles informatius relacionats amb la productivitat i la tecnologia moderna!
Vols rebre promocions, ofertes i descomptes per aconseguir els nostres productes al millor preu? No oblidis subscriure't al nostre butlletí introduint la teva adreça de correu electrònic a continuació! Rep les últimes notícies tecnològiques a la teva safata d'entrada i sigues el primer a llegir els nostres consells per ser més productiu.
també et pot agradar
» Com crear un gràfic de barres a Excel
» Com afegir una línia de tendència a Excel
» Com desar un gràfic d'Excel com a imatge