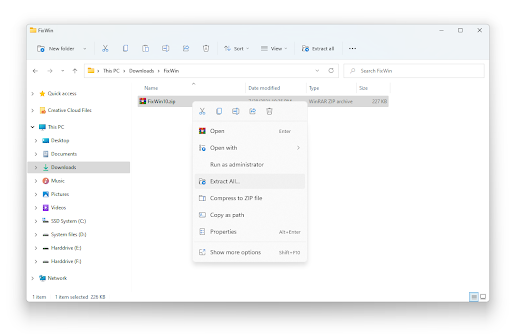La funció de bloqueig de desplaçament a Excel us permet modificar ràpidament com podeu navegar pels llibres de treball d'Excel. Però sabíeu que podeu bloquejar i desbloquejar la funció de desplaçament a Excel?
Podeu desactivar el bloqueig de desplaçament prement la tecla de bloqueig de desplaçament (sovint etiquetada com a ScrLk ) al teu teclat. Si el vostre ordinador no té una tecla de bloqueig de desplaçament, aquesta publicació us mostrarà com fer-ho.

Què és el bloqueig de desplaçament a Excel?
La funció de bloqueig de desplaçament a Excel controla el comportament de les tecles de fletxa a Excel. De manera semblant al bloqueig de majúscules i al bloqueig num, aquesta funció s'ha d'activar i desactivar amb una tecla del teclat.
Per defecte, el tecles de fletxa del teclat us ajudarà a navegar per les cel·les d'Excel una a la vegada, en qualsevol direcció en què vulgueu moure's. Això es pot canviar en un instant activant el bloqueig de desplaçament. Quan estigui habilitat a Excel, les cel·les es seleccionaran movent la roda de desplaçament en lloc d'utilitzar les tecles de fletxa.
Normalment, quan el bloqueig de desplaçament està discapacitat , les tecles de fletxa et mouen entre cel·les individuals en qualsevol direcció: amunt, avall, esquerra o dreta.
Tanmateix, quan el bloqueig de desplaçament està habilitat a Excel, les tecles de fletxa desplacen l'àrea del full de treball: una fila amunt i avall o una columna a l'esquerra o a la dreta. Quan es desplaça el full de treball, la selecció actual (una cel·la o un interval) no canvia.
com anomenar una sèrie a Excel
Com activar i desactivar el bloqueig de desplaçament a Microsoft Excel
Les guies següents s'han escrit amb l'última Microsoft Excel 2019 per Windows 10 . Alguns passos poden variar si utilitzeu una versió o plataforma diferent. Contacte els nostres experts si necessiteu més ajuda.
Primer, resoldre problemes amb el bloqueig de desplaçament d'Excel
Podeu saber si el bloqueig de desplaçament està activat perquè el bloqueig de desplaçament apareix a la barra d'estat d'Excel. Si sospiteu que el bloqueig de desplaçament està activat, però el bloqueig de desplaçament d'Excel no apareix a la barra d'estat d'Excel, pot ser que la barra d'estat estigui personalitzada per ocultar l'estat de bloqueig de desplaçament.
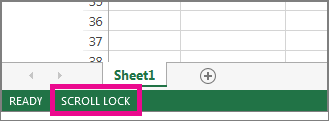
Per determinar si aquest és el cas:
- Feu clic amb el botó dret a la barra d'estat d'Excel.
- Busqueu la casella de selecció a l'esquerra del bloqueig de desplaçament.
- Si una marca no és visible, Bloqueig de desplaçament no apareix a la barra d'estat d'Excel. Simplement marqueu la casella perquè l'estat aparegui a la barra d'estat.
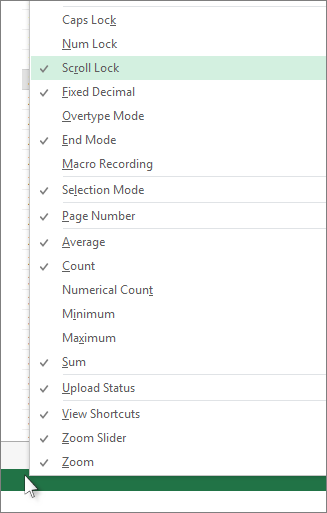
Com habilitar el bloqueig de desplaçament d'Excel Windows 10:
Per activar el bloqueig de desplaçament Windows 10 :
- Si el vostre teclat no té a Tecla de bloqueig de desplaçament , a l'ordinador, feu clic Inici > Configuració > Facilitat d'accés > Teclat .
- Feu clic a Teclat a la pantalla botó per activar-lo.
- Quan el teclat en pantalla aparegui a la pantalla, feu clic a ScrLk botó.
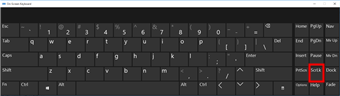
El desplaçament del touchpad de Windows 10 no funciona
Consell: per obrir ràpidament el teclat en pantalla a Windows 10:
- Feu clic al botó Windows.
- Comenceu a escriure Teclat en pantalla
- Apareixerà al quadre d'entrada de cerca.
- Feu clic al resultat/aplicació de la cerca del teclat en pantalla.
- Quan aparegui el teclat en pantalla, feu clic a ScrLk botó
Com activar el bloqueig de desplaçament a Excel
Podeu canviar fàcilment aquesta funció d'Excel utilitzant el teclat de l'ordinador. La majoria dels teclats tindran un botó dedicat al bloqueig de desplaçament, sovint abreujat com a 'ScrLk'. Quan la finestra de l'aplicació Excel estigui activa, premeu aquest botó del teclat per activar o desactivar el bloqueig de desplaçament.
A més, podeu utilitzar el teclat en pantalla per activar i desactivar el bloqueig de desplaçament a Excel.
- Feu clic al menú Inici de la barra de tasques (icona de Windows) i trieu Configuració . Alternativament, podeu utilitzar el Windows + jo drecera de teclat.
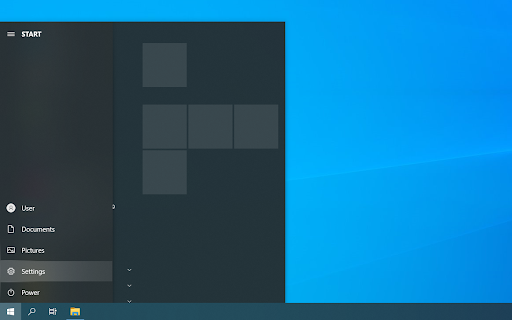
- Feu clic a Fàcil d'accedir rajola. Aquí és on podeu veure totes les funcions d'accessibilitat de Windows 10.
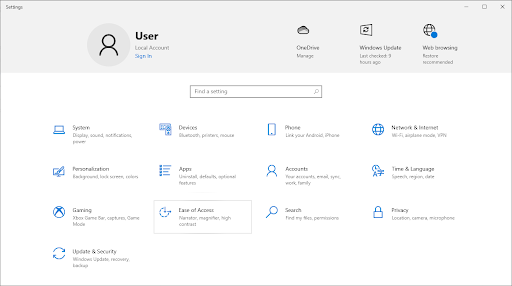
- Desplaceu-vos cap avall al tauler esquerre i, a continuació, feu clic al Teclat que apareix a la secció Interacció. Feu clic al commutador de sota Utilitzeu el teclat en pantalla per activar el teclat virtual a Windows 10.
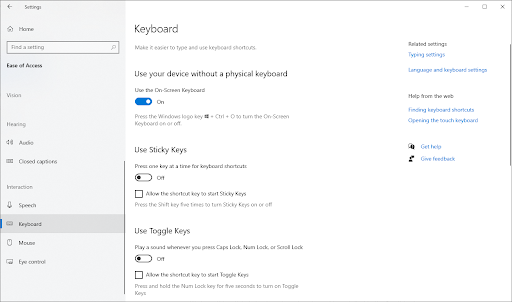
- Ara, podreu utilitzar el ScrLk tecla per activar i desactivar la funció de bloqueig de desplaçament d'Excel en qualsevol moment, fins i tot si a l'ordinador li falta la clau física.
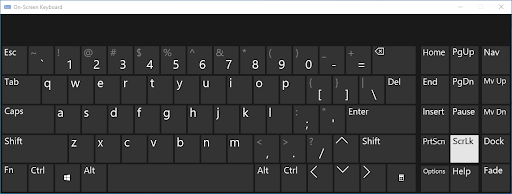
Com activar i desactivar el bloqueig de desplaçament a Excel
Una altra manera és activar o desactivar ràpidament la funció de bloqueig de desplaçament quan es treballa a Excel.
- Obert Microsoft Excel i carregar qualsevol llibre de treball. També podeu crear un llibre de treball nou per activar o desactivar el bloqueig de desplaçament.
- Mireu a l'extrem inferior esquerre de la finestra d'Excel i confirmeu que el bloqueig de desplaçament està activat o desactivat.

- Feu clic amb el botó dret a qualsevol lloc de la barra de menú inferior i, a continuació, seleccioneu Bloqueig de desplaçament al menú contextual. En fer-hi clic, la funció s'habilitarà o desactivarà sense haver d'utilitzar la drecera del teclat.
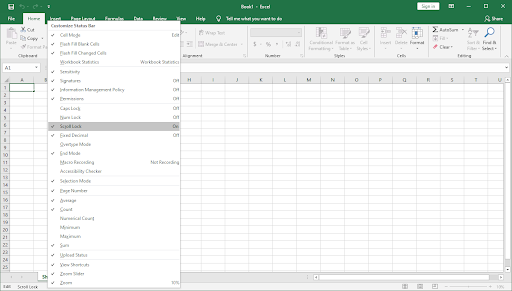
- Voila! Tu ets un! Ara, podeu canviar ràpidament entre dues maneres de navegar pels fitxers Excel.
Bloqueig de desplaçament d'Excel a Excel per a Mac
A diferència d'Excel per a PC, Excel per a Mac no mostra Bloqueig de desplaçament a la barra d'estat. Aleshores, com pots saber que el bloqueig de desplaçament està activat?
- Resposta: Premeu qualsevol tecla de fletxa i observeu l'adreça al quadre de nom.
Si l'adreça no canvia i la tecla de fletxa desplaça tot el full de treball, podem suposar que el bloqueig de desplaçament està activat.
Com eliminar el bloqueig de desplaçament d'Excel a Excel per a Mac
Si voleu eliminar la funció de bloqueig de desplaçament d'Excel al Mac, feu el següent:
- A l'Apple Extended Keyboard, premeu el botó Tecla F14 (Aquest és un anàleg de la tecla de bloqueig de desplaçament del teclat d'un ordinador).
- Si F14 existeix al vostre teclat, però no n'hi ha Tecla Fn , utilitzar el Maj + F14 drecera per activar o desactivar el bloqueig de desplaçament.
- En funció de la configuració, és possible que hàgiu de prémer la tecla CONTROL o OPCIÓ o COMANDA (⌘) en comptes de la tecla MAJÚS.
Si esteu treballant en un teclat més petit que no té la tecla F14, podeu provar d'eliminar el bloqueig de desplaçament executant aquest AppleScript que emula la tecla Maj + F14.
Així és com desactiveu el bloqueig de desplaçament a Excel.
Pensaments finals
Esperem que aquest article us hagi ajudat a aprendre a activar i desactivar la funció de bloqueig de desplaçament a Microsoft Excel. Comenceu a navegar pels vostres llibres de treball com un professional i estalvieu uns segons preciosos en editar els vostres fulls de treball.
per què el meu teclat no funciona de vegades
Abans que marxis
Si necessiteu més ajuda amb Excel, no dubteu a posar-vos en contacte amb el nostre equip d'atenció al client, disponible les 24 hores del dia per ajudar-vos. Torna amb nosaltres per obtenir més articles informatius relacionats amb la productivitat i la tecnologia moderna!
Vols rebre promocions, ofertes i descomptes per aconseguir els nostres productes al millor preu? No oblidis subscriure't al nostre butlletí introduint la teva adreça de correu electrònic a continuació! Rep les últimes notícies tecnològiques a la teva safata d'entrada i sigues el primer a llegir els nostres consells per ser més productiu.
també et pot agradar
» Com agrupar fulls de treball a Excel
» 13 consells i trucs d'Excel per convertir-vos en un professional
» Com inseriu un salt de línia a Excel?
» Plantilles gratuïtes de fulls de treball de seguiment de despeses (Excel)
» Com utilitzar les fórmules 'Si la cel·la conté' a Excel