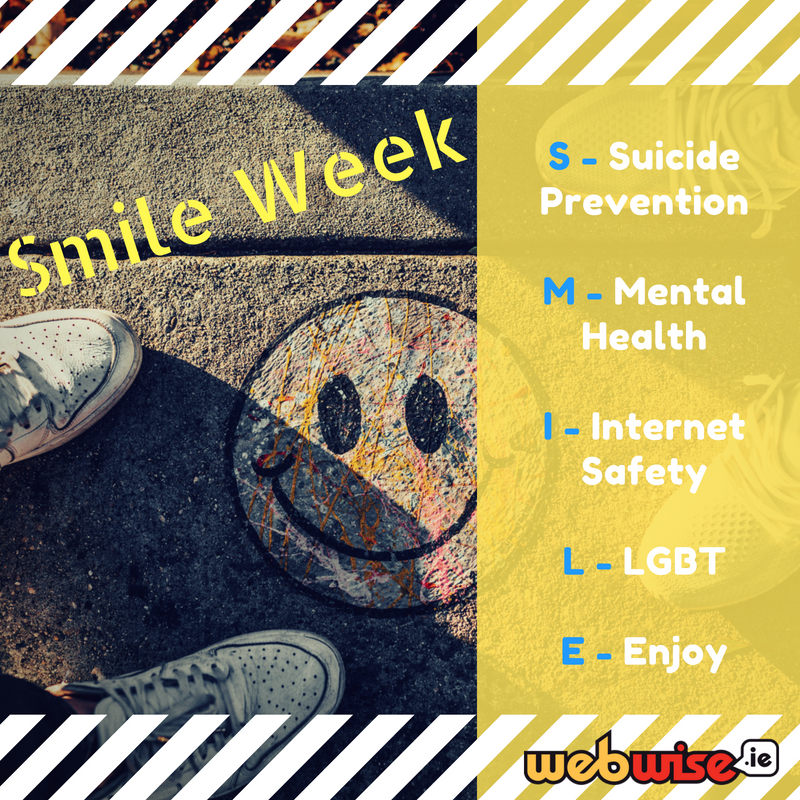Windows 7 és un sistema operatiu increïblement popular i estimat. Des de fa diversos anys, ha rebut un suport increïble de la base d’usuaris i continua prosperant com a sistema que molts de nosaltres encara fem servir cada dia.

Malgrat això, els usuaris encara informen de problemes amb el comportament estrany de Microsoft El seu innovador sistema operatiu. Si intenteu apagar l’ordinador, és possible que observeu que el procés s’encalla o que simplement no es produeix.
Si el teu El sistema Windows 7 no s’aturarà , busqueu ajuda al lloc adequat. El nostre article recorrerà tots els passos necessaris per restaurar el vostre ordinador al seu estat immaculat, cosa que facilita el funcionament de nou.
Windows 7 no tancarà les solucions ràpides
Sabem el frustrant que és aquest error i el difícil que pot ser tractar-lo. No importa per què voleu apagar l’ordinador, és important que tingueu accés immediat a la funció. Estem aquí per ajudar-vos a restaurar això.
A continuació es mostren diversos mètodes que es poden utilitzar per solucionar qualsevol problema Windows 7 no poder tancar. Podeu utilitzar diversos mètodes conjuntament per garantir millors resultats, tot i que no esteu obligats a fer-ho tot per resoldre el problema amb èxit.
Comencem de seguida!
Mètode 1: inicieu l'ordinador amb Clean Boot

Si inicieu l’ordinador amb un arrenc net, s’assegurarà que cap aplicació xoqui entre si i que cap conflicte de tercers causi errors al sistema. Amb les aplicacions i serveis que no són de Microsoft desactivats, podeu intentar restablir fàcilment el vostre PC.
Així és com podeu fer un arrencada neta al vostre sistema Windows 7.
- Feu clic al botó Menú d'inici a la barra de tasques i utilitzeu la funció de cerca per mirar cap amunt Símbol d'ordres .
- Escriure msconfig .
- Fer clic a msconfig.exe dels resultats de la cerca.
- Canvieu a Serveis mitjançant el menú de capçalera de la nova finestra.
- En primer lloc, assegureu-vos que comproveu el fitxer Amaga tots els serveis de Microsoft Caixa. Això us garantirà que només vegeu serveis de tercers.
- Feu clic a Inhabilita tot per desactivar temporalment tots els serveis de tercers del vostre dispositiu.
- Feu clic a Aplicar i intenteu reiniciar l'ordinador. Ara estareu en un estat d’arrencada net amb només els serveis oficials de Microsoft en execució.
- Mireu si podeu apagar correctament l’ordinador. Si és així, proveu d’activar cada servei un a un fins que no pugueu apagar l’ordinador i trobar la font del problema.
Mètode 2: tanqueu totes les aplicacions obertes

el vostre ordinador no té molta memòria correcta
Hi ha alguns casos en què l’aturada de Windows 7 sembla estar bloquejada o simplement no funciona perquè algunes aplicacions encara s’executen en segon pla. Per sort, això es pot solucionar fàcilment, fins i tot si no teniu accés directe per tancar aquests programes.
- Feu clic amb el botó dret a qualsevol espai buit de la barra de tasques i trieu Inicieu el Gestor de tasques del menú contextual.
- Canvieu a Aplicacions fitxa.
- Feu clic a una aplicació en execució i, a continuació, tanqueu-la fent clic a la que ja està disponible Finalitzar la tasca botó.
- Repetiu-ho per a totes les aplicacions que apareixen a la finestra i, a continuació, tanqueu el Gestor de tasques.
- Intenteu apagar l'ordinador sense executar cap aplicació.
Mètode 3: desactiveu la funció 'Esborra el fitxer de pàgina en apagar'

En la majoria dels casos, Windows 7 no té problemes amb l’aturada de processos natius de Windows al costat de l’ordinador. Tot i això, quan es produeixen aturaments lents o bloquejats, es recomana desactivar la compensació del fitxer de pàgina en tancar-lo.
Per fer-ho, haureu d’utilitzar l’Editor del registre. A continuació trobareu tots els passos necessaris per fer aquest mètode.
Advertiment : Abans de començar aquesta guia, us recomanem que creeu una còpia de seguretat del registre. Si no esteu segur de com crear i importar còpies de seguretat del registre, mireu-ho Còpia de seguretat, restauració, importació i exportació del registre de Windows Ninja.
- Premeu el botó Windows + R tecles del teclat en pantalla per obrir-les Correr i, a continuació, escriviu Regedit al camp d'entrada. Premeu el botó D'acord per iniciar l'Editor del registre.
- Podeu navegar per l’Editor del registre ampliant carpetes mitjançant la icona de fletxa que hi ha al costat dels seus noms. Mitjançant això, localitzeu la següent clau de registre: HKEY_LOCAL_MACHINE SYSTEM CurrentControlSet Control Session Manager Memory Management
- Feu clic amb el botó dret al ratolí ClearPageFileAtShutdown entrada al tauler dret i, a continuació, trieu Modificar .
- Canvieu el valor de les dades de 1 a 0 per desactivar la funció.
- Feu clic al botó D'acord per finalitzar els canvis. Tanqueu l'Editor del registre i intenteu tornar a apagar l'ordinador.
Mètode 4: realitzeu una exploració del comprovador de fitxers del sistema

El comprovador de fitxers del sistema és una eina disponible per defecte a Windows 7. També s’anomena exploració SFC i és la forma més ràpida de solucionar automàticament fitxers del sistema danyats i altres problemes.
L’execució d’aquest escaneig ha demostrat que elimina els problemes amb què Windows 7 no pot tancar-se. Això és el que heu de fer per executar-lo.
- Feu clic al botó Menú d'inici a la barra de tasques i utilitzeu la funció de cerca per mirar cap amunt Símbol d'ordres .
- Feu clic amb el botó dret al ratolí Símbol d'ordres aplicació i trieu Executa com administrador des del menú contextual.
- Si se us demana, feu clic a Sí per permetre que el símbol del sistema faci canvis al dispositiu.
- Un cop a l’indicatiu d’ordres, escriviu l’ordre següent i premeu Retorn per executar-lo: sfc / scannow
- Espereu que l'escaneig SFC acabi d'escanejar l'ordinador i reparar fitxers corruptes. Això pot trigar molt de temps a garantir que no tanqueu el símbol del sistema ni intenteu apagar l’ordinador.
- Proveu de reiniciar el dispositiu per comprovar si us ha ajudat a corregir els fitxers del sistema danyats.
Mètode 5: reparar el disc dur malmès

Windows 7 inclou una eina útil que us permet identificar i solucionar ràpidament problemes del sistema amb el vostre disc. Aquesta eina es pot utilitzar fàcilment i podeu accedir-hi seguint els passos següents.
- Obre el teu Explorador de fitxers des de la barra de tasques.
- Fer clic a Ordinador des del tauler esquerre.
- Feu clic amb el botó dret a la unitat del sistema (normalment és la unitat C:) i seleccioneu Propietats des del menú contextual.
- Canvieu a Eines mitjançant el menú de capçalera de la finestra Propietats del Windows 7 (C :).
- Sota la Comprovació d'errors , feu clic a la secció Comprova ara... botó.
- Doneu permís al comprovador del disc dur per identificar problemes al vostre dispositiu. Repareu automàticament els problemes trobats i intenteu apagar l’ordinador després.
Mètode 6: utilitzeu Restauració del sistema per tornar Windows 7 a un estat de treball

Si cap dels mètodes anteriors semblava funcionar quan restaurant la funció d’aturada a Windows 7, sempre podeu provar de tornar a una versió anterior del vostre sistema. Això pot desfer els canvis realitzats als fitxers del sistema, cosa que la converteix en una bona manera de solucionar l'error.
A continuació s’explica com tornar a una versió ja existent Restauració del sistema punt a Windows 7.
- Obriu el menú Inici des de la barra de tasques i, a continuació, escriviu Restauració del sistema al camp de cerca.
- Llançament Restauració del sistema dels resultats de cerca coincidents.
- Seleccioneu un punt al qual vulgueu tornar . Assegureu-vos de seleccionar-ne un de creat alhora que encara no hi havia cap problema d’aturada.
- Feu clic a Acabar per iniciar el procés. Assegureu-vos de llegir tota la informació en pantalla abans d’acceptar tornar a un punt de restauració.
- Espereu a que finalitzi el procés de restauració i, a continuació, intenteu apagar el PC com de forma normal.
Esperem que aquest article us sigui capaç d’ajudar-vos a solucionar problemes amb la impossibilitat d’apagar Windows 7.
Si en el futur observeu que el vostre sistema experimenta problemes similars, no dubteu a tornar al nostre article i aplicar algunes altres correccions. Si res no funciona, us recomanem que us dirigiu a l’equip d’atenció al client de Microsoft o que busqueu un especialista en TI pel que fa a la salut del vostre PC.
Si busqueu una empresa de programari de confiança per la seva integritat i pràctiques comercials honestes, no busqueu més que . Som un soci certificat per Microsoft i un negoci acreditat per BBB que es preocupa per oferir als nostres clients una experiència fiable i satisfactòria sobre els productes de programari que necessiten. Estarem amb vosaltres abans, durant i després de totes les vendes.
Aquesta és la nostra garantia de programari de 360 graus. Llavors, què estàs esperant? Truqueu-nos avui +1 877 315 1713 o envieu un correu electrònic a sales@softwarekeep.com. També podeu contactar amb nosaltres mitjançant Xat en directe.