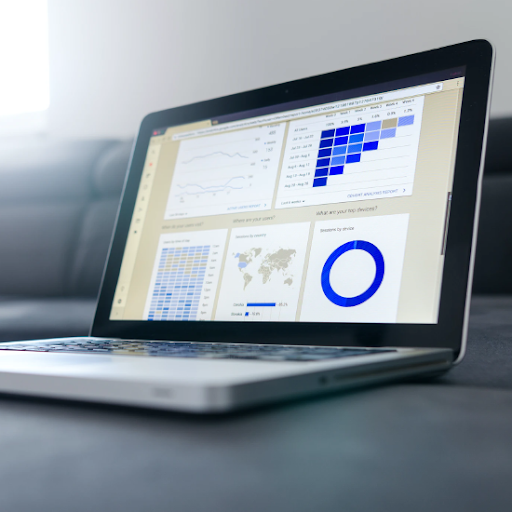No és inèdit que una actualització de Windows 10 aporti nous errors al vostre sistema. Un d'aquests errors es coneix com No hi ha cap error de connexió a Internet , fent impossible la connexió a Internet a l'ordinador. Per sort, aquest problema vexatori es pot solucionar fàcilment seguint els nostres mètodes.

La causa exacta d'això s'ha mantingut desconeguda durant tota la seva vida. Hem pogut especular que podria tenir alguna cosa a veure amb una actualització de Windows 10 instal·lada recentment al vostre PC, un error a la xarxa o un problema amb el vostre enrutador.
la calculadora de Windows 10 no funciona
En la majoria dels casos, l’error talla completament la possibilitat d’utilitzar Internet i veure qualsevol contingut en línia. No obstant això, alguns usuaris informen que poden navegar per la xarxa tot i haver perdut l'accés a aplicacions en línia com Spotify, Discord, Skype i videojocs.
Amb les nostres guies, podreu resoldre de manera eficient No hi ha connexió a Internet error a Windows 10. Hem recopilat solucions fiables, mètodes habituals de resolució de problemes de xarxa i altres solucions per solucionar aquest molest error. Comencem!
Com es corregeix la connexió a Internet sense Windows 10
Mètode 1. Reinicieu l'ordinador i l'encaminador
En molts casos, simplement reiniciar l’ordinador i l’encaminador pot solucionar problemes de connectivitat en línia. Us recomanem que ho feu abans de continuar amb els mètodes següents.
A continuació, es detallen els passos per reiniciar l'ordinador Windows 10:
- Assegureu-vos de desar el vostre treball primer per assegurar-vos que no es perdin dades.
- Feu clic al botó Icona de Windows a la part inferior esquerra de la pantalla per mostrar el menú Inici.
- Feu clic al botó Potència i, a continuació, trieu Reinicia . Això tancarà totes les aplicacions obertes i reiniciarà completament l’ordinador.

- Després de reiniciar l'ordinador, comproveu si el problema encara es produeix. Si és així, continueu per reiniciar el router.
Alguna cosa que sempre s’ha d’intentar quan s’enfronten a aquests problemes és reiniciar l’encaminador. Això permetrà que el dispositiu es resolgui i possiblement solucioni qualsevol problema en curs al seu sistema.
Podeu reiniciar el router en tres senzills passos:
- Localitzeu el fitxer poder del router i apagueu el dispositiu.
- Espereu uns minuts. Recomanem esperar 5 minuts per permetre que el vostre enrutador i la vostra xarxa es tanquin correctament.
- Gireu enrere el vostre enrutador encès .
Comproveu si encara teniu problemes d’Internet després de reiniciar l’ordinador i l’encaminador. Si cal, seguiu llegint i proveu els nostres altres mètodes per resoldre l'error.
per què el meu ordinador continua perdent wifi
Mètode 2. Utilitzeu l'eina de resolució de problemes de xarxa
Windows 10 inclou solucionadors de problemes integrats que tenen com a objectiu identificar i solucionar problemes del sistema operatiu. Si teniu errors de connectivitat, l'eina de resolució de problemes de xarxa pot ser una aplicació útil per solucionar-los.
- Feu clic a la icona de Windows a la part inferior esquerra de la pantalla per mostrar el fitxer Menú d'inici . Trieu Configuració , o bé utilitzeu el fitxer Windows + Jo drecera.

- Feu clic al botó Xarxa i Internet rajola. Aquí és on podeu trobar la majoria de la configuració de la vostra xarxa.

- Assegureu-vos de mantenir-vos al Estat fitxa. Desplaceu-vos cap avall i feu clic a Eina de resolució de problemes de xarxa .

- Espereu a que l'eina de resolució de problemes diagnostiqui l'ordinador i identifiqueu problemes. Seguiu les instruccions que apareixen a la pantalla per solucionar els errors i problemes que es trobin a l’eina de resolució de problemes.

És possible que l’eina de resolució de problemes no pugui identificar cap error. Aquest és un comportament habitual, ja que normalment els solucionadors de problemes comproven si hi ha un nombre limitat d’errors i no poden ajudar-vos quan el vostre particular es troba fora d’aquest.
Si els problemes de connexió de xarxa continuen, continueu llegint.
Mètode 3. Activeu l'adaptador de xarxa
Totes les xarxes utilitzen adaptadors per funcionar amb el vostre dispositiu. l’adaptador de xarxa que utilitzeu es podria desactivar a causa de canvis no autoritzats. Aquest canvi va ser probablement causat per una actualització de Windows 10, un programari maliciós o un altre usuari.
A continuació s’explica com tornar a activar l’adaptador de xarxa a Windows 10:
- Feu clic a la icona de Windows a la part inferior esquerra de la pantalla per mostrar el fitxer Menú d'inici . Trieu Configuració , o bé utilitzeu el fitxer Windows + Jo drecera.

- Feu clic al botó Xarxa i Internet rajola.

- Assegureu-vos de mantenir-vos al Estat fitxa. Desplaceu-vos cap avall i feu clic a Canvieu les opcions de l'adaptador botó.

- Apareixerà una finestra nova amb els vostres adaptadors de xarxa. Feu clic amb el botó dret a l'adaptador que intenteu utilitzar i trieu Activa des del menú contextual.

Mètode 4. Desactiva el mode d'avió
Tots hem comès un error en deixar una funció activada i no adonar-nos-en més endavant. Windows 10 inclou un mode d'avió integrat que desactiva la connexió a Internet.
Hi ha la possibilitat que hagueu deixat aquesta funció activada accidentalment o que ni tan sols us hàgiu adonat que la teníeu activada. A continuació s’explica com desactivar el mode avió a Windows 10:
- Feu clic al botó Netwotk a la barra de tasques. Si el mode d'avió està activat, és possible que la icona aparegui com a símbol d'avió. (Si la icona no és visible, feu clic a la fletxa per veure els elements de la safata oculta.)

- Comproveu si Mode avió està activat. Si és així, feu clic a la seva icona per desactivar-la.

- Les vostres xarxes haurien de tornar a ser visibles. Proveu de tornar a connectar-vos a la vostra xarxa i comproveu si podeu tornar a connectar-vos a Internet.
Mètode 5. Recreeu el perfil WiFi
Windows 10 desa configuracions de connexió sense fils com l’autenticació i la seguretat en un perfil. Si aquest perfil està malmès o està mal configurat, inevitablement tindreu problemes. Recrear el perfil WiFi us pot ajudar a resoldre-ho:
la icona de la meva bateria va desaparèixer del Windows 10
- Feu clic a la icona de Windows a la part inferior esquerra de la pantalla per mostrar el fitxer Menú d'inici . Trieu Configuració , o bé utilitzeu el fitxer Windows + Jo drecera.

- Feu clic al botó Xarxa i Internet rajola.

- Canvieu a WiFi fitxa. Aquí, feu clic a Gestioneu les xarxes conegudes enllaç.

- Seleccioneu la xarxa WiFi actual a la qual esteu connectat i feu clic a Oblida't botó. Això esborrarà completament el perfil.

- Feu clic al botó Xarxes a la safata del sistema i seleccioneu la xarxa sense fils per a la qual heu suprimit el perfil. Feu clic al botó Connecteu botó.

- Windows 10 crearà automàticament un nou perfil per a la xarxa sense cap corrupció ni configuració errònia.
Mètode 6. Realitzeu un restabliment de la xarxa
Una manera alternativa de recrear els perfils de les vostres xarxes consisteix a restablir la xarxa. Això eliminarà automàticament tots els perfils existents de les xarxes a les quals es va connectar amb l’ordinador, donant-vos un nou començament.
Tingueu en compte que haureu de tornar a connectar-vos a totes les xarxes que heu utilitzat anteriorment amb una autorització correcta.
- Feu clic a la icona de Windows a la part inferior esquerra de la pantalla per mostrar el fitxer Menú d'inici . Trieu Configuració , o bé utilitzeu el fitxer Windows + Jo drecera.

- Feu clic al botó Xarxa i Internet rajola.

- Assegureu-vos de mantenir-vos al Estat fitxa. Aquí, desplaceu-vos cap avall fins a la part inferior de la pàgina i feu clic al botó Restabliment de la xarxa enllaç.

- Llegiu les precaucions abans de continuar amb el procediment de restabliment de la xarxa. Després de reconèixer el que fa aquesta funció, feu clic a Restableix ara botó.

- Feu clic a Sí . Un cop restablerts tots els perfils de xarxa, proveu de connectar-vos a la vostra connexió WiFi i comproveu si podeu connectar-vos a Internet.
Mètode 7. Restableix la pila de xarxa amb el símbol del sistema
Si el vostre DNS està obsolet, podeu esborrar-ne manualment la memòria cau per solucionar els problemes que això provoca. El mètode és senzill i consisteix a utilitzar el símbol del sistema.
com actualitzar els controladors de Bluetooth de Windows 10
- Premeu el botó Windows + R tecles del teclat. Això farà aparèixer la utilitat Executar.
- Escriure cmd sense les cometes i premeu el botó Entra del teclat. Això llançarà l'aplicació clàssica de símbol del sistema.

- Escriviu l'ordre següent i premeu el botó Entra clau per executar-lo: ipconfig / flushdns

- Comproveu si podeu connectar-vos a Internet o utilitzar una aplicació en línia. Si no, mantingueu obert el símbol del sistema i continueu amb els passos següents.
- Si esborrar el vostre DNS no era suficient per si mateix, podeu provar de restablir el vostre TCP / IP. Això requereix el símbol del sistema i possiblement permisos administratius. Necessitar ajuda? Consulteu el nostre Com fer que un usuari local sigui administrador a Windows 10 guia.
- Mantingueu-vos al símbol del sistema que heu obert anteriorment. Escriviu i executeu les ordres següents en ordre. Premeu Intro després de cada ordre:
ipconfig / release
ipconfig / all
ipconfig / renovar
netsh int ip set dns
restabliment de netsh winsock

- Després d’executar les ordres amb èxit, sortiu del símbol del sistema i reinicieu el PC. Comproveu si encara hi ha cap error de connexió a Internet.
Mètode 8. Actualitzeu els controladors de l'adaptador de xarxa
Actualitzar regularment el programari del controlador és una cosa que heu de fer tot el temps. Els controladors de xarxa obsolets poden causar més problemes del que no es pensaria.
En aquesta solució, utilitzarem el Gestor de dispositius integrat per actualitzar els controladors dels vostres adaptadors de xarxa.
- Premeu el botó Windows + X tecles del teclat i, a continuació, trieu Gestor de dispositius des del menú contextual.

- Amplieu el fitxer Adaptadors de xarxa secció. Aquí, feu doble clic a l’adaptador que utilitzeu actualment.

- Canvieu a Conductor i feu clic a la pestanya Actualitza el controlador botó.

- Seleccioneu el mètode d'actualització del controlador. Podeu deixar que Windows 10 cerqui un controlador automàticament o localitzi manualment un fitxer de controlador nou que ja estigui a l’ordinador.

- Espereu a que finalitzi la instal·lació del controlador. Repetiu-ho per a qualsevol altre controlador d'adaptador de xarxa que utilitzeu i comproveu si l'error s'ha solucionat.
Mètode 9. Utilitzeu l'Editor del Registre (Windows 10 versió 2004)
Els usuaris de l’actualització de Windows 10 versió 2004 poden tenir un error relacionat amb la connectivitat de xarxa. En aquest cas especial, utilitzeu l’Editor del Registre per corregir l’error i torneu a connectar-lo fàcilment.
- Premeu el botó Windows + R tecles del teclat. Això farà aparèixer la utilitat Executar.
- Escriure regedit sense les cometes i premeu el botó Entra del teclat. S’iniciarà l’aplicació Editor del registre.

- Aneu a la clau següent: HKEY_LOCAL_MACHINE SYSTEM CurrentControlSet Services NlaSvc Parameters Internet
- Podeu utilitzar la barra d’adreces de l’Editor del registre per escriure o enganxar també la clau, de manera que la navegació sigui més ràpida.

- Feu clic amb el botó dret al ratolí EnableActiveProbing i seleccioneu Modificar des del menú contextual.

- Modifiqueu el fitxer Dades de valor i escriviu 1 . Feu clic al botó D'acord per finalitzar els canvis.

- Reinicieu l'ordinador i comproveu si l'error encara persisteix.
Pensaments finals
Si necessiteu més ajuda amb Windows 10, no dubteu a contactar amb el nostre equip d’atenció al client, disponible les 24 hores del dia, els 7 dies de la setmana per ajudar-vos. Torneu a nosaltres per obtenir articles més informatius relacionats amb la productivitat i la tecnologia actual.
Voleu rebre promocions, ofertes i descomptes per obtenir els nostres productes al millor preu? No oblideu subscriure-us al nostre butlletí informatiu introduint la vostra adreça de correu electrònic a continuació. Rebeu les últimes novetats tecnològiques a la safata d’entrada i sigueu els primers a llegir els nostres consells per ser més productius.
també et pot agradar
El WiFi continua desconnectant-se al Windows 10? Aquí teniu la solució
Quin navegador web hauríeu d'utilitzar el 2021? (Actualitzat)
Com s'activa el mode fosc a l'explorador de fitxers de Windows 10