'Hola, tinc un problema amb la resolució de pantalla de Windows 10 aquí. Quan el meu sistema operatiu és Windows 7, puc accedir a una resolució de 1024 x 728. Però quan actualitzo el meu sistema operatiu a Windows 10, ara no puc accedir a una resolució de 1024 x 600 o més. I estic bloquejat a Resolució de 800 x 600'.
Molts usuaris pateixen aquest problema de resolució de pantalla de Windows 10.
Tant si esteu treballant, reproduint-vos en streaming o jugant, els problemes de resolució de la pantalla de Windows poden arruïnar l'experiència. La solució del problema depèn normalment de la causa, que pot anar des de problemes de maquinari fins a la configuració de Windows. Windows 10 ofereix una varietat de configuracions per personalitzar la resolució de la pantalla per adaptar-se millor a la vostra situació de treball i al tipus de monitor.
En aquest article, parlarem d'alguns dels problemes de resolució de pantalla més comuns i de com solucionar-los. També explicarem què causa aquests problemes i com podeu evitar que es produeixin en el futur.
Segueix llegint per saber-ne més!
Windows no s'ha pogut connectar al servei de notificació d'esdeveniments del sistema en iniciar la sessió
Què causa problemes de resolució a Windows 10?
No hi ha només una causa que pot provocar que el vostre dispositiu tingui problemes amb la resolució de la pantalla. Igual que altres errors de Windows 10, moltes coses diferents poden contribuir a aquest problema.
Tanmateix, la majoria de les dificultats de resolució de la pantalla són causades per un dels factors següents:
- La vostra configuració de Windows 10 no està optimitzada . És possible que no hàgiu configurat la configuració del vostre monitor. Per exemple, això pot fer que la vostra resolució sigui incorrecta, especialment en monitors grans.
- Fa poc has connectat un monitor nou . Tant si utilitzeu una configuració de diversos monitors com si heu canviat el monitor recentment, és possible que hàgiu de tornar a configurar la vostra configuració. Molts usuaris experimenten problemes amb la resolució després de canviar de dispositiu o afegir-ne un de nou al sistema.
- Problemes amb els conductors . Si els controladors de pantalla falten, estan obsolets o estan corruptes, és més propens a tenir problemes amb la resolució de la pantalla. Pot fer que la vostra resolució sigui malbé, desigual o fins i tot pixelada.
- Problemes específics de l'aplicació . Mentre executeu aplicacions específiques al vostre ordinador, podeu notar que no estan optimitzades per al sistema. Això pot passar més sovint amb els videojocs. Comproveu quina resolució és la més adequada per a cada aplicació individualment i ajusteu la configuració en conseqüència.
- Problemes de maquinari . Malauradament, el vostre maquinari pot estar danyat o tenir problemes. Per exemple, el vostre monitor o GPU podria estar experimentant un error que fa que la resolució es malmet a la pantalla. En aquest cas, cal examinar a fons el maquinari i reparar-lo o substituir-lo.
Aquests són només els problemes habituals perquè el vostre Windows 10 no detecti la vostra resolució correctament i altres problemes similars. El vostre problema pot ser exclusiu del vostre sistema, la qual cosa significa que cal resoldre problemes. Seguiu els passos següents per restablir la vostra resolució de pantalla!
Solucionat: problemes de resolució de pantalla de Windows 10 (resolució estirada i més)
A continuació s'explica com arreglar Windows 10 que no detecta correctament la resolució de la pantalla, que té una resolució ampliada i altres problemes habituals. Aquests passos es poden aplicar en una varietat de situacions.
què cal fer quan Microsoft Word no respon al Mac
Mètode 1. Ajusteu la resolució de la pantalla manualment
Si Windows 10 no va detectar correctament la resolució de la pantalla, podeu ajustar-la manualment a qualsevol resolució compatible amb el vostre sistema. Seguiu els passos següents per fer-ho.
- Aneu al vostre escriptori i feu clic amb el botó dret a qualsevol espai buit. Al menú contextual, trieu Configuració de visualització obrir la configuració aplicació.

- Feu clic al menú desplegable a sota de Resolució de pantalla capçalera per veure totes les resolucions compatibles amb el vostre sistema. Canvieu-lo a la resolució que vulgueu.
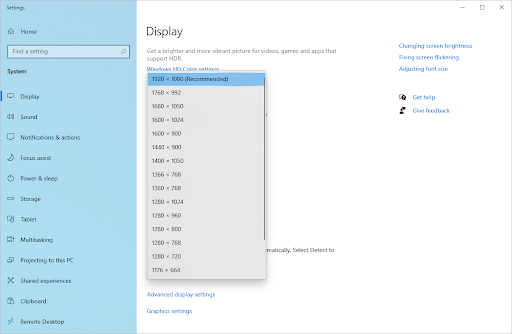
- La resolució de la pantalla s'ajustarà a la seleccionada abans que Windows us demani que us comprometeu amb el canvi. Si voleu que la resolució es mantingui, feu clic a Mantenir els canvis . En cas contrari, espereu 10 segons o feu clic a Revertir botó per tornar enrere i triar una resolució diferent.
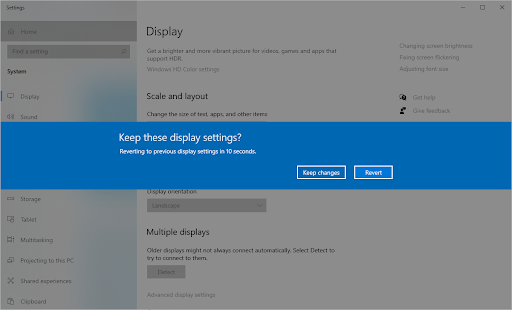
Mètode 2. Actualitzeu els vostres controladors
Actualitzar els controladors és un enfocament intel·ligent per reparar diverses dificultats de l'ordinador, com ara problemes de resolució de pantalla, pantalles que parpellegen i colors incorrectes.
Fins i tot podria augmentar el rendiment general del sistema! Segons quins controladors s'han d'actualitzar, utilitzeu una de les guies següents.
Com actualitzar automàticament els controladors a Windows
L'actualització de Windows té una funció que us permet actualitzar automàticament els controladors obsolets. Això us pot ajudar a trobar i actualitzar ràpidament alguns dels vostres controladors sense haver de comprovar individualment si hi ha noves versions.
- Per accedir al menú Inici, feu clic al símbol de Windows a l'extrem inferior esquerre de la pantalla i, a continuació, trieu Configuració . Alternativament, premeu Windows + jo per obrir el menú.
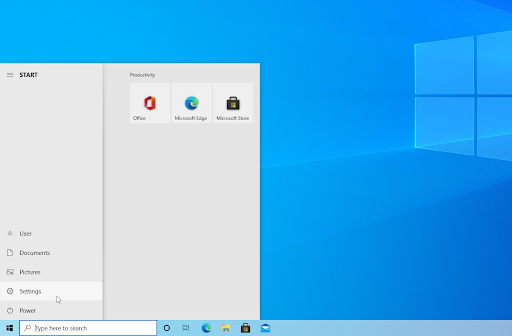
- Seleccioneu el Actualització i seguretat mosaic del menú desplegable. La majoria de la configuració de Windows Update es pot trobar aquí.
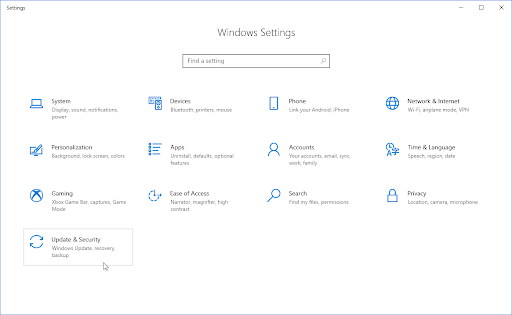
- Aneu a la actualització de Windows i, a continuació, feu clic a la secció Veure actualitzacions opcionals enllaç si està disponible.
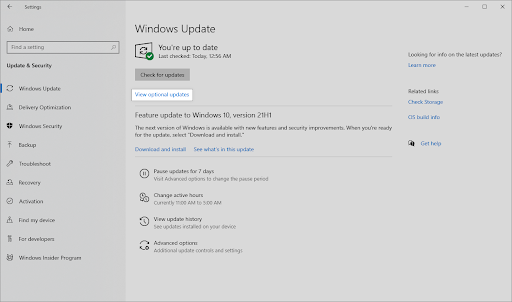
- Amplia el Actualitzacions de controladors secció per veure quins controladors s'han d'actualitzar ara mateix. Simplement marqueu les caselles al costat dels controladors que voleu actualitzar i, a continuació, feu clic a Descarrega i instal·la botó.
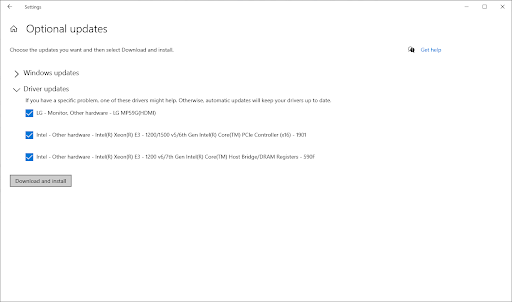
- Permet que Windows baixi i actualitzi els controladors obsolets abans de reiniciar la màquina.
Com actualitzar manualment els controladors a Windows
Seguiu els passos següents per actualitzar manualment un controlador que pot estar obsolet. Tingueu en compte que només s'han d'utilitzar llocs legítims per descarregar controladors! Alguns llocs web fraudulents poden intentar enganyar-vos perquè baixeu fitxers de controladors infectats amb programari maliciós.
- Per accedir a la utilitat necessària, premeu el botó Windows + X tecles del teclat i tria Gestor de dispositius des del menú contextual.
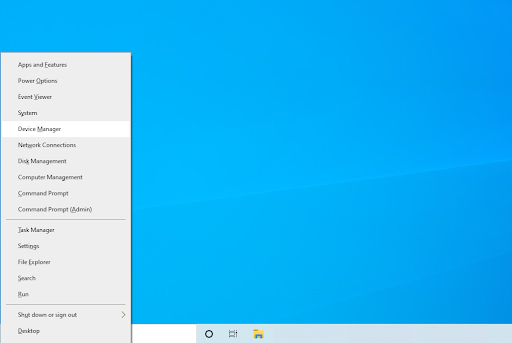
- Seleccioneu Actualitza el controlador des del menú contextual després de fer clic amb el botó dret sobre un controlador que voleu actualitzar. Probablement haureu d'actualitzar el controlador de l'adaptador de pantalla.

- Trieu com voleu actualitzar el controlador. Podeu deixar que Windows us trobi un controlador automàticament o bé cerqui manualment un fitxer de controlador nou a la vostra màquina.
Mètode 3. Retrocedeix el controlador de l'adaptador de pantalla
Si recentment heu actualitzat els controladors i la resolució de la pantalla s'ha equivocat, és possible que hàgiu de desfer l'actualització més recent. Seguint els següents passos, podreu fer-ho ràpidament.
- Per accedir a la utilitat necessària, premeu el botó Windows + X tecles del teclat i tria Gestor de dispositius des del menú contextual.
- Amplia el Adaptadors de pantalla categoria i, a continuació, feu clic amb el botó dret a l'adaptador de pantalla que utilitzeu. Seleccioneu Propietats des del menú contextual.
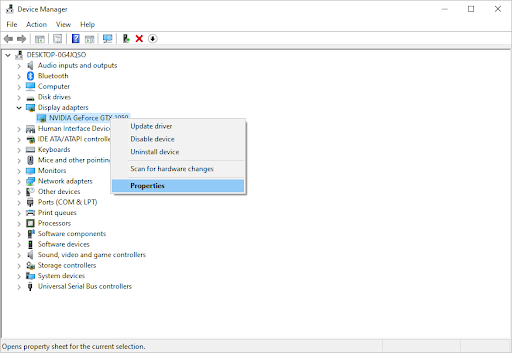
- Canvia a la Conductor pestanya. Si està disponible, feu clic a Fes retrocedir el controlador botó.

- Ara Windows tornarà a la versió instal·lada anteriorment del controlador. Després d'això, podeu reiniciar l'ordinador per veure si el problema amb la resolució de la pantalla encara hi és.
Mètode 4. Comproveu si hi ha problemes al vostre maquinari
El teu monitor està connectat a l'ordinador? Assegureu-vos que la pantalla del vostre ordinador estigui connectada correctament. Examineu acuradament el cable per detectar qualsevol fallada i cerqueu si hi ha residus o pols al connector.
l’ordinador no veu un disc dur nou
Si és possible, connecteu els monitors a un altre dispositiu per comprovar si el problema persisteix. Si el mateix problema està passant en un altre dispositiu, és probable que el vostre equip sigui defectuós. També podeu comprovar si la vostra targeta gràfica (GPU) està neta i connectada correctament obrint el dispositiu.
Quan tracteu amb un maquinari defectuós, teniu dues opcions: reparar-lo o obtenir-ne un reemplaçament. Poseu-vos en contacte amb el minorista al qual vau comprar el vostre maquinari per comprovar si sou elegible per rebre assistència, reparacions o substitucions.
Mètode 5. Activa o desactiva l'escala
Windows 10 inclou una funció integrada que us permet canviar la mida de la pantalla. Això pot ajudar-vos o no a resoldre problemes de resolució de pantalla. Experimenteu amb la funció per veure si afecta el vostre dispositiu d'alguna manera.
- Aneu al vostre escriptori i feu clic amb el botó dret a qualsevol espai buit. Al menú contextual, trieu Configuració de visualització per obrir l'aplicació Configuració.
- Amplieu el menú desplegable a sota Escala i disposició . Trieu una opció d'escala que vulgueu utilitzar. Per desactivar l'escala, només cal que seleccioneu 100% (recomanat) de les opcions.
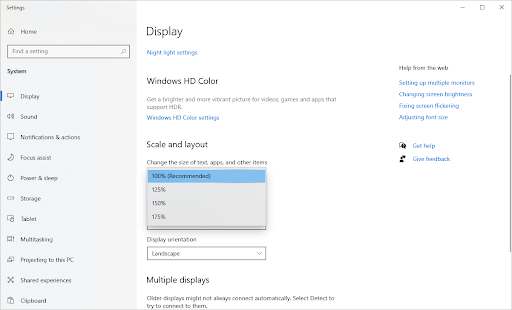
- Alternativament, feu clic a Configuració d'escala avançada enllaç. Podeu accedir a més paràmetres relacionats amb l'escala de la pantalla aquí.
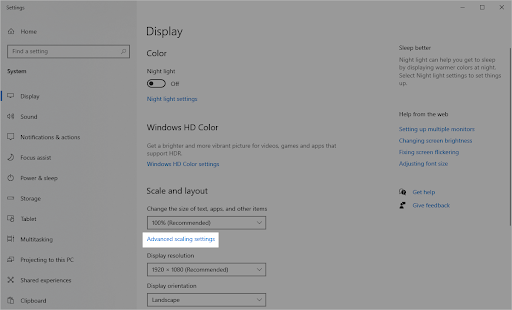
- Activa o desactiva Corregiu l'escala de les aplicacions activa o desactiva l'opció per comprovar si t'ajuda a solucionar el problema que tens. També podeu configurar l'escala personalitzada si el vostre sistema l'admet, o suprimir el valor actual per restablir-lo.
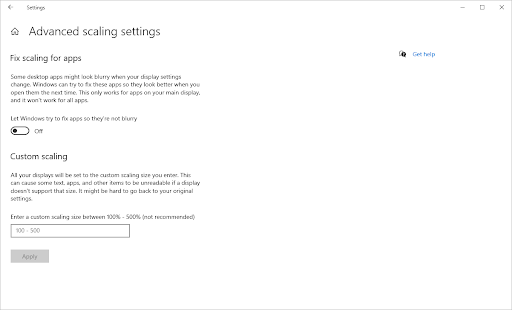
Mètode 6. Comproveu la configuració de l'aplicació
Si tens problemes amb la resolució de la pantalla, pot ser que sigui un problema exclusiu del joc o de l'aplicació que s'està executant actualment. Si recentment heu instal·lat un nou joc, aplicació, reproductor multimèdia o alguna cosa semblant, és possible que el programa estigui mal configurat.
Això és especialment cert si els problemes de resolució són exclusius d'un programari. Per exemple, la vostra resolució es pot allargar quan s'executa un joc, però d'altra manera sembla bé.
Per resoldre els ajustos de la pantalla o la resolució específics de l'aplicació, aneu a la configuració de l'aplicació i feu-hi ajustos. Assegureu-vos que la vostra pantalla admeti la resolució recomanada de l'aplicació comprovant els requisits de l'aplicació al lloc web del desenvolupador.
No puc iniciar sessió a Windows 10
No es pot solucionar una aplicació que requereixi una resolució superior a la que pot proporcionar la pantalla.
Mètode 7. Utilitzeu la vostra aplicació d'utilitat GPU per ajustar la resolució
Alguns fabricants de GPU creen aplicacions d'utilitat per facilitar l'ajust de la configuració i la configuració. Si teniu una targeta gràfica NVIDIA, per exemple, podeu utilitzar el Experiència NVIDIA GeForce programa. De la mateixa manera, els clients d'AMD poden fer ajustos mitjançant Programari AMD Radeon Crimson Edition .
Aquests programes d'utilitat poden ajudar-vos a resoldre problemes de resolució. Assegureu-vos de baixar aquestes aplicacions només des del lloc web oficial per evitar que hi hagi programari maliciós al vostre dispositiu.
Mètode 8. Arrencada sense vídeo base
Alguns usuaris han informat que la configuració de la configuració d'arrencada per excloure el vídeo base resol els problemes de resolució.
- Premeu el botó Windows + R tecles del teclat per mostrar el Correr utilitat en una finestra nova.
- Escriure ' msconfig ” sense les cometes i premeu el botó Entra tecla del teu teclat. Això posarà en marxa el Configuració del sistema finestra.
- Canvia a la Arrencada pestanya. Assegureu-vos que el Vídeo base l'opció no està marcada a la secció d'opcions d'arrencada. Un cop l'hagueu deseleccionat, feu clic a Aplicar botó.
- Reinicieu l'ordinador i comproveu si la resolució de la pantalla encara és incorrecta després de fer aquest ajust.
Mètode 9. Actualitza Windows 10
Actualitzeu el vostre sistema operatiu per solucionar problemes amb la resolució de la pantalla. Comproveu si el problema s'ha reparat baixant la versió més recent de Windows 10!
- Feu clic a Windows icona a la part inferior esquerra de la pantalla per obrir el menú Inici. Tria Configuració , o utilitzeu Windows + jo drecera.
- Feu clic a Actualització i seguretat rajola. Aquí és on podeu trobar la majoria de la vostra configuració de Windows Update i triar quan voleu rebre actualitzacions.
- Assegureu-vos de mantenir el valor predeterminat actualització de Windows pestanya. Feu clic a Buscar actualitzacions i espereu que Windows trobi les actualitzacions disponibles. Si veieu alguna actualització que es mostra, feu clic a Veure totes les actualitzacions opcionals enllaç per veure'ls i instal·lar-los.
- Quan Windows trobi una actualització nova, feu clic a Instal·lar opció. Espereu que Windows es baixi i apliqueu les actualitzacions necessàries.
Mètode 10. Utilitzeu un punt de restauració
És possible que el vostre sistema hagi emmagatzemat un punt de restauració abans del problema de resolució de la pantalla, o podríeu haver-ne creat un anteriorment. En aquest cas, podreu restaurar el vostre sistema al seu estat anterior. Perquè és semblant a retrocedir en el temps abans d'un error del sistema, així que això podria solucionar el problema.
- Obriu la barra de cerca de la barra de tasques fent clic a la icona de la lupa. També ho pots plantejar amb el Windows + S drecera de teclat.
- Escriure Restauració del sistema i feu clic a Recuperació dels resultats de la cerca. Això hauria d'estar a la part superior, a la categoria de millor partit.
- Això us portarà al tauler de control. Aquí, feu clic a Obriu la Restauració del sistema enllaç que es pot veure a la secció Eines de recuperació avançades.
- Seguiu les instruccions a la pantalla per restaurar un moment passat. Podeu seleccionar un punt de restauració vosaltres mateixos o utilitzar el recomanat si Windows 10 mostra l'opció. No us oblideu comproveu quins fitxers i aplicacions es veuran afectats !
- Després d'escollir les opcions que us agraden, feu clic a Acabar botó i espereu que Windows restauri l'ordinador. Podreu saber si això va funcionar o no després que l'ordinador es reiniciï amb el punt de restauració carregat.
Pensaments finals
Gràcies per seguir la nostra guia de resolució de problemes. Si trobeu cap altre problema, assegureu-vos de tornar per obtenir més articles tecnològics, guies de resolució de problemes i notícies. Mentrestant, no oblideu deixar-nos les vostres preguntes i comentaris. Sempre ens agrada escoltar els nostres lectors!
Si hi ha cap pregunta sense resposta o problema que no s'ha resolt, no dubteu a posar-vos en contacte amb el nostre equip d'experts. Mentrestant, assegureu-vos de mantenir-vos al dia amb totes les coses tecnològiques, tornant a consultar més articles sobre la resolució de problemes i seguint-nos a les xarxes socials.
Segueix el nostre Bloc per a més articles fantàstics com aquest! A més, podeu consultar el nostre Centre d'ajuda per obtenir una gran quantitat d'informació sobre com resoldre diversos problemes.
La pestanya alt de Windows 10 no funciona
Una cosa més
Subscriviu-vos al nostre butlletí i obteniu accés anticipat a les nostres publicacions de bloc, promocions i codis de descompte. Gràcies per llegir! Esperem tornar-nos a veure aviat.
Articles recomanats
» Solucionat: Windows 10 no detecta el segon monitor
» Com amagar la barra de tasques a pantalla completa a Windows 10/11
» Diferents fons en monitors duals [millor mètode]


