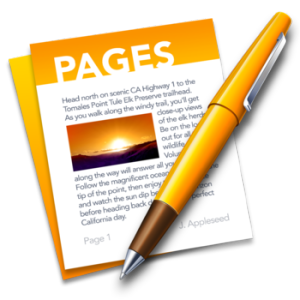Acabeu de configurar el vostre nou compte de Discord i esteu preparat per començar a xatejar amb els vostres amics, companys o client. Connecteu el micròfon i els auriculars, però tan bon punt intenteu parlar al micròfon, observeu que no capta cap so. Què pots fer ara?

És difícil quan el micròfon no funciona a Discord. No pots parlar, reproduir en temps real amb comentaris o utilitzar la veu a text correctament. Això podria dificultar molt la vostra capacitat per gaudir d'aquesta aplicació d'una altra manera sorprenent. No us preocupeu: estem aquí per ajudar-vos a resoldre'l de manera oportuna.
Si us està passant això, hi ha algunes coses que poden estar passant: sigui quina sigui la causa, us ajudarem a identificar-la i solucionar-la. Només has de continuar llegint i tindreu Discord en funcionament amb el micròfon funcionant!
Què fa que el micròfon deixi de funcionar a Discord?
Per què el micròfon de Discord no funciona Windows 10?
el botó d'engegada atenuava Windows 10
Hi ha alguns motius pels quals el micròfon de Discord deixa de funcionar de manera aleatòria, com ara:
- El volum del micròfon s'ha baixat del tot . Utilitzeu la roda de volum de Discord per pujar-lo.
- El teu micròfon està silenciat . És possible que tu o un moderador del servidor hagi silenciat el micròfon. Podeu comprovar-ho mirant el canal de veu i comprovant que no teniu cap icona de micròfon silenciat al costat del vostre nom de visualització.
- S'ha seleccionat l'entrada incorrecta . Assegureu-vos que tingueu seleccionat el micròfon correcte tant a la configuració del vostre sistema com a la configuració de Discord.
- Alguna cosa no funciona amb la instal·lació de Discord . Si la instal·lació està malmesa, és possible que el micròfon no funcioni. Això és més comú quan s'utilitzen versions secundàries de Discord, com ara Discord PTB o Canary.
- Un problema de maquinari amb el micròfon . Sempre hi ha la possibilitat que aquest problema no sigui pel vostre sistema, sinó perquè el vostre micròfon no funciona. Pot haver-hi un cable danyat, el vostre port USB podria funcionar malament, etc.
- No teniu els controladors necessaris . Si el vostre micròfon requereix un controlador, és possible que no l'hagueu instal·lat, cosa que fa que no pugui funcionar quan intenteu utilitzar el Discord de ferro.
Ara que sabeu què pot estar malament, és hora d'entrar en les solucions a aquests problemes.
Solucionat: el micròfon no funciona a Discord
Les solucions següents funcionen tant a Windows 10 com a 11. Si necessiteu ajuda amb una altra plataforma, no dubteu a posar-vos en contacte! La informació de contacte es troba a la part inferior d'aquesta pàgina.
Primer, mireu el micròfon que no funciona Windows 11: els 10 millors mètodes
Mètode 1. Activa el so del micròfon a Discord
Potser no us n'adoneu, però podríeu silenciar-vos a Discord, la qual cosa significa que ningú més us escoltarà, fins i tot si parleu. Afortunadament, aquest és un problema fàcil de solucionar.
- Obre Discord i uneix-te a qualsevol xat de veu disponible en un servidor. Feu clic amb el botó dret al vostre sobrenom sota el canal de veu i feu clic a Silenciar opció del menú contextual si està habilitat. En fer-ho, eliminarà la marca de verificació i activarà el micròfon.
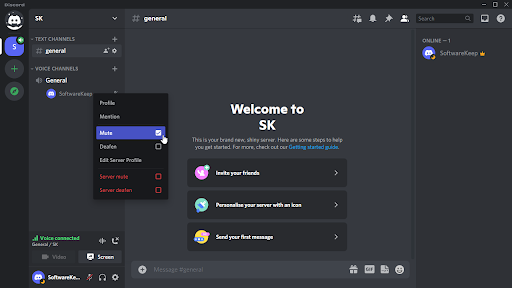
- Si esteu silenciats al servidor, feu clic amb el botó dret al vostre nom d'usuari i desmarqueu l'opció Servidor silenciat opció. Això només és possible si teniu els permisos correctes al servidor; si no, demaneu a qualsevol moderador disponible que us activi el so.
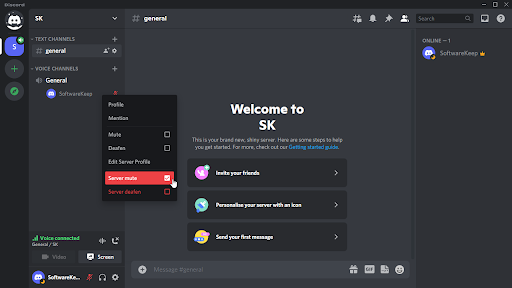
- En una trucada de veu, feu clic a la icona del micròfon als controls de trucada. Això us hauria de permetre activar el so del micròfon i parlar si abans no podríeu.
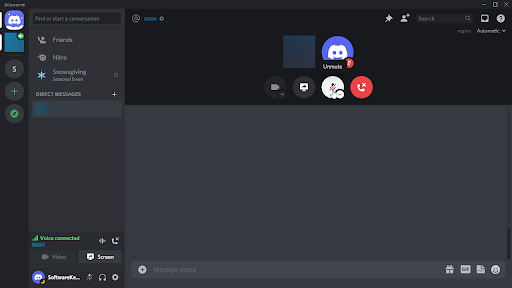
- També podeu utilitzar el Activa el so botó a la cantonada inferior esquerra del client de Discord. Sembla un micròfon gris amb una línia vermella que el travessa.
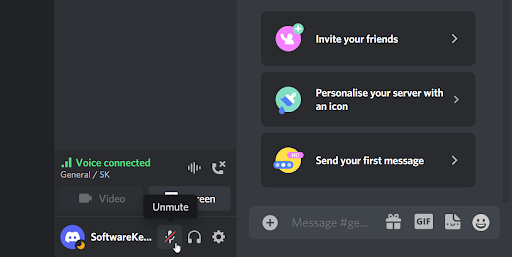
Mètode 2. Reinicieu Discord i executeu-lo com a administrador
Un problema comú és que Discord no té alguns dels permisos necessaris per funcionar correctament al vostre ordinador. En aquest cas, és possible que el micròfon no funcioni com esperíeu. Només cal que inicieu Discord com a administrador per donar-li tots els permisos necessaris per executar-se segons el previst.
- Sortiu de Discord completament tancant l'aplicació. Obriu el menú de la safata a la barra de tasques i feu clic amb el botó dret a la icona de Discord. Tria ' Surt de Discord ” per evitar que el programa s'executi en segon pla.
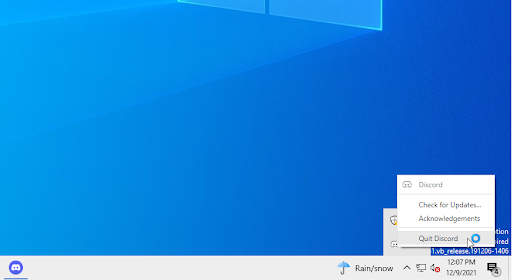
- Trobeu el vostre llançador de Discord. Feu-hi clic amb el botó dret una vegada i, a continuació, trieu Executa com administrador des del menú contextual.
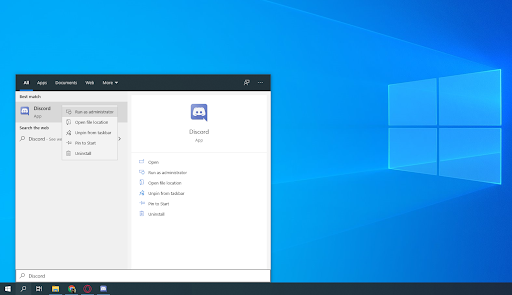
- Feu clic a ' Sí ” si se us demana la pantalla de control del compte d'usuari (UAC). Això permetrà que Discord funcioni amb permisos elevats que poden ser necessaris perquè Discord pugui accedir al vostre micròfon.

- És possible que se us demani que introduïu la contrasenya d'administrador de l'ordinador. Si no ho sabeu, poseu-vos en contacte amb la persona que té l'ordinador o apreneu a fer-ho convertir el vostre compte d'usuari en un compte d'administrador.
- Comprova si pots utilitzar el micròfon ara.
Mètode 3. Seleccioneu el micròfon correcte a Discord
Si alguna vegada has utilitzat diversos micròfons o tens una entrada virtual, és possible que Discord n'estigui agafant un de equivocat. Això vol dir que el micròfon que intenteu utilitzar no està realment connectat a Discord, la qual cosa fa que no capti cap so. A continuació s'explica com podeu solucionar-ho.
- Obriu Discord i navegueu a Configuració d'usuari > Veu i àudio . Feu clic al menú desplegable de sota Dispositiu d'entrada i trieu el micròfon correcte.
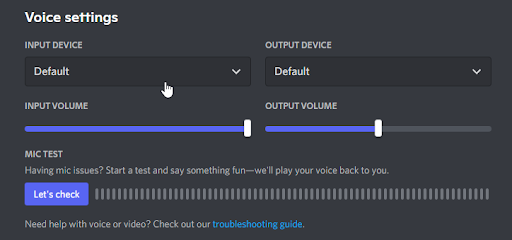
- Assegureu-vos que el Volum d'entrada el control lliscant està tot amunt. Això garantirà que el micròfon no estigui silenciat o que el volum no sigui massa baix per recollir-lo.
- Tanqueu la interfície fent clic a X botó o prement Esc al teu teclat una vegada. Ara, podeu unir-vos a una trucada de veu o a un canal i veure si el vostre micròfon funciona.
Mètode 4. Restableix la configuració de veu a Discord
És possible que vulgueu considerar la possibilitat de restablir la configuració d'àudio de Discord si teniu problemes amb el micròfon o si ningú us pot escoltar quan parleu a Discord. Assegureu-vos de prendre nota de la vostra configuració actual en cas que hàgiu de tornar a configurar com funciona Discord després.
- Obriu Discord aClick la configuració icona a la pàgina d'inici de Discord
- Feu clic a Configuració d'usuari > després feu clic Veu i àudio .
- Feu clic Restableix la configuració de veu botó.
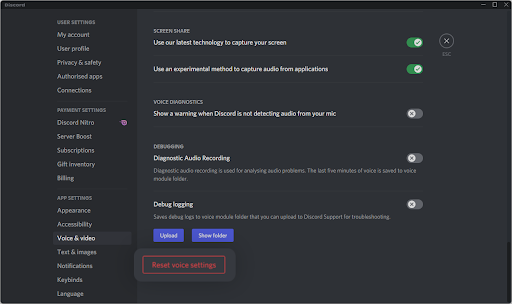
- Un cop llegiu l'avís emergent, feu clic Bé si voleu continuar amb l'operació. Per assegurar-vos que la vostra configuració de veu no es perdi, anoteu qualsevol configuració important abans de continuar.
- Torneu a connectar el micròfon i proveu d'enviar un missatge d'àudio a Discord per veure si el vostre micròfon funciona.
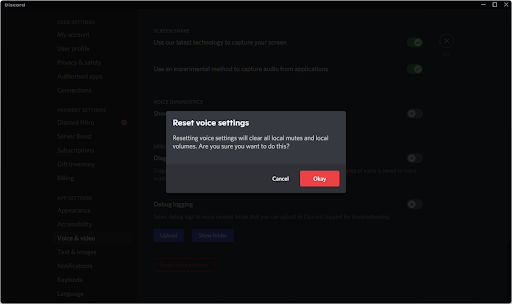
- Després de restablir la configuració de veu a la configuració predeterminada, és possible que el micròfon comenci a funcionar a Discord. Assegureu-vos de provar-lo després de llegir les instruccions dels nostres altres mètodes també!
Mètode 5. Permet que Discord utilitzi el micròfon
Windows 10 té moltes configuracions per garantir la vostra privadesa. Un d'ells és la possibilitat de bloquejar l'accés al micròfon per aplicació. Si tu o algú altre a l'ordinador has denegat l'accés a Discord al teu micròfon, no funcionarà. Podeu canviar-ho fàcilment completant els passos següents.
- Feu clic a Windows icona a la part inferior esquerra de la pantalla per obrir el menú Inici. Tria Configuració , o, alternativament, utilitzeu Windows + jo drecera.
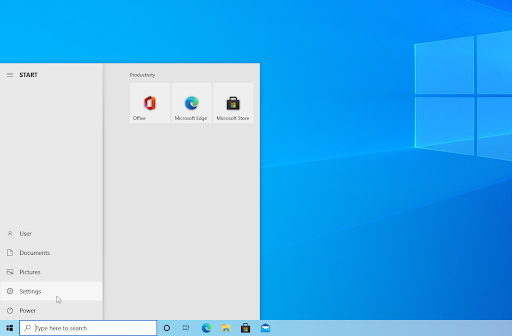
- Feu clic a Privadesa pestanya de les opcions disponibles.
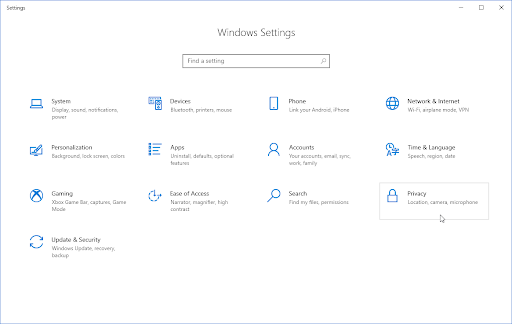
- Desplaceu-vos cap avall a la barra de menú de l'esquerra i navegueu fins a Permisos de l'aplicació > Micròfon . A l'àrea dreta, hauríeu de veure una pàgina carregada amb moltes opcions relacionades amb el vostre micròfon.
- Assegureu-vos que el Permet que les aplicacions accedeixin al vostre micròfon el commutador està girat Encès . Això permetrà que Discord utilitzi el micròfon.

Mètode 6. Canvieu el vostre mode d'entrada
És possible que el vostre mode d'entrada del micròfon interfereixi amb la capacitat de Discord d'utilitzar el micròfon. Això és fàcil de canviar i només requereix uns quants passos.
com es mostra la icona de volum a la barra de tasques de Windows 10
- Obriu Discord i feu clic a la icona Configuració de l'usuari a l'extrem inferior esquerre de l'aplicació. Es mostra amb una icona d'engranatge.
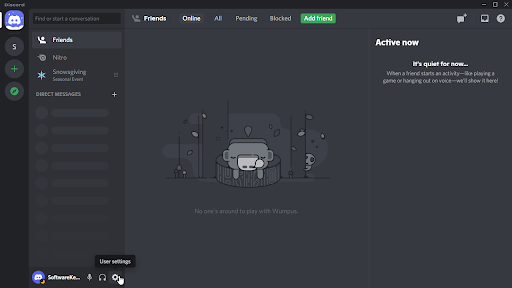
- Desplaceu-vos cap avall pel menú de l'esquerra fins que vegeu el Configuració de l'aplicació secció. Aquí, feu clic a Veu i vídeo i desplaceu-vos cap avall fins que vegeu Mode d'entrada .
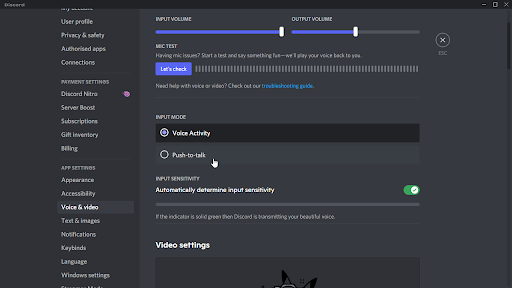
- Trieu qualsevol Activitat de veu o Premeu per parlar . Prova ambdós modes i mira si t'ajuda amb el micròfon que no funciona a Discord.
Mètode 7. Actualitzeu el controlador d'àudio
Una manera provada i veritable de resoldre problemes d'àudio a qualsevol ordinador és simplement actualitzar els controladors d'àudio. Fins i tot si creieu que estan actualitzats, és possible que s'hagi publicat recentment una nova actualització o que els fitxers del controlador s'hagin danyat des de l'última vegada que els vau instal·lar.
Actualitzar els controladors d'àudio al vostre ordinador és senzill i podreu comprovar si el vostre micròfon funciona o no a Discord després d'adquirir la darrera versió:
- Premeu el botó Windows + X tecles del teclat alhora i, a continuació, feu clic a Gestor de dispositius.
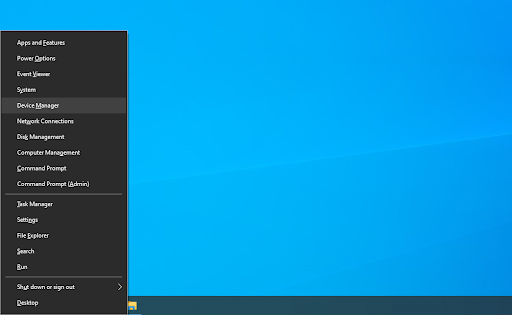
- Amplia el Controladors de so, vídeo i jocs secció fent clic a la icona de fletxa que hi ha al davant. Feu clic amb el botó dret al dispositiu de so que utilitzeu (per exemple, Realtek, Intel, etc.) i trieu Actualitza el controlador .
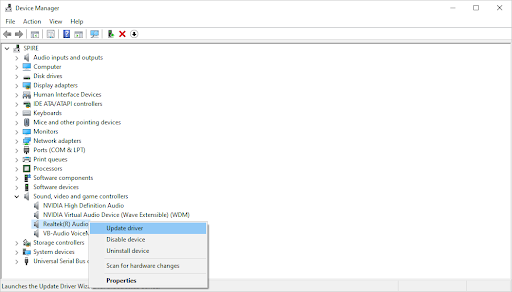
- Seleccioneu el ' Cerca automàticament el programari de controladors actualitzat ” per permetre que Windows cerqui els darrers controladors compatibles amb el vostre dispositiu. Tingueu en compte que necessitareu una connexió a Internet per dur a terme aquest pas.
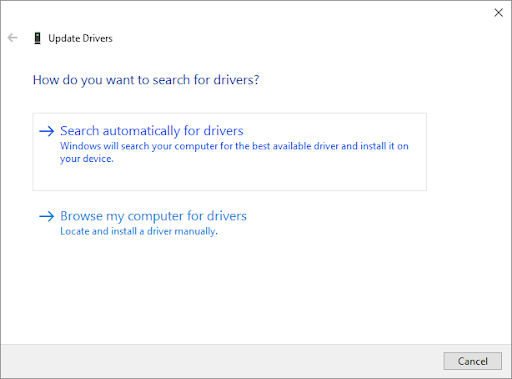
- Un cop descarregat i instal·lat el nou controlador, reinicieu l'ordinador. Comproveu si el vostre problema amb Discord no detecta el vostre micròfon o si el micròfon no funciona a Discord s'ha resolt després d'instal·lar els nous controladors.
Mètode 8. Desactiveu el mode exclusiu a Windows
Aquesta característica de Windows podria ser la raó per la qual Discord no pot utilitzar el micròfon. Si el canvieu, és possible que pugueu solucionar el problema.
- Feu clic a Windows icona a la part inferior esquerra de la pantalla per obrir el menú Inici. Tria Configuració , o, alternativament, utilitzeu Windows + jo drecera.
- Utilitzeu la barra de cerca per cercar So . Des dels resultats de la cerca, feu clic a Configuració de so . Se us redirigirà immediatament a la pàgina.
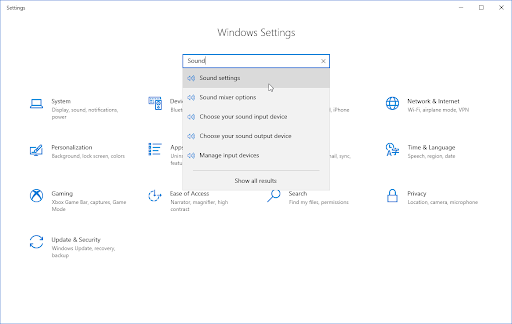
- Feu clic a Propietats del dispositiu enllaç a la secció Dispositiu d'entrada. Assegureu-vos que estigui seleccionat el micròfon correcte!
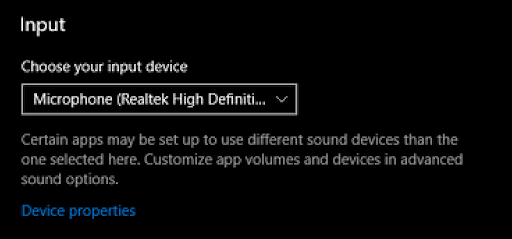
- Feu clic a Propietats addicionals del dispositiu enllaç sota el Configuració relacionada secció. Podeu veure això al costat dret.
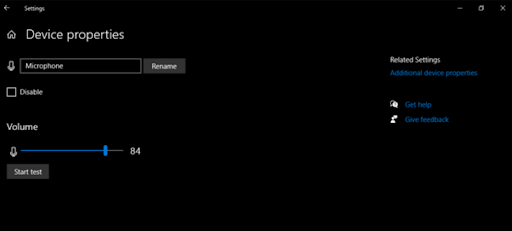
- A la finestra emergent, navegueu fins a Propietats del micròfon i canvieu al Avançat pestanya. Desmarqueu el Permet que les aplicacions prenguin el control exclusiu d'aquest dispositiu opció a la Mode exclusiu secció.
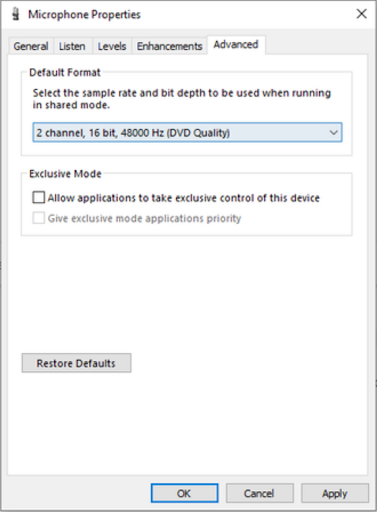
- Quan hàgiu acabat, feu clic a Aplicar botó per finalitzar els canvis. Ara, podeu provar si Discord pot utilitzar el vostre micròfon sense cap error.
Mètode 9. Torneu a instal·lar Discord
L'últim que us recomanem que feu si la vostra situació no ha millorat després de completar el mètode anterior és només reinstal·lar Discord. Podeu provar d'utilitzar el mateix client de Discord que esteu executant ara mateix o canviar-ne a un altre.
- Premeu el botó Windows + X tecles al mateix temps i, a continuació, trieu Aplicacions i funcions des del menú contextual.
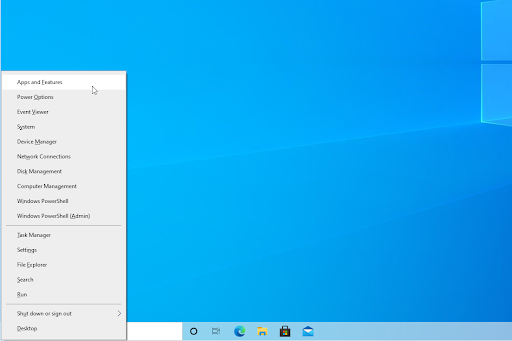
- Trobeu la vostra versió de Discord a la llista de programes. Feu clic Desinstal·la > Desinstal·la per permetre que Windows elimine Discord del vostre dispositiu. Ara, heu d'eliminar els fitxers residuals de la carpeta de dades de l'aplicació.
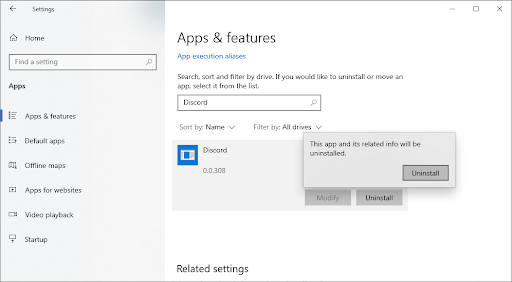
- Premeu el botó Windows + R tecles del teu teclat. Això mostrarà la utilitat Executar. Escriure ' %dades d'aplicacions% ” sense les cometes i feu clic a D'acord. Això us redirigirà immediatament a Carpeta AppData a l'Explorador de fitxers.
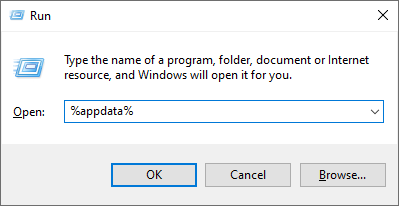
- Localitza el Discòrdia carpeta amb el nom de la vostra instal·lació anterior, feu-hi clic amb el botó dret i trieu Suprimeix . Això eliminarà els fitxers residuals que quedin un cop finalitzada la desinstal·lació.
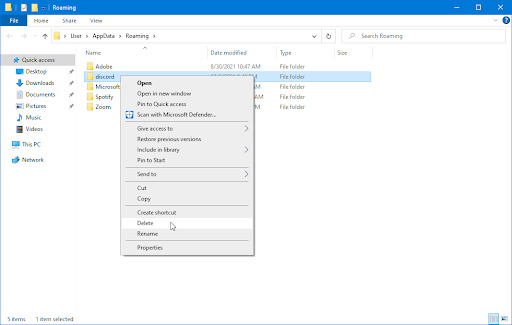
- Navega a discord.com i descarregueu l'últim instal·lador. Quan hagi acabat, feu doble clic al fitxer per començar el procés d'instal·lació.
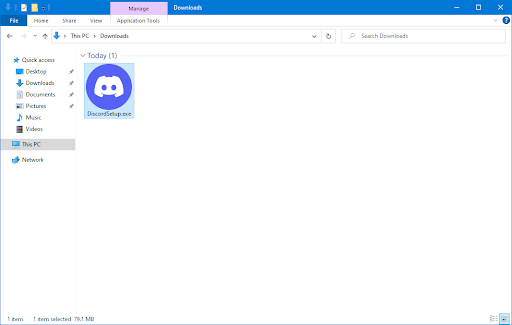
Bonificació: proveu d'instal·lar una versió diferent de Discord
Discord està disponible en tres versions diferents, dues de les quals estan destinades a persones que volen provar funcions primerenques o experimentals. Tot i que aquestes versions no són tan estables com la versió de llançament, es poden utilitzar com a reemplaçament si no podeu instal·lar Discord de la manera tradicional.
A continuació s'explica com obtenir una de les versions beta de Discord:
- Trieu quina versió de Discord voleu descarregar i instal·leu la darrera versió per obtenir l'experiència més agradable:
- Discòrdia
- Construcció de prova pública de Discord (Discord PTB)
- Discord Canary
- Després de descarregar l'instal·lador per a Windows, proveu d'iniciar l'instal·lador per veure si funciona. Si no tens sort, prova les altres versions.
Pensaments finals
Esperem que aquest article us hagi ajudat a entendre com arreglar el micròfon que no funciona a Discord. Si hi ha altres problemes relacionats amb el tema, no dubteu a posar-vos en contacte i estarem encantats d'ajudar-vos! Pots contactar amb nosaltres a través de correu electrònic, xat en directe i telèfon tots els dies de la setmana.
controlador de controladors ide ata / atapi
Obteniu accés anticipat a les nostres publicacions de bloc, promocions i codis de descompte quan us subscriviu al nostre butlletí! Obtindreu el millor preu en tots els productes que oferim . Vols més articles de la nostra part? Consulteu la nostra pàgina del bloc per obtenir més articles tecnològics actualitzats regularment!
També podeu visitar el nostre Centre d'ajuda, on hi ha molts articles sobre diversos temes tecnològics que també us poden interessar. Gràcies per llegir!
Articles recomanats
» No puc escoltar la gent en discòrdia [Corregit]
» Com arreglar l'àudio compartit de la pantalla de Discord que no funciona
» Discord Obrint enllaços en un navegador incorrecte [Arreglar]
Per obtenir més articles, consulteu el nostre Bloc i Centre d'ajuda !