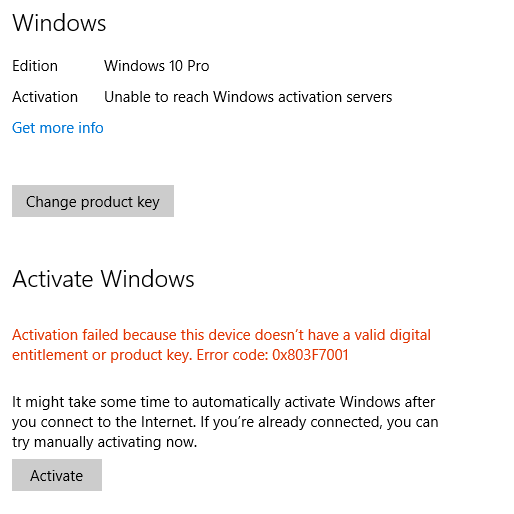Tant si utilitzeu connexió sense fils com Ethernet, els sistemes Windows 10 són vulnerables a un problema de xarxa que us impedeix connectar-vos a una xarxa. Aquest error es coneix com a ' Error de xarxa no identificat , 'i existeix des de les generacions més antigues del sistema operatiu. Tractar-lo pot ser molt frustrant, així que anem a solucionar problemes.
En aquest article, podeu aprendre a corregir la xarxa no identificada o cap problema d’accés a Internet al Windows 10.

Causes de l'error de xarxa no identificada
Actualment, fem servir internet diàriament. Tant si busqueu una recepta per cuinar per a la família com si utilitzeu la infinitat d’entreteniment en línia, necessiteu una connexió a Internet estable. Els problemes relacionats amb aquesta connexió, com ara l'error de xarxa no identificada, poden provenir de diverses fonts.
El primer pas per solucionar qualsevol error és identificar la causa correcta. Alguns dels motius més freqüents del Error de xarxa no identificat són els següents:
- actualització de Windows . Tot i que les actualitzacions automàtiques de Windows 10 són agradables i fàcils d’aplicar, hi ha la possibilitat que alguna cosa vagi malament durant el procés d’actualització. Les noves actualitzacions poden modificar els fitxers clau del sistema, cosa que provoca l’error de xarxa no identificada.
- Configuració IP incorrecta . Les xarxes poden identificar el vostre equip mitjançant la seva adreça IP única. Si aquesta adreça està mal configurada, pot comportar diversos problemes relacionats amb la connexió a una xarxa i a Internet.
- El controlador de la vostra targeta de xarxa . És important mantenir els conductors actualitzats. Si el controlador de la vostra targeta de xarxa és antic o està malmès, és probable que sigui la causa de l’error de xarxa no identificada.
- Configuració de xarxa . De manera similar a la vostra adreça IP, la configuració de la xarxa juga un paper important a l’hora de connectar-vos a una xarxa i a Internet. Una configuració incorrecta us impedirà establir una connexió.
- Aplicacions de tercers . Els usuaris de Windows 10 han informat que diverses aplicacions de tercers, com ara solucions antivirus, impedeixen que es connectin a xarxes.
Si alguna de les causes anteriors sembla que té alguna cosa a veure amb l’error de xarxa no identificada al dispositiu, continueu llegint la secció següent.

Com que hi ha moltes causes diferents perquè es produeixi aquest error, no hi ha cap manera segura de solucionar-lo. No obstant això, hem recopilat les millors solucions per solucionar aquest problema a Windows 10, cosa que us permetrà gaudir una vegada més de la vostra connexió de xarxa.
Mètode 1: desactiveu el mode de vol
Tots hem comès un error en deixar una funció activada i no adonar-nos-en més endavant. Com que Windows 10 admet el mode de vol, hi ha la possibilitat que el deixeu activat accidentalment o que ni tan sols us hàgiu adonat que l’heu activat.
- Feu clic al botó icona de xarxa a la barra de tasques. Podeu trobar-ho a l'àrea de notificació a la part inferior dreta de la pantalla. Si la icona no és visible, feu clic a fletxa cap amunt per veure elements amagats.

- Comproveu si Mode avió està activat. Si és així, torneu a fer clic a la icona del mode de vol per desactivar-la.

- Proveu de tornar a connectar a la vostra xarxa.
Mètode 2: executeu l'eina de resolució de problemes de Windows
Windows 10 inclou una gran quantitat d’eines de resolució de problemes que resolen gairebé tots els problemes del vostre sistema operatiu. Per a problemes de xarxa, com ara l’error de xarxa no identificada, podeu utilitzar l’eina de resolució de problemes de xarxa. Està disponible fàcilment, ja que és una funció integrada de Windows 10.
- Feu clic al botó Windows a la part inferior esquerra de la pantalla i, a continuació, trieu Configuració . També podeu utilitzar el fitxer Windows + I drecera.

- Trieu Xarxa i Internet des de les opcions.

- Assegureu-vos que Estat està seleccionada la pestanya.

- Feu clic al botó Eina de resolució de problemes de xarxa .

- Espereu que l'eina de resolució de problemes detecti problemes i, a continuació, seguiu les instruccions que apareixen a la pantalla per solucionar-los. És possible que l’eina de resolució de problemes de xarxa no identifiqui cap error; si és el cas, continueu llegint el nostre article.
Mètode 3: reinicieu el router i el mòdem
Si utilitzeu un encaminador i un mòdem per accedir a Internet, us recomanem que reinicieu adequadament per assegurar-vos que no causi problemes amb la vostra xarxa. Quan aquests dispositius es quedin en funcionament durant molt de temps sense reiniciar-se, poden començar a actuar i fer que la vostra vida en línia sigui molt més difícil.

- Desconnecteu el router i el mòdem . Assegureu-vos de no prémer cap dels botons etiquetats com a Restableix o Reinicia, ja que normalment significa restaurar la configuració de fàbrica en lloc de reiniciar el dispositiu.
- Espereu almenys 30 segons . Això dóna temps als vostres dispositius per refrescar-se i permet que tots els dispositius connectats detectin que l’encaminador no està disponible.
- Torneu a connectar el mòdem . La majoria dels mòdems s’encenen automàticament quan es connecten, però és possible que hagueu de prémer manualment el botó d’engegada.
- Espera un minut més . Doneu temps al vostre mòdem per tornar a connectar-vos a Internet i autenticar correctament la vostra adreça IP i el vostre proveïdor d’Internet.
- Torneu a connectar l’encaminador . Una vegada més, és possible que se us demani que l'engegueu manualment.
- Espereu un parell de minuts . Deixeu que l’encaminador s’engegui i deixeu que els vostres dispositius ho tornin a detectar. Quan es torni a connectar, proveu si encara existeix l'error de xarxa no identificada.
Mètode 4: Renoveu l'adreça IP i buideu la memòria cau de DNS
Aquest mètode us pot ajudar si la vostra adreça IP està mal configurada. Utilitzarem algunes ordres per alliberar i renovar l’adreça IP actual del dispositiu i, a continuació, esborreu qualsevol memòria cau relacionada amb el DNS.
Nota : Si no confieu en les vostres habilitats de comandament, no dubteu a copiar-enganxar qualsevol text que vegeu escrit en aquest tipus de lletra . Els comandaments es poden enganxar al Windows PowerShell, cosa que us permet seguir els passos següents.
no podem iniciar la sessió al domini de Windows 10 del vostre compte
- Premeu el botó Windows + X tecles del teclat i, a continuació, seleccioneu una de les dues tecles Windows Powershell (administrador) o bé Indicador d'ordres (administrador) .

- Introduïu l'ordre següent: ipconfig / release
- Ara, introduïu l'ordre següent: ipconfig / renovar
- Quan hàgiu acabat de renovar l'adreça IP, utilitzeu l'ordre següent per buidar qualsevol memòria cau de DNS: ipconfig / flushdns
Mètode 5: actualitzeu el controlador de xarxa
És extremadament important que mantingueu els conductors actualitzats actualitzant-los regularment. Un controlador de xarxa obsolet pot provocar problemes amb la vostra xarxa, com ara l’error de xarxa no identificada.
Per obtenir informació sobre com podeu actualitzar el controlador de xarxa a Windows 10, mireu aquest vídeo ràpid de Sunita kumari :
Mètode 6: desactiveu temporalment el vostre antivirus
Amb cada vegada més aplicacions antivirus que ofereixen protecció a la xarxa, és possible que interfereixin en la vostra configuració i enganyin alguna cosa. La forma més senzilla de provar-ho és desactivar temporalment qualsevol programari antivirus de tercers.
Nota : Assegureu-vos queencendre Windows Defender mentre feu servir el sistema sense antivirus de tercers. És la solució de seguretat integrada de Windows 10 que no causa problemes i proporciona una protecció bàsica contra la majoria d’amenaces.
- Feu clic amb el botó dret a un espai buit de la barra de tasques i trieu Cap de tasques .

- Fer clic a Més detalls .

- Canvieu al fitxer Posada en marxa pestanya a la part superior de la finestra.

- Localitzeu l'aplicació antivirus i seleccioneu-la fent-hi clic una vegada.
- Feu clic al botó Inhabilitar botó ara visible a la part inferior dreta de la finestra. Això desactivarà l'aplicació quan s'engegui el dispositiu.

- Reinicieu l'ordinador i torneu a provar de connectar-vos a la vostra xarxa.
Després de confirmar si la vostra aplicació antivirus interfereix o no amb la vostra connexió de xarxa, podeu tornar-la a activar seguint els mateixos passos. Quan seleccioneu l'antivirus desactivat, el botó canviarà a Activa .
Si el vostre antivirus actual va causar el problema, us recomanem que us poseu en contacte amb el servei d'atenció al client o que cerqueu una solució antivirus diferent.
Esperem que aquesta guia us pugui ajudar a resoldre l'error 'Xarxa no identificada' al Windows 10. Gaudiu navegant per Internet sense interrupcions. Si necessiteu informació sobre Microsoft Windows, necessiteu ajuda per resoldre problemes o voleu obtenir més informació sobre el vostre sistema operatiu, consulteu els nostres altres articles aquí .
Si busqueu una empresa de programari en la qual pugueu confiar en la integritat i les pràctiques empresarials honestes, no busqueu més que . Som un soci certificat per Microsoft i una empresa acreditada per BBB que es preocupa per oferir als nostres clients una experiència fiable i satisfactòria sobre els productes de programari que necessiten. Estarem amb vosaltres abans, durant i després de totes les vendes.
Aquesta és la nostra garantia de programari de 360 graus. Llavors, què estàs esperant? Truqueu-nos avui al +1 877 315 1713 o envieu un correu electrònic a sales@softwarekeep.com. També podeu contactar-nos mitjançant el xat en directe.