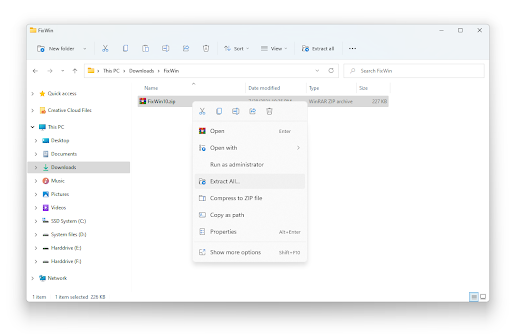Google Chrome és un dels navegadors web més populars el 2020. Tanmateix, això no vol dir que sigui impossible trobar errors mentre esteu en línia. Molts usuaris han rebut un Aw, Snap ! pàgina d’error en intentar carregar llocs web específics. L’error és bastant imprecís, de manera que us preguntareu què hauríeu de fer per arribar a la vostra destinació en línia.
En aquest article, aprofundirem en què podeu fer per solucionar el problema Aw, Snap! error a Google Chrome. Els nostres mètodes de resolució de problemes són fàcils de realitzar i us permeten tornar a connectar-vos en línia en qüestió de minuts.
Solució 1. Torneu a carregar la pàgina que proveu de visitar
En alguns casos, simplement tornar a carregar el lloc web que intenteu visitar pot desfer-se de l’Aw, Snap! pàgina d'error. Podeu fer-ho prement el botó de recàrrega a l'extrem superior esquerre de la finestra de Google Chrome.

on trobar la clau del producte d'oficina
També podeu utilitzar les dreceres de teclat següents en funció de la vostra plataforma:
- Al Windows, premeu el botó F5 tecla o Ctrl + R drecera.
- Al Mac, premeu el botó Comandament + R claus.
- A Linux, premeu el botó F5 tecla o Ctrl + R drecera.
Després de refrescar-vos, hauríeu de veure si el programa Aw, Snap! torna l'error o bé aneu a la pàgina web. Si encara veieu l'error, continueu resolent problemes mitjançant els nostres mètodes següents.
la pantalla d'impressió no funciona al Windows 10
Solució 2. Comproveu la vostra connexió a Internet
Assegureu-vos que l’ordinador no tingui problemes per connectar-se a Internet. Podeu comprovar la vostra connexió a Internet intentant visitar un lloc web diferent. Per exemple, escriviu ismyinternetworking.com a la barra d’adreces i premeu Intro per comprovar la vostra connexió.
Solució 3. Proveu d’utilitzar el mode d’incògnit
Quan utilitzeu el mode d’incògnit integrat a Google Chrome, navegueu sense emmagatzemar memòria cau, galetes o historial del navegador. Això us pot ajudar a evitar obtenir Aw, Snap! missatge d'error en visitar diversos llocs web.
Aquests són els passos a seguir per navegar Mode d'incògnit .
- Obriu Google Chrome i feu clic a Més icona (visualitzada per tres punts disposats verticalment).
- Feu clic al botó Nova finestra d'incògnit del menú contextual. Apareixerà una finestra nova que us informarà que navegueu d’incògnit.

- Introduïu el lloc web que voleu visitar a la barra d’adreces i comproveu si podeu accedir-hi sense que aparegui l’error.
Solució 4. Esborreu la memòria cau i les galetes de Google Chrome
De vegades, simplement esborrar les dades de navegació pot solucionar el problema Aw, Snap! error. Podeu fer-ho seguint els passos següents.
no es detecta el meu segon monitor
- Obriu Google Chrome i feu clic a Més icona (que es mostra mitjançant tres punts disposats verticalment) i passeu el cursor per sobre Més eines . Aquí, feu clic a Elimina les dades de navegació .
- Assegureu-vos que l’interval de temps estigui configurat a Tot el temps . D’aquesta manera, s’assegurarà que el vostre Google Chrome s’esborri correctament, sense cap fitxer sobrant que pugui causar problemes.

- Assegureu-vos que totes aquestes opcions estiguin marcades: Historial de navegació , Cookies i altres dades del lloc , i Imatges i fitxers emmagatzemats a la memòria cau .
- Feu clic al botó Esborrar les dades botó.

- Un cop finalitzat el procés, reinicieu Google Chrome i vegeu si encara apareix l'error quan utilitzeu el navegador.
Solució 5. Tanqueu la resta de pestanyes
Molts usuaris han informat que només es tanquen totes les altres pestanyes obertes a Google Chrome Aw, Snap ! error. Podeu fer-ho fent clic al botó X al costat del nom d'una pestanya. Malauradament, sortir de Google Chrome no sempre tanca totes les pestanyes obertes, de manera que heu de sortir manualment de cada pestanya que tingueu oberta.

Després de tancar les pestanyes que teniu obertes, proveu de visitar el lloc web que us ha proporcionat el fitxer Aw, Snap ! error. Immediatament hauríeu de veure si aquest mètode funcionava.
Solució 6. Desactiveu les extensions de Google Chrome
Se sap que les extensions de Google Chrome són un èxit o un error. Algunes extensions poden contenir funcions o codi perjudicials que interfereixen amb els llocs web que visiteu. Us recomanem que desactiveu les extensions innecessàries que hàgiu instal·lat per veure si soluciona el problema Aw, Snap! error.
- Obriu Google Chrome i feu clic a Més icona (que es mostra mitjançant tres punts disposats verticalment) i passeu el cursor per sobre Més eines . Aquí, feu clic a Extensions .També podeu entrar chrome: // extensions / al navegador i premeu la tecla d'inici.

- Feu clic al botó Elimina de les extensions que no reconegueu o que no necessiteu.
- Reinicieu Google Chrome i comproveu si podeu navegar sense Aw, Snap! apareix un error.
Solució 7. Reinicieu l'ordinador
En alguns casos, simplement reiniciar tot el dispositiu pot solucionar el problema Aw, Snap! error. Assegureu-vos d’apagar el dispositiu mitjançant el mètode correcte que es descriu a continuació:
- Al Windows, obriu el fitxer Menú d'inici i feu clic al botó Potència botó. Aquí seleccioneu el fitxer Reinicia opció o Apagar després torneu a engegar l'ordinador.
- Al Mac, feu clic a poma a l'extrem superior esquerre de la pantalla i trieu una de les dues opcions Reinicia… o bé Tancar…
- A Linux, normalment podeu trobar una opció a Menú d’inici de Linux a Reinicieu l’ordinador. També podeu utilitzar una de les ordres següents:
sudo reiniciar
com solucionar cap dispositiu d'arrencada trobat
sudo shutdown -r ara
Solució 8. Restableix Google Chrome
Si res més no funciona, restablir la configuració de Google Chrome pot fer el truc. Podeu provar aquest mètode si seguiu els passos següents.
- Obriu Google Chrome i feu clic a Més icona (mostrada per tres punts disposats verticalment) i trieu Configuració .

- Desplaceu-vos fins a la part inferior de la pàgina i feu clic a Advanced .
- Aneu a Restableix i neteja a continuació, feu clic a Restaureu la configuració als valors predeterminats originals .

- Feu clic al botó Restableix la configuració botó.
- Un cop finalitzat el procés, reinicieu Google Chrome i consulteu si, Aw! Snap! encara apareix un error quan utilitzeu el navegador.
Tipus de bonificació: Si les solucions anteriors no us van funcionar, us recomanem que creeu un perfil nou. Per fer-ho, seguiu els passos següents.
- Tanqueu el navegador i obriu l'explorador de fitxers mitjançant la drecera Tecla Windows + E des del teclat.
- Copiar i enganxar ' % LOCALAPPDATA% Google Chrome User Data 'sense les cometes a la barra d'adreces.
- Cerqueu la carpeta anomenada ' Per defecte 'a la finestra que s'obre
- Feu clic amb el botó dret a la carpeta i seleccioneu ' Canvia el nom. 'Posa un nom a la carpeta' Còpia de seguretat predeterminada Awsnap '(sense cometes)
Esperem que aquest article us hagi ajudat a resoldre el fitxer Aw, Snap ! error al navegador Google Chrome. Gaudeix navegant per Internet sense interrupcions.
Següent lectura:
> Com es corregeix l'error Err_Cache_Miss a Google Chrome
També et pot agradar:
Mac Mini pantalla negra de la mort
> Com es corregeix l'error ERR_CONNECTION_REFUSED a Google Chrome
> Com es pot solucionar l'error de l'adreça DNS del servidor a Google Chrome
> Com es corregeix l'error 'La vostra connexió no és privada' a Google Chrome
> Com es corregeix Google Chrome que no funciona a Windows 10