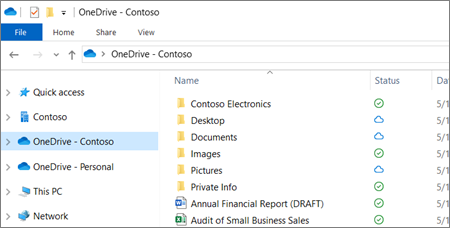Excel és l'eina més potent per analitzar grans conjunts de dades. Tot i això, per mantenir les capçaleres a la pantalla, heu d’aprendre com congelar una fila a Excel al Mac. D’aquesta manera, no perdreu de vista les dades valuoses de la fila o columna superior en desplaçar-vos pel full de càlcul.
Suposant que teniu nombroses files de dades a Excel. Quan es desplaça cap avall, les capçaleres desapareixen. Per tant, és difícil determinar els valors que contenen les columnes. La solució és congelar files i assegurar-se que les capçaleres es mantinguin vista mentre navegueu pel full de càlcul.
Aquesta guia us ensenya els passos senzills de com congelar una fila a Excel Mac.
Congelació de la primera fila a Excel 2011 Mac
Mètode 1: congela els panells
Més columnes i files es tradueixen en un problema complex de perdre de vista les dades. En aquest cas, heu d’entendre com congelar una fila a Excel 2011 mac. Seguiu aquests senzills passos per assegurar-vos que les files es mantinguin al seu lloc independentment del lloc per on desplaceu-vos. Tanmateix, tingueu en compte que aquests passos també s'apliquen en congelar columnes.
activeu o desactiveu les icones del sistema en gris
- Primer, obriu el fitxer full de càlcul a excel
Consell: Assegureu-vos que el full de càlcul estigui a la visualització normal. Feu clic a Visualitza. A continuació, seleccioneu Normal per obtenir una visualització normal.
- A continuació, seleccioneu Menú de disseny situat a la barra d'eines.

- Ara feu clic a Congela els panells botó situat a la finestra.
Excel us ofereix quatre opcions per triar. Tanmateix, a Mac, les opcions Freeze Panes no s’expliquen, a diferència de Windows.
falta la icona de vida de la bateria de Windows 10
- Congela els panells: Utilitzeu aquesta opció per bloquejar les files o columnes seleccionades que no siguin la fila superior i la columna esquerra.
- Congela la fila superior: Amb aquesta opció, només podeu veure la fila superior mentre es desplaça la resta del full de càlcul.
- Congela la primera columna: En fer clic en aquesta opció, es visualitza la primera columna mentre es desplaça el full de càlcul restant.
- Descongelar: Aquesta opció desbloqueja totes les columnes i files. Tanmateix, desbloquejar es desvincula d'altres opcions de Mac.
- Feu clic a Congela la fila superior des de la finestra emergent per bloquejar la fila.
Consell: Aquesta opció es troba a l'extrem dret del full de càlcul.
Un cop trieu aquesta acció, la fila superior es mantindrà al seu lloc mentre aneu baixant per la resta del full de càlcul. I quan es desplaça cap enrere, la fila superior continua intacta. Impressionant. Dret?
Congelació de les files que trieu
vols congelar tantes files com sigui possible? És possible. No obstant això, heu de començar per la fila superior quan es congela. Si voleu congelar les files que vulgueu, seguiu aquests senzills passos:
- Primer, feu clic a la cel·la que hi ha a sota de la fila que voleu bloquejar
- Per exemple, si voleu bloquejar les tres primeres files, feu clic a la cel·la A4. Ara seleccioneu Disseny i trieu el Finestra grup.
- Fer clic a Congela els panells i seleccioneu Congelar panells al menú desplegable
Tot el que hi ha a sobre de la cel·la A4 o de qualsevol altra cel·la activa està congelat. Es mostra una línia gris al llarg de les línies de quadrícula de la cel·la quan apliqueu l'opció Congela. Després d’això, les files que trieu quedaran a la pantalla mentre navegueu per la resta del full de càlcul. Tingueu en compte que aquests passos són similars quan vulgueu aprendre com congelar una fila a Excel Mac 2017 .
Com congelar columnes en excel per a Mac
Però, què passa si voleu congelar columnes? Si voleu veure columnes específiques dels vostres fulls de càlcul tot el temps, és senzill.
com obrir un fitxer de pàgines
- Primer, obriu el fitxer full de càlcul excel.
- Seleccioneu el columnes vols congelar.
- Ara feu clic a Disseny de la barra d'eines
- Aneu aFinestraagrupa i fes clicCongela els panellscinta.
- Al menú desplegable, seleccioneu Congelar els panells
La columna seleccionada es bloquejarà o es congelarà tal com ho representen les línies grises. D’aquesta manera, podeu veure la vostra columna mentre navegueu pel full de càlcul.
Com congelar la primera columna i la fila superior
Probablement vulgueu bloquejar simultàniament la primera columna i la fila superior del full de càlcul. Assegureu-vos de seleccionar la cel·la que hi ha a sota de la fila superior i a la dreta de la primera columna.
- Primer, seleccioneu Cel·la B2
- A continuació, feu clic a Pestanya Disseny i aneu a Finestra grup
- Feu clic a Congela els panells cinta
- Ara, al menú desplegable, seleccioneu Congelar panells
Si apliqueu aquesta acció, es congela la fila superior del full de càlcul i la primera columna independentment del lloc on us desplaceu.
Mètode 2: Dividir panells
Com a alternativa, podeu utilitzar l’opció Dividir per congelar i separar les files en diferents fulls de càlcul. Si congeleu els panells, podeu mantenir determinades files o columnes visibles a mesura que passeu pel full de càlcul. Tanmateix, tal com indica el nom, dividir els panells divideix l'àrea del full de treball en dues o quatre regions desplaçables. A més, desplaçar-se per una secció manté les cel·les al seu lloc o les bloqueja.
En lloc de perdre el temps desplaçant-se pel full de càlcul endavant i enrere, només cal dividir el full de càlcul en dos panells desplaçables. La divisió de files permet visualitzar els plafons superior i inferior mentre es desplaça pel full de càlcul. Així és com
- Primer, obriu el fitxer full de càlcul desitjat
- A continuació, seleccioneu la fila següent i a la dreta del lloc on vulgueu dividir. Seleccioneu la fila 11 de la cel·la A11 per dividir la fila 10 .
- A continuació, feu clic a Pestanya Disseny de la cinta
- Seleccioneu el grup Window i trieu Botó de divisió.
Excel us proporciona dues àrees que es poden desplaçar i que contenen tot el full de treball. D’aquesta manera, podeu treballar amb dades extenses que no apareixen a la pantalla alhora.

Per desbloquejar o descongelar la fila, torneu a fer clic al botó de divisió.
descàrrega d'oficina i estudiant 2013 amb clau de producte
Com descongelar una fila a Excel
Havent après com congelar una fila a Excel Mac 2011 , és possible descongelar una fila.
A continuació s’explica com:
- Feu clic a Menú de disseny
- A continuació, seleccioneu Descongelar els panells
Un cop feu clic a Desbloqueja panells, es desbloquejaran totes les files. Tanmateix, una vegada que trieu l'opció Desbloqueja els panells, només serà visible al full de càlcul.
Si treballar amb dades àmplies és frustrant, per què no decidiu congelar o dividir les files? Saber com congelar una fila excel mac o bé dividir files fa que les capçaleres siguin visibles a la pantalla tot el temps. A més, us estalvia hores de feina en desplaçar-vos per la resta del full de càlcul mentre compareu dades.
Si busqueu una empresa de programari de confiança per la seva integritat i pràctiques comercials honestes, no busqueu més que . Som un soci certificat per Microsoft i un negoci acreditat per BBB que es preocupa per oferir als nostres clients una experiència fiable i satisfactòria sobre els productes de programari que necessiten. Estarem amb vosaltres abans, durant i després de totes les vendes.