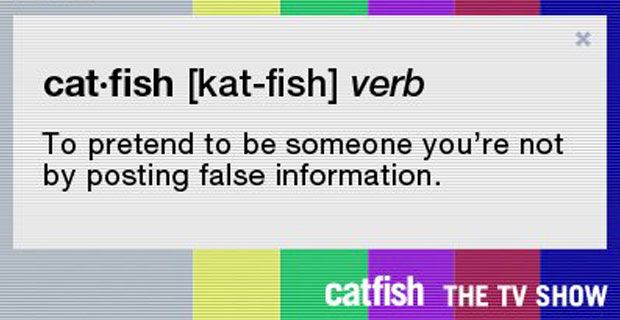Els grans conjunts de dades poden requerir que dividiu el nom i els cognoms de les persones a les taules de dades. En aquest article, podeu aprendre a fer-ho. Podeu tallar i tallar a daus les vostres dades fàcilment seguint aquest tutorial d'Excel per a principiants i usuaris intermedis.

com desfer-se de la barra de tasques a la pantalla completa de Windows 10
Suposem que esteu treballant en l'elaboració d'una plantilla de correu electrònic personalitzada. Cada missatge ha de contenir el nom del destinatari; si voleu que sigui més amable, voldríeu fer servir només els noms. Per sort, Excel us dóna l'opció de dividir el nom i el cognom en cel·les separades.
Tenir moltes dades en una sola cel·la sol presentar problemes. En aquest cas, es tracta de personalització. De vegades, massa en un camp pot dificultar la vostra capacitat per ordenar i filtrar les vostres dades. Podeu utilitzar els mètodes següents per dividir més tipus de dades a les seves pròpies cel·les, com ara adreces, aniversaris, etc.
Dividiu el nom i el cognom a Excel
A les guies següents, podeu aprendre a separar el nom i el cognom a Excel. Als efectes d’aquesta guia, farem servir la versió més recent Microsoft Excel 2019 , però, els passos funcionen en totes les versions del programari.
Voleu accés gratuït a Excel? Proveu-ho Excel en línia , la cada vegada més gran versió en línia del programari, proporcionada pel propi Microsoft. Si necessiteu més ajuda, no dubteu en posar-vos en contacte amb nosaltres.
Mètode 1. Utilitzeu la funció Text a columnes
Text a columnes a Excel us permet dividir els valors del text en cel·les separades seguides. Podeu utilitzar-lo per separar un nom i un cognom del nom complet.
- Obriu el document d'Excel que conté els vostres noms o creeu-ne un de nou i configureu les vostres dades. Assegureu-vos que les vostres cel·les estiguin configurades de manera similar al nostre exemple següent:

- Utilitzeu el cursor per seleccionar tots els noms de la columna del nom complet. Al nostre exemple, seleccionarem A2: A10.

- Canvieu a Dades a la interfície de la cinta. Hauria de situar-se entre la pestanya Fórmules i la pestanya Revisa.

- Feu clic al botó Text a columnes , que es troba a la secció Eines de dades. (Veure imatge següent)

- Apareixerà una finestra emergent i iniciarà l'Assistent Converteix text a columnes. Es pot desglossar en 3 passos, cadascun dels quals requereix fer ajustos.
- Al pas 1, seleccioneu Delimitat a la secció Tipus de dades originals. Això us permetrà utilitzar l’espai com a separador entre noms i cognoms. Fer clic a Pròxim procedir.

- Al pas 2, assegureu-vos que primer desmarqueu tots els delimitadors i, a continuació, marqueu Espai només. Una vegada més, feu clic a Pròxim procedir.

- Assegureu-vos de seleccionar el camp per a la vostra sortida al fitxer Destinació secció. Per al nostre exemple, hem seleccionat la primera cel·la de la columna Nom, B2. Feu clic a Acabar per acabar el procés.

Com es veu a continuació, hem pogut separar amb èxit el nom i el cognom d’una sola cel·la en dues cel·les separades. Això obre una gran quantitat d'opcions per a correus electrònics personalitzats, anàlisi de dades i molt més.

Tot i això, cal tenir en compte algunes coses quan es treballa amb aquest mètode. Preneu nota dels advertiments següents:
- Les dades de les vostres cel·les són estàtic . Quan editeu el nom complet, el nom i el cognom no s’ajustaran en funció dels vostres canvis. Haureu d’editar-los manualment per reflectir els canvis.
- Si no especifiqueu una cel·la de destinació, el text a la columna ho farà sobreescriure la columna actual. Això esborra els camps de nom complet, substituint-los per noms i cognoms separats.
- Voleu només el nom o el cognom? En Pas 3 , seleccioneu la columna que vulgueu ometre i, a continuació, seleccioneu la No importeu columna (omet) opció.
El mètode Text a columnes és el més adequat quan es treballa amb dades consistents. Per exemple, quan tots els noms només tenen nom i cognoms o tots els noms tenen un segon nom. La combinació i la concordança donaran resultats defectuosos; si les vostres dades són inconsistents, feu servir fórmules.
Mètode 2. Fórmules
Un mètode diferent per separar el nom i el cognom a Excel és utilitzar fórmules. Per a això, necessitareu 3 fórmules diferents, segons si tingueu o no els segons noms a la llista.
La força de l’ús de fórmules és la seva forma dinàmica d’extreure dades. Si canvieu el nom complet, el canvi també es reflectirà automàticament a les cel·les de nom, mig i cognom separades.
Tot i que aquest mètode està més avançat, estem aquí per ajudar-vos. Comencem a desglossar les 3 fórmules que faràs servir per desglossar els noms complets.
1. Fórmula per obtenir el primer nom
Per separar el nom i el nom complet, haureu d’utilitzar la fórmula següent. Simplement seleccioneu qualsevol cel·la buida com a destinació i, a continuació, inseriu el següent: = ESQUERRA (A2, CERCA ('', A2) -1)

Aquesta fórmula suposa que el nom complet es troba a la cel·la A2. Si la vostra es troba en una posició diferent, assegureu-vos de canviar-la a la fórmula. Per exemple. Si el primer camp de nom complet és D7, la fórmula canviarà a: = ESQUERRA (D7, CERCAR ('', D7) -1)
Després d'executar la fórmula una vegada, podeu repetir-la fàcilment situant el cursor a l'extrem inferior dret de la cel·la i arrossegant-la cap avall. En fer-ho, s’ajustarà automàticament la fórmula dels altres camps de nom complet i se separarà el nom:

clau d'activació gratuïta per a Windows 10
2. Fórmula per obtenir el segon nom
Suposem que algunes de les entrades de nom complet del vostre conjunt de dades tenen un segon nom. En aquest cas, és possible que vulgueu extreure-les a la seva pròpia columna. La fórmula següent us permetrà fer exactament això: = MID (A2, SEARCH ('', A2) + 1, SEARCH ('', SUBSTITUT (A2, '', '@', 1)) - SEARCH ('', A2))

Una vegada més, aquesta fórmula suposa que el nom complet es troba a la cel·la A2. Si el vostre no és així, assegureu-vos d'ajustar-lo a la pròpia fórmula. També podeu utilitzar el mànec d’arrossegament per copiar i ajustar automàticament la fórmula a les altres cel·les de nom complet i emplenar la columna de nom mitjà.
El millor és utilitzar dades consistents: si algunes de les entrades tenen nom mitjà, mentre que d’altres no, els noms intermedis que falten se substituiran per un #VALOR! Error. Haureu d’eliminar-los manualment.
3. Fórmula per obtenir el cognom
Finalment, s’utilitza l’última fórmula per extreure el cognom d’un nom complet. Simplement seleccioneu una cel·la de destinació i, a continuació, inseriu el següent: = DRETA (A2, LEN (A2) -CERCA ('', A2))

Igual que les fórmules anteriors, aquesta també suposa que el nom complet es troba a la cel·la A2. Si el vostre és diferent, assegureu-vos d'ajustar-lo a la pròpia fórmula. Utilitzeu el mànec d’arrossegament per copiar i ajustar automàticament la fórmula a les altres cel·les de nom complet i omplir la columna de cognom.
En el cas que també tingueu segon nom, utilitzeu la fórmula següent: = RIGHT (A2, LEN (A2) -SEARCH ('@', SUBSTITUTE (A2, '', '@', LEN (A2) -LEN (SUBSTITUT (A2, '', '')))))))

De nou, substituïu qualsevol instància de la cel·la A2 si el vostre nom complet es troba en un camp diferent.
Mètode 3. Cerca i substitució
Mitjançant caràcters comodins, podeu separar el nom i el cognom amb els d’Excel Cerca i substitueix funció. És una mica estrany, però funciona i pot ser més ràpid que les altres opcions. Vegem com es poden dividir els noms complets amb el seu ús
1. Obteniu el primer nom mitjançant Cerca i substitució
- Seleccioneu totes les cel·les que contenen noms complets i, a continuació, feu clic amb el botó dret sobre qualsevol d'elles i trieu Copia des del menú contextual. També podeu utilitzar el fitxer Ctrl + C drecera de teclat.

- Seleccioneu la cel·la de destinació i, a continuació, feu clic amb el botó dret i trieu Enganxa des del menú contextual. També podeu utilitzar el fitxer Ctrl + V drecera de teclat. Hauríeu de tenir una còpia exacta dels noms complets.

- Mantingueu la segona columna seleccionada i continueu a la Inici fitxa. Feu clic al botó Cerca i selecciona de la secció Edició de l'extrem dret.

- Al menú contextual, seleccioneu Substitueix . Apareixerà una nova finestra emergent.

- Escriviu a espai () personatge i després un asterisc (*) al camp Troba què. Deixeu l’altre camp en blanc i feu clic a Substitueix-ho tot .

- Fet!
2. Obteniu el cognom amb Cerca i substitució
- Seleccioneu totes les cel·les que contenen noms complets i, a continuació, feu clic amb el botó dret sobre qualsevol d'elles i trieu Copia des del menú contextual. També podeu utilitzar el fitxer Ctrl + C drecera de teclat.

- Seleccioneu la cel·la de destinació i, a continuació, feu clic amb el botó dret i trieu Enganxa des del menú contextual. També podeu utilitzar el fitxer Ctrl + V drecera de teclat. Hauríeu de tenir una còpia exacta dels noms complets.

- Mantingueu la segona columna seleccionada i continueu a la Inici fitxa. Feu clic al botó Cerca i selecciona de la secció Edició de l'extrem dret.

- Al menú contextual, seleccioneu Substitueix . Apareixerà una nova finestra emergent.

- Escriviu un asterisc (*) , i llavors espai () personatge al camp Troba què. Deixeu l’altre camp en blanc i feu clic a Substitueix-ho tot .

- Fet!
Pensaments finals
Esperem que aquest article us pugui ensenyar a separar noms complets en noms i cognoms a Microsoft Excel. Utilitzeu els mètodes anteriors per crear fulls de dades rics i personalitzats amb facilitat. Fins i tot podeu combinar diferents tècniques per accelerar el vostre flux de treball.
Abans que marxis
Torneu al nostre lloc del centre d’ajuda si necessiteu més ajuda amb Excel. Torneu a nosaltres per obtenir articles més informatius relacionats amb la productivitat i la tecnologia actual.
Voleu rebre promocions, ofertes i descomptes per obtenir els nostres productes al millor preu? No oblideu subscriure-us al nostre butlletí informatiu introduint la vostra adreça de correu electrònic a continuació. Rebeu les últimes novetats tecnològiques a la safata d’entrada i sigueu els primers a llegir els nostres consells per ser més productius.
també et pot agradar
Com agrupar fulls de treball a Excel
Com s'afegeix una línia de millor ajust a Excel
Com imprimir les línies de quadrícula a Excel