OneDrive us permet sincronitzar fitxers i carpetes amb el núvol. Un cop sincronitzat amb el núvol, podeu accedir als vostres fitxers des de qualsevol dispositiu i en qualsevol moment. La sincronització pot ajudar a protegir les vostres fotos o treballar en cas d’un ordinador fallit.
Com sincronitzar OneDrive amb l'ordinador
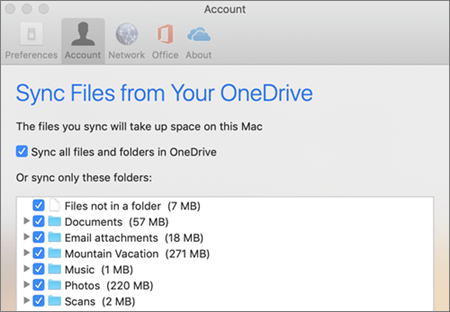
Podeu sincronitzar-ho tot a l'ordinador iniciant la sessió a l'aplicació d'escriptori OneDrive. Un cop ho hàgiu fet, tot el contingut del vostre OneDrive serà accessible a l'ordinador. Podeu editar i afegir documents des del vostre escriptori o portàtil i es desaran automàticament al núvol.
Això és fantàstic si treballeu des de casa i des d’una oficina i no us molesteu a emmagatzemar-ho tot en una unitat flash ni a enviar-vos documents cada dia. El núvol us permet accedir i editar els vostres documents des de qualsevol lloc.
Com treballar amb els vostres fitxers a OneDrive
Un cop hàgiu sincronitzat l'ordinador, haureu de tenir accés als fitxers OneDrive a l'Explorador de fitxers de l'ordinador. Si teniu un Mac, els veureu a Fitxers Mac, etiquetats OneDrive .
És possible que en tingueu més d’un Compte OneDrive - una per a les vostres fotos i documents privats i una per a la feina, per exemple. Si és el cas, els fitxers dels vostres comptes separats s’emmagatzemaran amb noms diferents. Ha de quedar clar quin és quin (OneDrive - personal i OneDrive - Nom de la companyia ).
Podreu moure fitxers que ja s'han emmagatzemat a l'ordinador a la carpeta OneDrive per emmagatzemar-los al núvol. També podeu fer còpies de fitxers OneDrive i emmagatzemar-los a l'ordinador. És important tenir en compte que aquestes còpies, si es desen fora de la carpeta sincronitzada OneDrive, no es desaran al núvol mentre les editeu. Si voleu que el vostre treball es desi al núvol mentre editeu, heu de mantenir-lo emmagatzemat a OneDrive.
Per comprovar l'estat dels fitxers emmagatzemats al vostre fitxer OneDrive , feu clic a la icona del núvol a l'àrea de notificació de l'ordinador. Això us indicarà què s’emmagatzema al OneDrive i quanta quantitat d’emmagatzematge us queda.
Si busqueu una empresa de programari de confiança per la seva integritat i pràctiques comercials honestes, no busqueu més que . Som un soci certificat per Microsoft i un negoci acreditat per BBB que es preocupa per oferir als nostres clients una experiència fiable i satisfactòria sobre els productes de programari que necessiten. Estarem amb vosaltres abans, durant i després de totes les vendes.
Aquesta és la nostra garantia de programari de 360 graus. Llavors, què estàs esperant? Truqueu-nos avui +1 877 315 1713 o envieu un correu electrònic a sales@softwarekeep.com. També podeu contactar-nos mitjançant el xat en directe.


