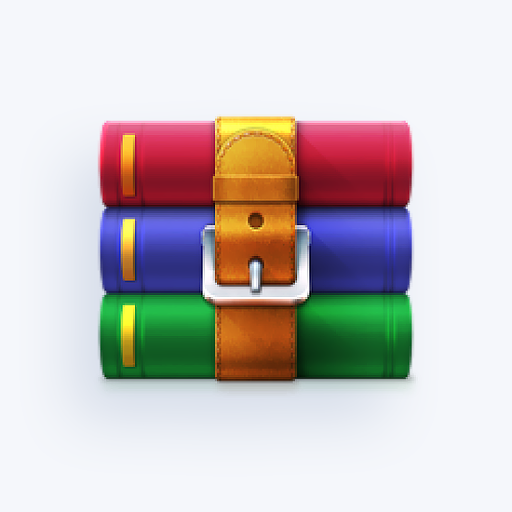Microsoft Outlook és una aplicació per gestionar la vostra informació personal i la vostra programació. Tot i que és conegut i utilitzat principalment per les seves funcions de correu electrònic, també inclou funcions com ara calendari, diari, notes, gestió de contactes, gestió de tasques i navegació web. Forma part de la família de productes més àmplia de Microsoft Office, tot i que podeu comprar-lo com a programa autònom. Treballant al costat Microsoft Exchange Server i Microsoft SharePoint Server també és possible, que tendeix a les organitzacions que necessiten compartir bústies d’entrada, calendaris o altres dades.
Amb més d’un milió d’usuaris, Outlook és un dels principals clients de correu electrònic i aplicacions de gestió personal de tot el món. Per això, és important conèixer tots els trucs i funcions quan s’hi treballa. El nostre full de trucs té com a objectiu proporcionar-vos instruccions sobre com posar-vos en marxa amb Outlook i compartir alguns consells útils que podeu utilitzar en el futur.
- Consell: coneixeu algú que acabi de començar amb l'Outlook? Comparteix l'article del full de trucs d'Outlook amb amics, companys de classe, col·legues o els teus empleats per garantir que puguin aprendre més ràpidament. El coneixement és poder i teniu la capacitat d’ajudar els altres enviant-los aquest full d’enganys.
Voleu obtenir una llicència de subscripció perpetua? Quin heu de triar?
Outlook forma part de la suite de Microsoft Office, que el fa disponible en dues versions diferents. Ambdues versions ofereixen diferents avantatges i desavantatges que són més adequades per a públics contrastats, per la qual cosa és important que revisem les vostres opcions abans de decidir-vos a comprar.
La llicència perpètua ofereix una solució molt rendible, ja que només heu de fer un pagament per tenir l'Outlook per sempre. Per aquest motiu, Microsoft no ofereix actualitzacions en el futur: un cop hàgiu comprat alguna cosa, tindreu la versió disponible en aquell moment i us haurà de comprar versions futures.
D’altra banda, comprar una subscripció a l’Office 365 té els seus avantatges, encara que no sigui propietat vostra per sempre. Tot i que pot ser més car, obteniu accés immediat a diverses aplicacions d’Office, així com a futures actualitzacions i funcions addicionals i úniques. Si necessiteu coses com compartir en núvol i treballar simultàniament amb un equip, és definitivament una subscripció.
Conegueu la interfície Ribbon
Heu de saber que Ribbon ha estat una part important de les aplicacions d’Office des de fa diversos anys. Es va introduir des de l’Office 2007 amb la intenció de facilitar la navegació. Els menús antiquats i diversos nivells de submenús poden confondre i cansar ràpidament. Amb la cinta, podeu utilitzar una interfície visual que us ajudi a localitzar les eines que coneixeu i que estimeu molt millor.
La cinta és la vostra manera de navegar per l'Outlook, obrint les oportunitats de formatar text, inserir elements, ajustar els vostres correus electrònics i accedir a altres funcions. Això vol dir que, en primer lloc, hem d’aprendre tot el que hi ha sobre la cinta.


puc instal·lar bluetooth al meu ordinador portàtil
A diferència de les versions anteriors d'Outlook, la cinta de les noves versions té un disseny més pla per permetre menys molèsties a la pantalla que us distreuran. El disseny minimalista dóna al programari un aspecte modern i elegant que el diferencia dels competidors. Si voleu mantenir-vos al dia amb els temps, us recomanem que els utilitzeu Outlook 2016 o Outlook 2019.
Commuta la cinta

Hi ha diversos paràmetres i maneres d’alterar la manera com es mostra la cinta. A la part superior dreta de la pantalla, veureu una icona titulada 'Opcions de visualització de la cinta' que obre un menú desplegable amb tres opcions diferents:
- Amaga automàticament la cinta: aquesta opció amaga la cinta mateixa, així com les pestanyes i les ordres que hi ha per defecte. Quan se selecciona això, l'única manera de fer que aparegui la cinta i el seu contingut és fent clic a la secció superior de la pantalla d'Outlook.
- Mostra pestanyes: aquesta opció manté les pestanyes de la cinta, però amaga totes les ordres a sota. Podeu mostrar ordres fent clic a una de les pestanyes prement el botó Ctrl + F1 tecles del teclat o seleccionant la tecla Mostra les pestanyes i els comandaments opció al seu lloc.
- Mostra pestanyes i ordres: amb aquesta opció, podeu veure la cinta completa amb les seves pestanyes i les seves ordres visibles en tot moment.
Sigues eficient amb la barra Digues-me

com canviar l'ordre d'arrencada a Windows 10
Tot i que Outlook és una aplicació relativament fàcil per a principiants, és fàcil perdre-s’hi, especialment per als usuaris nous. Microsoft ha fet un canvi que ajuda tothom a localitzar eines a l’aplicació amb facilitat. A causa de l'enorme quantitat de funcions i funcions d'Outlook, pot ser difícil fer un seguiment de qualsevol lloc de la funció. Passar molt de temps aprenent i memoritzant eines no és una opció per a tothom, així que ens agradaria presentar-vos aquesta nova funció.
El nou 'Digues què vols fer' o simplement ' Digues-me’l 'pretén eliminar aquest problema. Podeu utilitzar-lo fent-hi clic al costat de l'última pestanya de la cinta o prement el botó Alt + Q tecles del teclat. Notareu que la funció us permet escriure: en aquest moment podeu dir a l'Outlook què voleu fer.
Per exemple, suposem que voleu inserir una signatura digital al final del correu electrònic. En aquest cas, heu d’obrir Digueu-me i escriure la signatura digital. Aleshores, Outlook retornarà totes les eines relacionades amb les signatures i us permetrà utilitzar eines sense saber mai on es troben a la mateixa cinta.
També poden ser útils altres resultats i suggerir possibles solucions al vostre problema. Amb cada tasca que escriviu, sempre teniu un enllaç per obtenir ajuda sobre el tema o utilitzeu la funció de cerca intel·ligent per fer cerques en línia.
En conclusió, Tell Me us permet realitzar tasques més ràpidament i cercar solucions directament a l'Outlook 2019. Fins i tot si us considereu veterà amb el programari, podeu continuar trobant maneres d’accelerar el vostre treball. Digueu-me recorda les tasques que heu cercat anteriorment, cosa que us permetrà accedir encara millor al futur.
Gaudeix d’una safata d’entrada centrada

És evident que l'Outlook és capaç de realitzar tasques senzilles com recordar-vos si heu oblidat adjuntar un fitxer al vostre correu electrònic, revisar l'ortografia, formatar text o inserir la vostra pròpia signatura digital amb un clic d'un botó, però ofereix molt més que això .
quan el vostre iPhone diu que us connecteu a iTunes
La nova funció Bústia d’entrada focalitzada us ajuda a separar els vostres correus electrònics entrants en dues bústies de correu diferents etiquetades com a 'Centrada' i 'Altres'. Aquest canvi es va implementar per ajudar-vos a veure coses importants immediatament, en lloc de veure una visió generalitzada de tots els correus entrants. Les coses importants arriben a la pestanya Enfocada.
- Nota: La safata d'entrada focalitzada substitueix l'antiga funció de desordenació introduïda per primera vegada a l'Office 2013. Si utilitzeu una versió perpètua d'Office 2016, hi ha la possibilitat que tingueu la funció desordenada i no tingueu accés a la safata d'entrada focalitzada. En aquest cas, l’únic que podeu fer per obtenir la funció Bústia d’entrada focalitzada és actualitzar a una versió d’Outlook que l’inclou, com ara Outlook 2019 .
Tota la resta flueix a la safata d’entrada Altres. Això inclou coses com ara butlletins de notícies, correus electrònics generats per ordinador i promocions. Podeu canviar de pestanya fàcilment i, tot i així, rebre alertes sobre els correus electrònics que arriben a la vostra safata d’entrada. També podeu ajustar aquesta funció a les vostres pròpies preferències, de manera que si creieu que alguna cosa hauria d’haver aparegut en una altra pestanya, podeu posar-la fàcilment.
Feu ús de la vostra veu i orelles

La funció Dictat us permet parlar al micròfon i convertir les vostres paraules en text automàticament mitjançant el reconeixement de veu. És un dels serveis intel·ligents d’Office, que porta els serveis de reconeixement de veu al següent nivell. Podeu afegir puntuació, editar i corregir fàcilment el text mentre parleu simultàniament i gaudir del treball ràpid que podeu fer només amb la vostra veu.
També podeu escoltar els vostres correus electrònics mitjançant una funció de facilitat d’accés. Va de la mà de Dictate, ja que fa que Outlook llegeixi els missatges en veu alta. Ara és molt més fàcil comunicar que mai les persones amb menys capacitats. Fins i tot si no teniu cap discapacitat, podeu augmentar considerablement les vostres capacitats de multitarea i augmentar la vostra productivitat.
Treballeu juntament amb els grups de l'Office 365

Si la vostra empresa o equip treballa amb grups d’Office 365, ara podeu unir-vos a grups, crear grups nous i fins i tot programar reunions en un calendari de grups des de l’Outlook. Aquests grups estan disponibles a la majoria de plans empresarials i empresarials d'Office 265, cosa que facilita la col·laboració i l'organització en línia que abans. Això us permet compartir recursos com ara biblioteques de documents, calendaris, notes i comptes de correu electrònic fins i tot mentre treballeu de forma remota.
Crideu l'atenció d'algú amb @Mentions

Aquells que tinguin presència en línia a les xarxes socials haurien de conèixer les mencions. Si inseriu el símbol @ davant de l’identificador d’usuari d’algú, podeu enviar-li una notificació que us permetrà cridar l’atenció encara que la persona estigui allunyada del teclat. Igual que a les xarxes socials, podeu @ mencionar persones als vostres missatges, fent que tots els destinataris etiquetats rebin una còpia del vostre missatge, cosa que permet una comunicació contínua fins i tot entre diferents zones horàries.
Adobe Photoshop no ha pogut completar la vostra sol·licitud perquè els discs de zero estan plens
Dreceres útils d'Outlook que tothom hauria de conèixer
Per acabar aquest full de trucs, hem decidit incloure algunes de les dreceres de teclat de l'Outlook més útils que podeu utilitzar per accelerar la vostra feina:
- Ctrl + Maj + M : Creeu un missatge de correu electrònic nou.
- Ctrl + A : Seleccioneu tots els missatges d'una safata d'entrada per moure o eliminar ràpidament lots de missatges alhora.
- Ctrl + D : Esborreu els elements seleccionats.
- Ctrl + Q : Marqueu els correus electrònics com a llegits.
- Ctrl + U : Marqueu els correus electrònics com a no llegits.
- Ctrl + Maj + G : Marqueu un missatge de seguiment per recordar-vos-ho més endavant.
- Ctrl + Maj + K : Feu una nova tasca.
- F3 : Obriu el quadre de cerca per mirar ràpidament la safata d'entrada.
Si busqueu una empresa de programari de confiança per la seva integritat i pràctiques empresarials honestes, no busqueu més que . Som un soci certificat per Microsoft i una empresa acreditada per BBB que es preocupa per oferir als nostres clients una experiència fiable i satisfactòria sobre els productes de programari que necessiten. Estarem amb vosaltres abans, durant i després de totes les vendes. Aquesta és la nostra garantia de programari de 360 graus. Llavors, què estàs esperant? Truqueu-nos avui +1 877 315 1713 o envieu un correu electrònic a sales@softwarekeep.com. També podeu contactar-nos mitjançant el xat en directe.