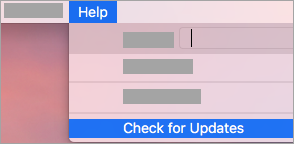Tant si sou nou a Excel com si només busqueu consells nous, us mostrarem com dominar aquesta eina de productivitat i fer-ne més en menys temps utilitzant aquests 13 consells.
Sens dubte, Microsoft Excel és una de les aplicacions de programari més potents i populars del món. Amb les seves infinites capacitats, no és d'estranyar que molta gent hi confii per a la seva vida laboral i personal.
Però per tots els seus beneficis, sobresortir pot ser força difícil d'aprendre i utilitzar de manera eficaç. Si voleu treure el màxim profit d'aquesta aplicació sense suar, consulteu aquests 13 consells!
Resum del contingut
En aquest article, faràs:
com esbrinar dpi del ratolí
- Coneix la interfície de la cinta d'Excel i com personalitzar-la segons les teves necessitats.
- Obteniu informació sobre com utilitzar les tecles de drecera per accelerar el vostre flux de treball.
- Descobriu com utilitzar les funcions i fórmules integrades d'Excel per estalviar temps a l'entrada i anàlisi de dades.
- Descobriu consells per treballar amb grans conjunts de dades i apreneu a utilitzar les taules dinàmiques al vostre avantatge.
- Obteniu consells per utilitzar les eines visuals d'Excel, inclosos gràfics i gràfics, per fer que les vostres dades siguin més comprensibles.
- Apreneu a utilitzar les funcions de col·laboració d'Excel per treballar amb altres persones en fulls de càlcul compartits.
Per tant, tant si sou nou a Excel com si només busqueu alguns consells nous, aquest article és per a vosaltres! Continueu llegint per aprendre a dominar Excel i fer-ne més en menys temps. Comencem!
13 trucs que has de saber si fas servir Excel
Excel és una eina potent que us pot ajudar a fer més coses en menys temps. Aprofitant les seves nombroses funcions, podeu treballar més intel·ligentment, no més. Proveu aquests consells i trucs la propera vegada que utilitzeu Excel i comproveu com us poden ajudar a treballar de manera més eficient.
Aquests consells i trucs estan dissenyats per ajudar-vos a treure el màxim profit d'Excel i cobrir una àmplia gamma de temes. Des de la personalització de la interfície i les dreceres del teclat fins a treballar amb fórmules i grans conjunts de dades, t'oferim.
1. Eina d'anàlisi ràpida
L'eina d'anàlisi ràpida és una manera fantàstica de visualitzar les vostres dades ràpidament sense crear gràfics i gràfics des de zero. Per utilitzar l'anàlisi ràpida, simplement ressalteu la vostra taula i apareixerà una icona a l'extrem inferior dret.

Aquesta eina té informació útil. Podeu triar gràfics, donar-los format, realitzar càlculs i afegir-hi brillants.
Sens dubte, aquesta és una eina fantàstica per utilitzar.
2. Elimina els duplicats
Si teniu un conjunt de dades gran, n'hi ha duplicar valors allà dins. Excel té una eina integrada per ajudar-vos a eliminar ràpidament els duplicats de les vostres dades.
- Ressalteu la taula amb la qual esteu treballant i aneu a Dades pestanya a la vostra cinta.
- Feu clic a Elimina els duplicats botó al Eines de dades secció.
- Seleccioneu les dades que voleu eliminar mitjançant el quadre de diàleg.

Els vostres fulls poden tenir cel·les duplicades no desitjables, sobretot si teniu moltes dades. Tot i que la localització manual d'aquestes entrades és factible, hi ha una manera molt més fàcil de fer-ho amb aquest senzill truc.
3. Suprimeix les cel·les buides
Si teniu moltes cel·les buides al vostre conjunt de dades, poden ocupar un espai valuós i dificultar la lectura i la comprensió de les vostres dades. Excel té una característica útil que us permet suprimir totes les cel·les buides d'un interval amb només uns quants clics.
- Seleccioneu les dades amb les quals voleu treballar.
- Mantingueu-vos a la pestanya Inici de la vostra cinta i, a continuació, aneu a Cerca i selecciona > Vés a Especial > Comproveu els espais en blanc .
- Feu clic amb el botó dret a una de les cel·les destacades, feu clic a Suprimeix opció i seleccioneu Desplaça les cel·les cap a l'esquerra . Notareu que totes les cel·les buides s'han eliminat de les vostres dades.

Windows Explorer Windows 7 continua fallant
Mai no haureu de moure les vostres cel·les per omplir els espais buits manualment. Aquesta funció ho fa per tu amb uns quants botons!
4. Text a columnes
Si teniu dades en una sola columna que voleu dividir en diverses columnes, la funció Text a columnes d'Excel us pot ajudar. Aquesta funció pot ser útil quan es treballa amb dades importades d'altres fonts, com ara bases de dades o fitxers de text.
- Seleccioneu la taula de dades amb la qual esteu treballant.
- Aneu a la Dades pestanya a la cinta i, a continuació, feu clic a Text a columnes botó del Eines de dades secció.
- Comproveu Delimitat > coma al quadre de diàleg i, a continuació, feu clic a Acabar botó.

Text a columnes és una eina per separar el text d'una cel·la o columna en columnes en funció de determinats criteris. La coma s'utilitza per separar les nostres dades.
5. Ompliu la informació més ràpidament
Sabíeu que arrossegar cap avall no és l'única manera d'omplir les cel·les amb informació? Podeu utilitzar una funció especial per fer-ho més ràpidament.
- Seleccioneu les dades amb les quals esteu treballant.
- Premeu el botó F5 botó del teclat o feu clic Vés a Especial de la cinta.
- Feu clic En blanc al quadre de diàleg que apareix a la pantalla.
- Escriviu el ' = ' signe sense cometes a la primera cel·la buida superior.
- Seleccioneu la regió a la part superior i, a continuació, premeu Ctrl + Entra claus.

Això és més ràpid per omplir les vostres dades que arrossegar-les cap avall amb el ratolí. Un truc senzill per accelerar el vostre flux de treball a Excel!
6. Importa dades d'Internet
Windows 7 Windows Update continua desactivant-se
Una de les funcions més potents d'Excel és la seva capacitat per importar dades d'Internet. Això pot ser útil quan necessiteu extreure dades d'un lloc web o una base de dades en línia ràpidament.
- Aneu a la Dades pestanya a la cinta i, a continuació, feu clic a Des de la web botó al Obtenir i transformar dades secció.
- Introduïu l'URL web del qual voleu extreure les dades i, a continuació, feu clic a D'acord botó.
- Passeu per les dades del quadre emergent i seleccioneu el que voleu importar a Excel.

Es poden descarregar una taula o dades d'Internet i importar-les a Excel. Això és un gran estalvi de temps, sobretot quan feu recerca, i només podeu agafar les xifres i anar a treballar.
7. Analitzar dades
La funció Analitzar dades ofereix diversos suggeriments sobre el que les vostres dades podrien estar intentant dir-vos. També suggereix plantilles de taules dinàmiques perquè les utilitzeu. També podeu fer una pregunta sobre les dades que teniu utilitzant aquesta eina.

Podeu trobar el Analitzar dades botó al Casa pestanya de la teva cinta.
8. Tipus de dades
Aquesta és una eina fantàstica per recopilar estadístiques de nacions o regions específiques. Hem escollit estats en aquest exemple i hem obtingut informació sobre les seves banderes, ciutats, poblacions i la proporció de persones amb títols de grau o superiors.
Seleccioneu les dades amb les quals esteu treballant i, a continuació, canvieu a Dades pestanya a la vostra cinta. Aquí, feu clic a qualsevol opció adequada del Tipus de dades secció com es mostra a continuació:

9. Mapa ple
Un mapa ple mostra com un valor varia en proporció al llarg de la geografia mitjançant l'ús d'ombrejats, colors o patrons.
- Seleccioneu les dades que voleu utilitzar al full de càlcul.
- Anar a Insereix > Mapa > Mapa ple .

10. Gràfic de persones
L'ús d'un gràfic de persones és una manera ràpida d'obtenir dades d'una taula senzilla de dues columnes amb valors a la segona columna.
- Aneu a la Insereix pestanya a la vostra cinta i seleccioneu Gràfic de persones .
- Seleccioneu les dades amb les quals voleu treballar i personalitzeu el vostre gràfic. Per aconseguir el resultat desitjat, modifiqueu el títol, el tema i el formulari.
11. Taula dinàmica recomanada
A partir de les dades del vostre full, Excel us pot recomanar una taula dinàmica i disposar-la en un format suggerit. Sempre ho pots canviar més tard, però és un bon punt de partida.
- Seleccioneu les dades amb les quals voleu treballar.
- Obriu el Insereix pestanya a la cinta i, a continuació, feu clic a Taula dinàmica recomanada botó.
- Trieu qualsevol taula dinàmica de les recomanacions.

com recuperar el control de volum a la barra de tasques
12. Creeu un patró a partir d'un conjunt de dades
Si teniu un conjunt de dades que segueix un patró, Excel us pot ajudar a extrapolar aquest patró i a omplir la resta de dades per vosaltres.
- Escriviu les primeres dades a les dues primeres columnes de la taula.
- Premeu el botó Ctrl + I botons per omplir la resta de la llista.
Això es pot fer amb adreces, noms i altres dades que segueixen un patró similar.
l’indicador de nivell de bateria ha desaparegut Windows 10

13. Comproveu les diferències entre les llistes
Si teniu dues llistes de dades i voleu saber què és diferent entre elles, Excel us pot ajudar. Podeu utilitzar la funció de comparació integrada per veure ràpidament les diferències entre dues llistes.
- Ressalteu les dues llistes que voleu comparar mentre manteniu premut Ctrl tecla del teu teclat.
- Des del Casa pestanya de la vostra cinta, aneu a Format condicional > Ressalteu les regles de les cel·les .
- Feu clic a Duplicats botó.
- Al quadre de diàleg, canvieu de duplicat a únic. Veureu totes les diferències assenyalades per Excel immediatament al vostre full de càlcul.

Com podeu veure, fins i tot eines com el format condicional es poden utilitzar per a més d'un propòsit. Aquesta és la màgia de Microsoft Excel!
Conclusió
Excel és una potent aplicació que us pot ajudar a gestionar tots els aspectes de la vostra vida, des de l'empresa fins a la personal. Aquests 13 consells us ajudaran a utilitzar Excel com un professional i a treure el màxim profit de les seves funcions. Amb una mica de pràctica, seràs un expert en Excel en molt poc temps!
Si heu trobat aquest article útil, assegureu-vos de consultar els nostres altres articles de consells i trucs d'Excel. I si teniu cap pregunta, no dubteu a posar-vos en contacte amb nosaltres a les xarxes socials o a la secció de comentaris a continuació. Sempre estem encantats d'ajudar!
Si voleu obtenir més informació sobre com utilitzar Excel o altres aplicacions de programari, consulteu el nostre bloc per obtenir articles més útils. Gràcies per llegir!
Una cosa més
Busques més consells? Consulteu les nostres altres guies al nostre Bloc o visita el nostre Centre d'ajuda per obtenir una gran quantitat d'informació sobre com resoldre diversos problemes.
Subscriviu-vos al nostre butlletí i obteniu accés anticipat a les nostres publicacions de bloc, promocions i codis de descompte. A més, seràs el primer a conèixer les nostres últimes guies, ofertes i altres actualitzacions interessants!
Articles recomanats
» Com utilitzar les fórmules 'Si la cel·la conté' a Excel
» Plantilles gratuïtes de fulls de treball de seguiment de despeses (Excel)
» Com ordenar per data a Excel
Ets lliure de arribar amb preguntes o peticions que voldríeu que cobrim.