Una línia de millor ajust, també coneguda com a línia de tendència o línia de millor ajust, és una línia recta que s'utilitza per representar un patró de tendència en un gràfic de dispersió. Per fer aquesta línia a mà, hauríeu d'utilitzar una fórmula complexa. Afortunadament, Microsoft Excel té un mètode fiable per trobar i representar una línia de tendència fent els càlculs per vostè.

Les línies de millor ajust tenen molts propòsits i us poden ajudar significativament a representar visualment les vostres dades.
Afegeix una línia de tendència que millor s'adapti Excel 2013 i posteriors
En versions de programari més noves, com ara Excel 2019 , el procés d'afegir la línia més adequada als vostres gràfics és bastant senzill. El procés requereix que primer creeu un gràfic i després afegiu i personalitzeu la línia per analitzar les vostres dades correctament. Això crearà una línia de millor ajust.
- Obriu el document d'Excel al qual voleu afegir la línia més adequada. Assegureu-vos que ja hi hagi dades al llibre de treball.
- Ressaltar les dades que voleu analitzar amb la línia més adequada. Les dades seleccionades s'utilitzaran per crear un gràfic.
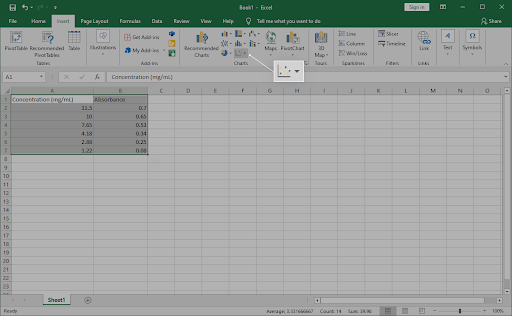
- Utilitzeu la interfície de la cinta i canvieu a Insereix pestanya. Al panell Gràfics, feu clic a Insereix un gràfic de dispersió (X, Y) o de bombolles icona tal com es mostra a la imatge següent.
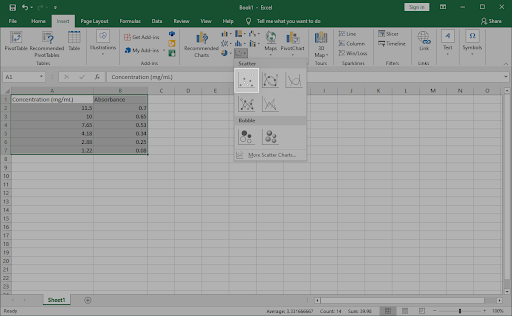
- Seleccioneu el primer Gràfic de dispersió opció, una vegada més visible a la imatge següent. Això inserirà un gràfic de dispersió al vostre document, utilitzant les dades que heu destacat anteriorment.
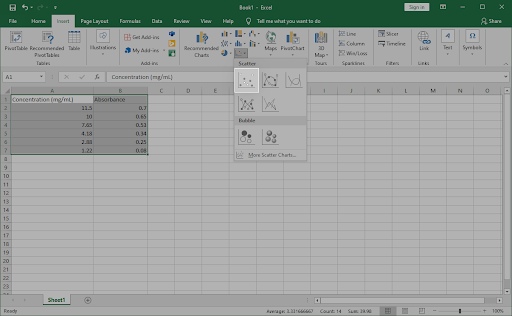
- Un cop inserit el gràfic al vostre llibre de treball, clic dret en qualsevol dels punts de dades. Seleccioneu el Afegeix una línia de tendència opció del menú contextual.
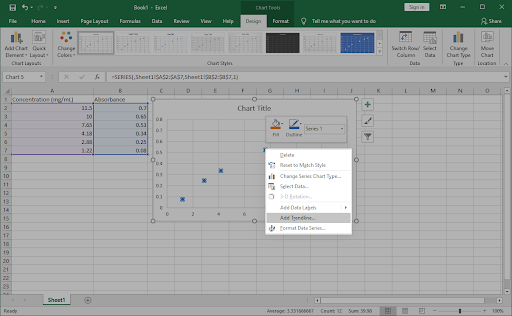
- Hauríeu de veure un panell obert al costat dret de la finestra, anomenat Format Trendline . Aquí, busca el Opcions de línia de tendència pestanya i, a continuació, seleccioneu Lineal entre les opcions disponibles.
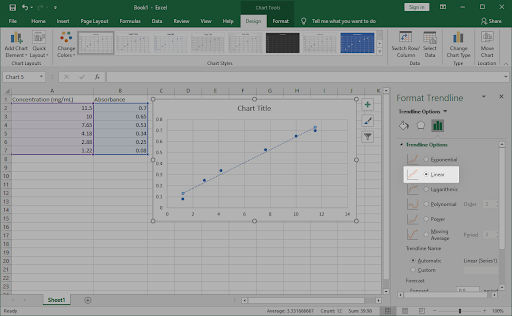
- A la part inferior de la secció Opcions de la línia de tendència, assegureu-vos que la casella de selecció al costat de Mostra l'equació al gràfic està habilitat. Això mostra els càlculs matemàtics utilitzats per crear la millor línia d'ajust. (Opcional)
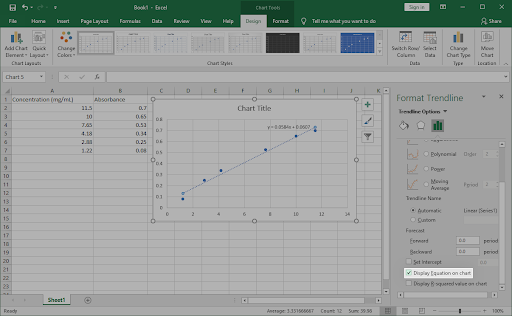
- Per personalitzar com apareix la línia que millor s'ajusta al gràfic, canvieu a Omplir i alinear i Efectes pestanyes a la subfinestra Format de la línia de tendència. Podeu personalitzar completament l'aspecte de la línia, cosa que us permet diferenciar-la fàcilment de la resta del vostre gràfic.
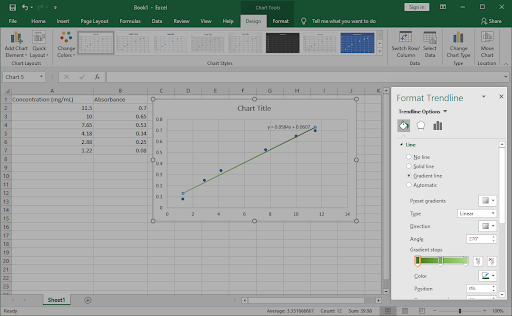
- Feu clic a X a l'extrem superior dret del panell Format Trendline per sortir-ne. Hauríeu de poder treballar amb la vostra línia de millor ajust inserida al gràfic.
Consell : Quan el vostre gràfic estigui seleccionat, personalitzeu l'estil i els colors amb el Disseny pestanya. Podeu crear gràfics únics amb el format que vulgueu. Combineu-ho amb les opcions de personalització de la línia de tendència per personalitzar completament els vostres gràfics.
Afegiu una línia de tendència de millor ajust a Excel 2010 i versions anteriors
Per a versions anteriors d'Excel, com ara Excel 2010 i a continuació, el procés és lleugerament diferent. No us preocupeu: els passos següents us guiaran per crear aquesta línia de gràfic.
- Obriu el document d'Excel al qual voleu afegir la línia més adequada. Assegureu-vos que ja hi hagi dades al llibre de treball.
- Ressaltar les dades que voleu analitzar amb la línia més adequada. Les dades seleccionades s'utilitzaran per crear un gràfic.
- Canvia a la Insereix pestanya. Feu clic a Scatter a la categoria de gràfics i, a continuació, seleccioneu el primer gràfic de dispersió de la llista. (Veure la imatge a continuació)
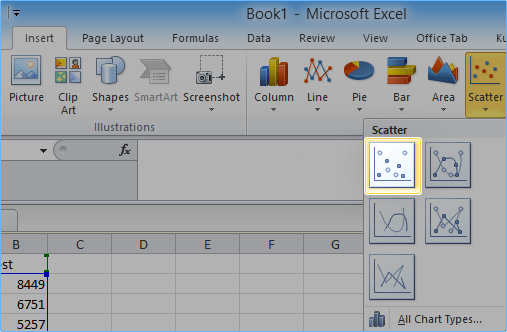
- Seleccioneu el gràfic acabat de crear i, a continuació, canvieu a Disseny pestanya a la secció Eines de gràfics. Aquí, amplia el Línia de tendència secció i feu clic a Més opcions de línia de tendència .
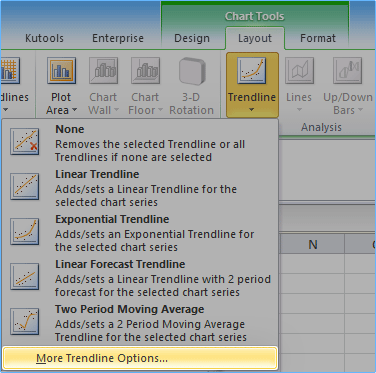
- La finestra Format Trendline apareixerà a la pantalla. Primer, seleccioneu Polinomi de la secció Tendència/Tipus de regressió. A continuació, assegureu-vos que la casella de selecció al costat de Mostra l'equació al gràfic està habilitat.
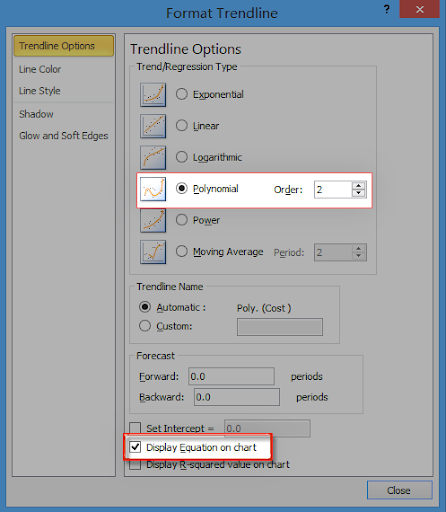
- Feu clic al botó Tanca i, a continuació, comproveu el vostre gràfic. La línia de millor ajust hauria de ser visible ara.
Pensaments finals
Si necessiteu més ajuda amb Excel, no dubteu a posar-vos en contacte amb el nostre equip d'atenció al client, disponible les 24 hores del dia per ajudar-vos. Torna amb nosaltres per obtenir més articles informatius relacionats amb la productivitat i la tecnologia moderna!
Vols rebre promocions, ofertes i descomptes per aconseguir els nostres productes al millor preu? No oblidis subscriure't al nostre butlletí introduint la teva adreça de correu electrònic a continuació! Rep les últimes notícies tecnològiques a la teva safata d'entrada i sigues el primer a llegir els nostres consells per ser més productiu.
també et pot agradar
» Com dividir la columna a Excel
» Com afegir i eliminar zeros principals a Excel
» 14 trucs d'Excel que impressionaran el vostre cap


![Corregiu un error d'excepció de botiga inesperada al Windows 10 [Actualitzat]](https://gloryittechnologies.com/img/help-center/88/fix-unexpected-store-exception-error-windows-10.png)