Estàs lluitant amb el tauler de control de NVIDIA que no s'obre a Windows? Si el tauler de control de NVIDIA no s'obre, això podria ser el resultat controladors obsolets, actualitzacions de Windows o processos penjats . Aquesta és una eina útil dedicada a gestionar diversos paràmetres relacionats amb la vostra targeta gràfica. És possible que el vostre antivirus estigui interferint amb l'aplicació, així que penseu a comprovar-ne la configuració o desactivar-la.

Per als sistemes que funcionen amb una targeta gràfica de marca NVIDIA, el tauler de control de NVIDIA és una necessitat. Us permet aprofundir en els controls de la vostra targeta i personalitzar-ne el rendiment a nivell de sistema.
no s'ha detectat el disc dur instal·lat recentment
Si no es pot accedir a aquest tauler, és possible que tingueu problemes: us perdreu opcions d'optimització, personalització i possibles guanys de rendiment. També implica que alguna cosa està definitivament malament amb les vostres instal·lacions de NVIDIA o amb el vostre propi sistema. Aleshores, què podeu fer per poder obrir el tauler de control de NVIDIA? Continueu llegint per descobrir-ho.
Què és el tauler de control de NVIDIA?
'El tauler de control de NVIDIA proporciona control de la configuració del controlador de gràfics de NVIDIA, així com d'altres utilitats NVIDIA que podríeu tenir instal·lades al vostre sistema'. —des de Ajuda del tauler de control de NVIDIA
El tauler de control de NVIDIA s'ha d'instal·lar al dispositiu tan bon punt adquireixis els controladors necessaris per fer funcionar la targeta gràfica NVIDIA. Us permet obtenir un control més profund sobre la configuració, com ara la resolució, la correcció de color i la configuració de l'aplicació 3D.
Aquest programari és especialment útil per a persones que treballen amb aplicacions 3D o per a jugadors de Windows. Us permet aprofundir en la personalització de com el vostre sistema gestiona la representació d'elements en 3D. Podeu, per exemple, activar o desactivar l'antialiasing, el filtratge de textures i VSync.
Solucionat: el tauler de control de NVIDIA no s'obre a Windows
Utilitzeu els mètodes següents per resoldre el problema de NVIDIA Control Penal que no s'obre a Windows:
Mètode 1. Reinicieu el tauler de control de NVIDIA
El primer que cal provar és simplement sortir de la tasca del tauler de control de NVIDIA per complet i després intentar tornar a obrir l'aplicació.
- Feu clic amb el botó dret a un espai buit de la barra de tasques i trieu Cap de tasques .
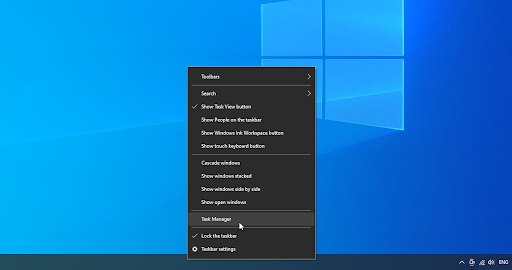
- Seleccioneu el Tauler de control de NVIDIA i feu clic a Finalitzar la tasca botó a la part inferior dreta de la finestra.
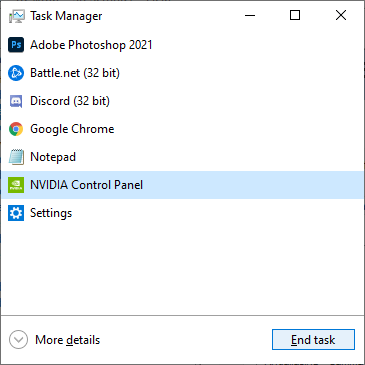
- Espereu uns segons i obriu el tauler de control de NVIDIA.
Mètode 2. Reinicieu aquests serveis de NVIDIA
NVIDIA instal·la alguns serveis necessaris al vostre sistema. Si aquests serveis s'aturen, és probable que el vostre programari no funcioni com s'ha previst. Afortunadament, això és una cosa que podeu solucionar i prevenir amb els mateixos passos a continuació.
teclat escrivint caràcters incorrectes windows 8
- Premeu el botó Windows + R tecles del teu teclat. Això mostrarà la utilitat Executar.
- Escriure ' serveis.msc ” sense les cometes i premeu el botó Entra tecla del teu teclat. Això obrirà la finestra Serveis.
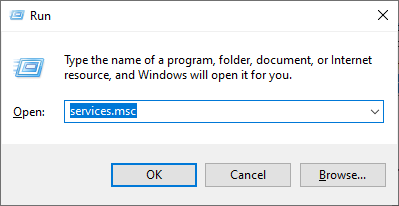
- Localitza el ' NVIDIA Display Container LS ” servei de la llista. Feu clic amb el botó dret sobre ell i seleccioneu Reinicia des del menú contextual.
- Repetiu el pas anterior per als serveis següents: Contenidor de sistema local de NVIDIA , Contenidor de serveis de xarxa NVIDIA , i Contenidor de telemetria NVIDIA .
- Després de reiniciar tots els serveis de NVIDIA, comproveu si podeu veure el tauler a la safata del sistema o al menú contextual de l'escriptori.
Mètode 3. Actualitzeu els vostres controladors NVIDIA
És molt important que el controlador de la targeta gràfica estigui sempre actualitzat. Sobretot després de les actualitzacions importants de Windows 10, poden aparèixer problemes de compatibilitat i provocar tot tipus d'errors.
És possible que el vostre controlador de pantalla NVIDIA estigui obsolet o malmès que hagi desaparegut el tauler de control. Hi ha 3 maneres de solucionar-ho:
Opció 1. Actualitzeu manualment el controlador de l'adaptador de pantalla
- Comproveu el tipus de targeta gràfica que utilitzeu:
- Premeu el botó Windows i R tecles del teclat alhora.
- Això farà que aparegui el Correr utilitat. Escriure ' dxdiag ” sense les cometes i premeu D'acord botó.
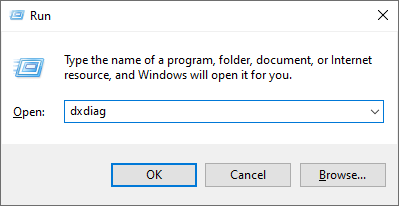
- Aquesta és la drecera per arribar a l'eina de diagnòstic de DirectX, que us permet veure informació sobre el vostre sistema.
- Canvia a la Mostra pestanya.
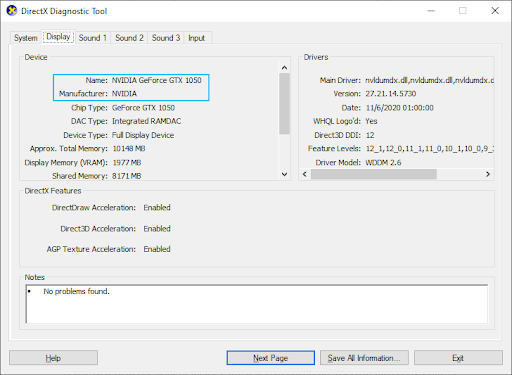
- Sota Dispositiu , tingueu en compte el nom i el fabricant de la vostra targeta gràfica.
- Aneu al lloc web del fabricant corresponent i, a continuació, aneu a la seva pàgina de descàrrega. Aquestes són algunes de les pàgines web dels fabricants més habituals on podeu trobar descàrregues de controladors:
Pàgina de controladors i programari d'Intel.
Pàgina de descàrrega del controlador NVIDIA.
Pàgina de suport i controladors d'AMD - Trobeu el vostre model de targeta gràfica mitjançant les eines de cerca proporcionades i descarregueu-ne el controlador més recent.
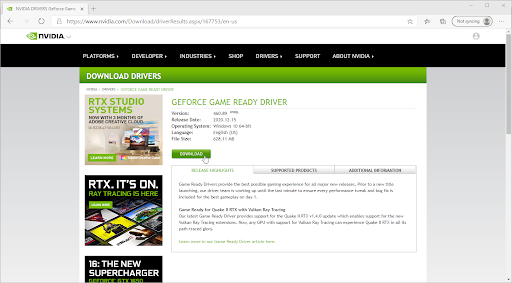
- Baixeu i instal·leu el controlador més recent fent doble clic al fitxer descarregat i seguiu les instruccions a la pantalla. És possible que se us demani que reinicieu el dispositiu.
Nota : Assegureu-vos sempre que baixeu i instal·leu el controlador correcte que coincideixi amb la vostra targeta gràfica. Si no esteu segurs, proveu de cercar a Google o poseu-vos en contacte amb el servei d'atenció al client del vostre fabricant.
Opció 2. Actualitza automàticament el controlador de l'adaptador de pantalla
- Premeu el botó Windows i R tecles del teclat alhora. Això farà que aparegui el Correr utilitat.
- Escriure ' devmgmt.msc ” sense les cometes i premeu el botó D'acord botó. Això us portarà a la finestra del Gestor de dispositius.
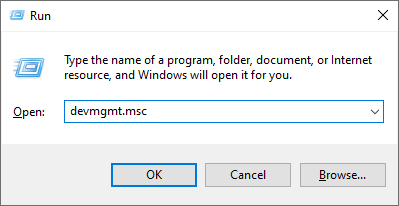
- Amplia el Adaptadors de pantalla secció fent clic a la icona de fletxa a l'esquerra.
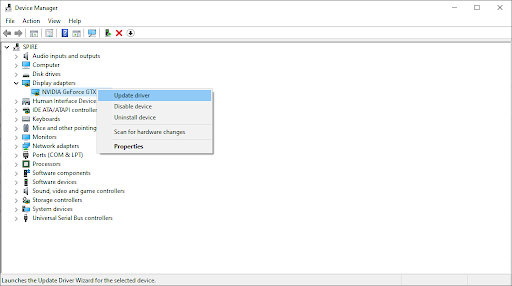
- Feu clic amb el botó dret al vostre controlador actual i, a continuació, seleccioneu Actualitza el controlador opció.
- Fer clic a Cerca automàticament el programari de controladors actualitzat per permetre que Windows 10 actualitzi automàticament el controlador. Quan hàgiu acabat, no dubteu a sortir del Gestor de dispositius i reinicieu l'ordinador.
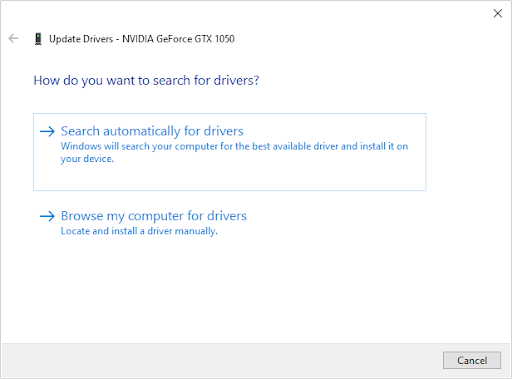
Opció 3. Actualitzeu els vostres controladors amb una aplicació de tercers
Tot i que no és necessari utilitzar una aplicació de tercers per a actualitzacions de controladors, és una opció disponible per a tots els usuaris de Windows 10. També podeu trobar i descarregar eines d'actualització de tercers com ara Driver Booster , DriverHub , o Solució DriverPack per actualitzar automàticament els controladors.
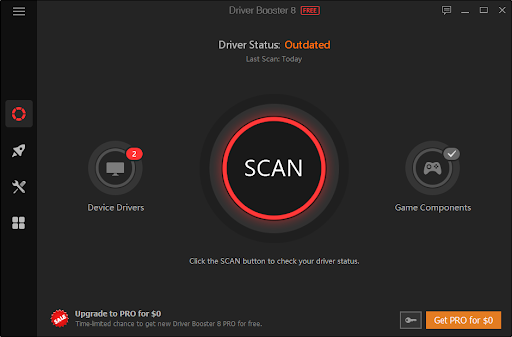
La majoria d'aquestes eines són gratuïtes i fàcils d'utilitzar. Si no esteu satisfet amb el servei, us recomanem que cerqueu a Internet aplicacions més avançades.
Assegureu-vos sempre que l'aplicació que utilitzeu sigui fiable. Algunes aplicacions que ofereixen arreglar o actualitzar els controladors contenen programari maliciós, programari publicitari o programari espia. Us recomanem que cerqueu el nom del producte i llegiu les ressenyes fetes per usuaris reals abans de descarregar qualsevol programari.
Mètode 4. Sortiu del procés del contenidor de pantalla de NVIDIA
Una solució ràpida per al tauler de control, no obrir-se podria estar relacionada amb un altre procés de NVIDIA, és a dir, NVIDIA Display Container. Si abandoneu aquesta tasca, és possible que pugueu iniciar la utilitat.
- Feu clic amb el botó dret a un espai buit de la barra de tasques i trieu Cap de tasques .
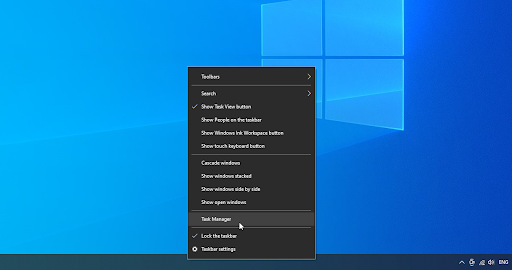
- Si el Gestor de tasques es va iniciar en mode compacte, assegureu-vos d'ampliar els detalls fent clic a ' Detalls del mode botó ”.
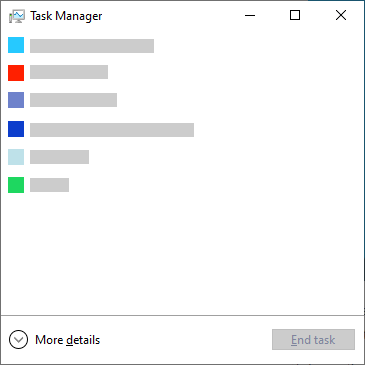
- Canvia a la Detalls pestanya. Desplaceu-vos cap avall fins que vegeu Contenidor de pantalla NVIDIA procés. Fes-hi clic amb el botó dret i tria Finalitzar la tasca . Tingueu en compte que hi pot haver diversos d'aquests processos; assegureu-vos de tancar-los tots.
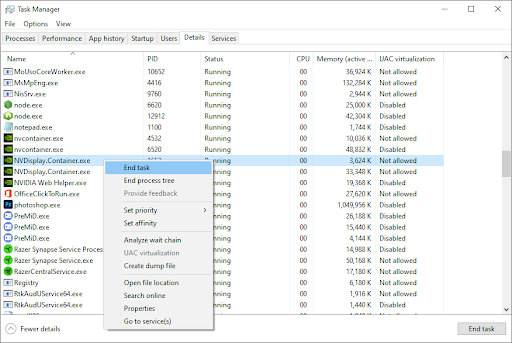
- Espereu que el procés es reiniciï i, a continuació, proveu d'obrir el tauler de control de NVIDIA de nou.
Mètode 5. Desactiveu l'inici ràpid a Windows 10
Alguns usuaris suggereixen que la configuració d'inici ràpid pot causar problemes amb el tauler de control de NVIDIA. Per exemple, si els fitxers i serveis necessaris no es carreguen durant l'inici, és possible que el tauler de control de NVIDIA no es pugui iniciar correctament.
Podeu provar si aquesta funció és la culpable simplement desactivant l'inici ràpid mitjançant la guia següent.
com eliminar un salt de paraula
- Premeu el botó Windows + R tecles utilitzant el teclat en pantalla per obrir la utilitat Executar i, a continuació, escriviu ' control ” i feu clic al botó D'acord. Si ho feu, s'obrirà el tauler de control de Windows 10.
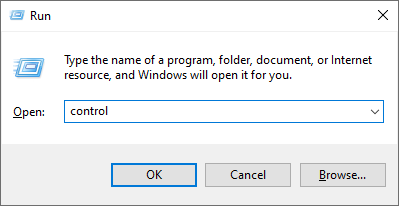
- Assegureu-vos que el vostre mode de visualització estigui configurat a Categoria . A continuació, feu clic a Maquinari i so encapçalament.

- Feu clic a Trieu què fan els botons d'engegada enllaç a la secció Opcions d'energia.

- Aquí hauríeu de veure opcions per canviar la manera com s'engega l'ordinador. Per poder modificar aquests paràmetres, cal que feu clic a Canvia la configuració que actualment no està disponible .
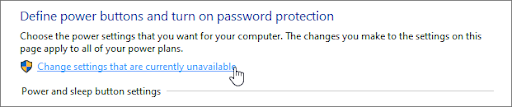
- Simplement assegureu-vos-ho Activa l'inici ràpid està desmarcada i, a continuació, feu clic a Guardar canvis botó. Quan hàgiu acabat, reinicieu el dispositiu i comproveu si el tauler de control de NVIDIA es pot iniciar.
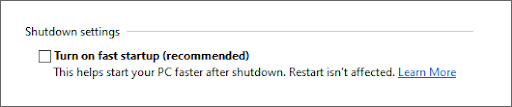
Mètode 6. Torneu a instal·lar els controladors de NVIDIA GeForce Experience
- Obriu la barra de cerca de la barra de tasques fent clic a la icona de la lupa. També ho pots plantejar amb el Windows + S drecera de teclat.
- Escriure Experiència GeForce i feu clic al primer resultat de la cerca per iniciar l'aplicació.
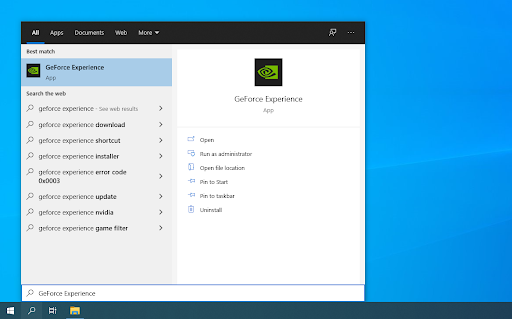
- Canvia a la Conductors pestanya i cerqueu la secció Instal·lada actualment. Aquí, feu clic a Més... icona i tria Torneu a instal·lar el controlador .
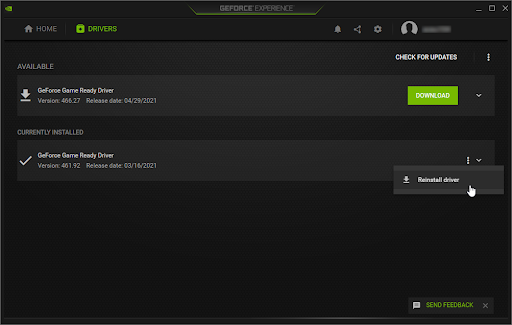
- Seguiu les instruccions a la pantalla per tornar a instal·lar el controlador actual. Si cal, reinicieu l'ordinador i proveu d'obrir el tauler de control de NVIDIA.
Mètode 7. Com mostrar el tauler de control de NVIDIA (bonificació)
És un error comú ocultar el tauler de control de NVIDIA, fet que fa que desaparegui de la safata del sistema. En casos rars, el propi Windows 10 o una aplicació de tercers instal·lada posteriorment ocultava automàticament la icona. A continuació s'explica com mostrar el tauler de control de NVIDIA:
- Aneu al tauler de control de Windows 10. Canvia el mode de visualització a Icones grans , i després feu clic a Tauler de control de NVIDIA dels articles.
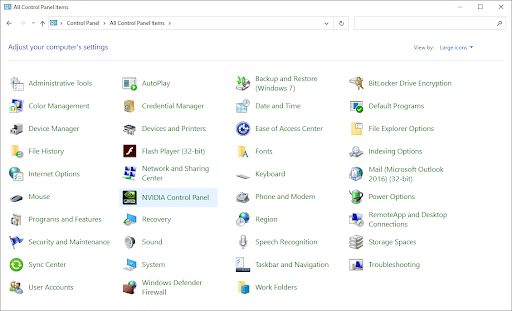
- Un cop obert el tauler de control de NVIDIA, feu clic a Escriptori menú a la part superior. Assegureu-vos que hi hagi una marca de verificació al costat Afegeix el menú contextual de l'escriptori i Mostra la safata de notificacions Icona. Si no n'hi ha, feu clic sobre ells per afegir-lo.
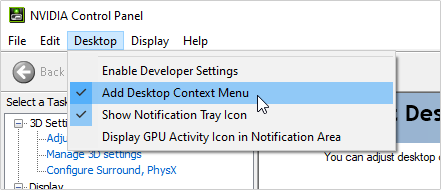
- Tanqueu el tauler de control de NVIDIA i proveu d'obrir-lo fent clic amb el botó dret a l'escriptori o utilitzant la safata del sistema.
Pensaments finals
El nostre Centre d'ajuda ofereix centenars de guies per ajudar-vos si necessiteu més ajuda. Torna a nosaltres per obtenir articles més informatius o posar-se en contacte amb els nostres experts per obtenir ajuda immediata.
Una cosa més
Vols rebre promocions, ofertes i descomptes per aconseguir els nostres productes al millor preu? No oblidis subscriure't al nostre butlletí introduint la teva adreça de correu electrònic a continuació! Sigues el primer a rebre les últimes notícies a la teva safata d'entrada.
també et pot agradar
» Falta el tauler de control de NVIDIA a Windows 10
» Falta el contenidor de telemetria de NVIDIA: com corregir el codi d'error 0x0003
» Com optimitzar Windows 10 per a jocs


