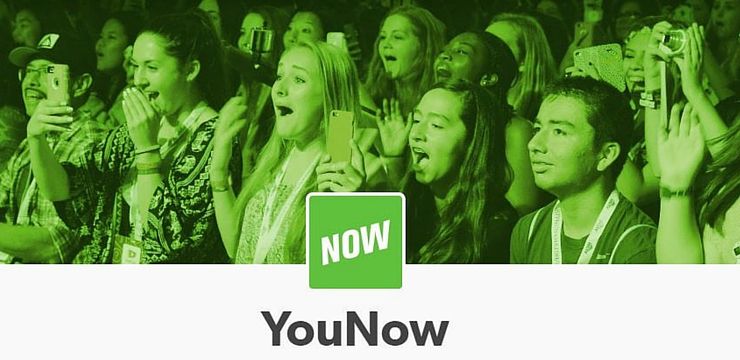Teniu problemes amb TrustedInstaller a Windows 10? En aquest article, aprendràs què és TrustedInstaller, com eliminar-lo i com arreglar TrustedInstaller ús elevat de CPU qüestions.

Windows 10 està format per centenars de components, tots units per oferir una bona experiència d'usuari. Tanmateix, en alguns casos, aquests components poden semblar més un mal de cap que una benedicció. Recentment, molts van entrar en línia per compartir les seves experiències i informar de problemes amb un component anomenat TrustedInstaller.
Molts usuaris han expressat la seva frustració perquè TrustedInstaller no els permet suprimir o modificar fitxers en algunes ubicacions del sistema. En alguns casos, TrustedInstaller utilitza recursos de CPU elevats i alenteix l'ordinador.
totes les meves icones han desaparegut a Windows 10
En aquesta publicació, aprendràs què és el TrustedInstaller i com arreglar o eliminar el TrustedInstaller a Windows 10.
Què és TrustedInstaller a Windows 10?
TrustedInstaller és un component de l'instal·lador de mòduls de Windows, responsable d'ajudar-vos a instal·lar, modificar i eliminar actualitzacions i altres components de Windows. Es tracta bàsicament d'un 'compte d'usuari' integrat i ocult a Windows 10, així com Windows 8 i Windows 7 .

És 'propietari' d'alguns dels fitxers del vostre sistema, com ara diversos fitxers de la carpeta Fitxers de programa i la carpeta de Windows. Això, per si mateix, no causa molts problemes, però alguns usuaris s'han cansat que el component els impedeixi editar o suprimir algunes carpetes i fitxers.
Per exemple, quan intenteu canviar el nom d'una carpeta, podeu trobar l'error següent: 'Necessiteu permís de TrustedInstaller per fer canvis a aquesta carpeta'. Podríeu pensar que no podeu fer res per solucionar-ho, ja que TrustedInstaller no és un usuari real. Tanmateix, tenim algunes solucions i mètodes per ajudar-vos.
He d'eliminar TrustedInstaller?
No, no hauríeu d'eliminar TrustedInstaller sota cap circumstància. TrustedInstaller no és programari maliciós i no pot danyar el vostre ordinador a part de causar consum de CPU.
És una part necessària del vostre sistema operatiu, responsable de gestionar operacions complexes dins de Windows 10. Sense ell, el vostre sistema acabarà malmès, sovint sense reparació. Si algú us diu que suprimiu el TrustedInstaller, no escolteu les seves instruccions.
Si necessiteu accés als fitxers del sistema, en comptes d'eliminar el TrustedInstaller, podeu prendre la propietat dels fitxers i carpetes. Aquesta és una manera completament segura d'evitar la protecció de TrustedInstaller, sempre que tingueu en compte quins fitxers podeu modificar i no.
Com prendre la propietat dels vostres fitxers
Tot i que el compte de TrustedInstaller és propietari dels fitxers del vostre sistema, és possible recuperar-ne la propietat si voleu modificar-los. Tingueu en compte que el mòdul sovint impedeix causar problemes. Per exemple, si canvieu el nom de la carpeta System32, el vostre sistema operatiu deixarà de funcionar. TrustedInstaller us impedeix canviar el nom d'aquesta carpeta per evitar danys.
Avís : només segueix aquests passos si ets un usuari avançat i saps què estàs fent. Us recomanem que creeu un punt de restauració del sistema i feu una còpia de seguretat dels fitxers importants abans de modificar qualsevol carpeta del sistema.
- Obriu el Explorador de fitxers . Això es pot fer fent clic a la icona de l'Explorador de la barra de tasques o prement el botó Windows + I tecles del teu teclat.
- Localitzeu el fitxer o la carpeta del qual voleu prendre possessió. Feu-hi clic amb el botó dret i, a continuació, trieu Propietats des del menú contextual.

- Apareixerà una nova finestra. Aquí, canvieu al Seguretat pestanya i, a continuació, feu clic a Avançat botó per accedir a permisos i configuració especials.

- Feu clic a Canviar enllaç al costat del propietari actual de la carpeta o fitxer, que hauria de ser TrustedInstaller. Necessitareu permisos administratius per poder fer-ho.

- Escriviu Administradors al Introduïu el nom de l'objecte a seleccionar camp i, a continuació, feu clic a Comproveu els noms botó. El sistema hauria d'introduir automàticament el nom complet. Quan hagis acabat, fes clic a D'acord botó.

- Assegureu-vos de posar una marca de verificació al costat de Substitueix el propietari en subcontenidors i objectes opció. Això s'aplicarà la modificació a tots els fitxers i carpetes de la principal.

- Després, seleccioneu un grup seleccionat i feu clic a Edita botó. S'ha d'obrir una finestra nova.

- Fer clic a Seleccioneu un director i tria el Administradors grup com vau fer al pas 5. Col·loqueu una marca de verificació al costat de Control total opció per concedir als comptes d'administrador permisos complets a la carpeta i als seus fitxers.

- Feu clic a D'acord botó dues vegades per desar els canvis i sortir de la finestra de propietats avançades. Ara, hauríeu de poder treballar amb la carpeta i/o els fitxers que abans no podríeu suprimir ni modificar.
Repetiu aquests passos per a més carpetes i/o fitxers que vulgueu modificar. Ara hauríeu de poder editar i suprimir fitxers del sistema. Si creieu que sovint necessiteu repetir aquests passos, us recomanem que baixeu un fitxer .reg que afegeixi l'opció 'Preneu-vos la propietat' al menú contextual que feu clic amb el botó dret.
com canviar d'idioma a word 2016
Com solucionar la corrupció de TrustedInstaller i l'ús elevat de la CPU
En alguns casos, el servei o el compte de TrustedInstaller pot estar malmès. Això pot provocar molts problemes, sobretot perquè el compte està lligat als fitxers del sistema. Si creieu que el TrustedInstaller està utilitzant massa CPU o s'ha malmès, seguiu els mètodes següents per solucionar-ho.
Aquestes corrupcions poden ser causades per tancaments bruscos, una nova actualització de Windows o infeccions de programari maliciós. Per assegurar-vos que els vostres fitxers estiguin segurs, feu servir una aplicació antivirus com ara Kaspersky Anti-virus 2021 .
Mètode 1. Executeu el Comprovador de fitxers del sistema (SFC Scan)
El Verificador de fitxers del sistema (SFC) és una eina de resolució de problemes disponible a Windows 10 de manera predeterminada. És capaç de detectar automàticament els fitxers del sistema danyats i reparar-los perquè funcionin. Podeu utilitzar l'exploració SFC per solucionar possiblement qualsevol corrupció amb el compte de TrustedInstaller.
afegiu un segon monitor a Windows 10
- Obriu la barra de cerca de la barra de tasques fent clic a la icona de la lupa. També ho pots plantejar amb el Windows + S drecera de teclat.
- Escriure Símbol del sistema . Quan ho veieu als resultats, feu-hi clic amb el botó dret i trieu Executa com administrador . Si necessites ajuda, consulta el nostre Com convertir un usuari local en administrador a Windows 10 guia.

- Quan us ho demani el Control de comptes d'usuari (UAC), feu clic a Sí per permetre que l'aplicació s'iniciï amb permisos administratius.
- Un cop oberta la finestra del símbol del sistema, escriviu l'ordre següent i premeu Enter per executar-la: sfc /scannow

- Espereu que l'escaneig SFC acabi d'escanejar el vostre ordinador i reparar els fitxers corruptes que trobi. Això pot trigar molt de temps; Assegureu-vos que no tanqueu el símbol del sistema ni apagueu l'ordinador.
- Reinicieu el dispositiu un cop s'hagi executat l'ordre.
El TrustedInstaller hauria de funcionar com està previst ara. Si encara experimenteu un ús elevat de CPU o qualsevol problema similar relacionat amb el mòdul, continueu llegint.
Mètode 2. Utilitzeu un punt de restauració del sistema
Si creieu que el vostre sistema funciona malament i el Comprovador de fitxers del sistema no us pot ajudar, us recomanem que torneu a un punt de restauració. Si vosaltres o el vostre sistema heu creat un punt de restauració adequat, podreu tornar-hi i continuar utilitzant l'ordinador amb la configuració En aquell moment. Això podria arreglar les corrupcions de TrustedInstaller.
- Obriu la barra de cerca de la barra de tasques fent clic a la icona de la lupa. També ho pots plantejar amb el Windows + S drecera de teclat.
- Escriure Restauració del sistema i feu clic a Recuperació dels resultats de la cerca. Això hauria d'estar a la part superior, a la categoria de millor partit.

- Feu clic a Obriu la Restauració del sistema enllaç a la secció Eines de recuperació avançades.

- Seguiu les instruccions de la pantalla per restaurar un moment passat. Podeu seleccionar un punt de restauració vosaltres mateixos o utilitzar el recomanat. Assegureu-vos comproveu quins fitxers i aplicacions es veuran afectats quan restaureu el vostre sistema.

- Després d'escollir les opcions que us agraden, feu clic a Acabar botó i espereu que Windows 10 restauri l'ordinador.
Després de completar el procés de restauració, comproveu si TrustedInstaller encara està causant un ús elevat de CPU. No veus una millora? Continueu llegint per assegurar-vos que el vostre sistema no estigui infectat amb programari maliciós.
Mètode 3. Executeu una exploració de programari maliciós
Tot i que és molt poc probable, hi ha una petita possibilitat que TrustedInstaller.exe estigui infectat amb programari maliciós o que hagi estat substituït per programari maliciós. Si voleu mantenir-vos segur, us recomanem que executeu una exploració completa del sistema per detectar programari maliciós.
Farem servir el integrat Windows Defender per dur a terme una exploració del sistema, però, d'una manera més centrada tercera festa La solució antivirus pot funcionar millor.
- Obriu la barra de cerca de la barra de tasques fent clic a la icona de la lupa. També ho pots plantejar amb el Windows + S drecera de teclat.
- Escriure Seguretat de Windows i inicieu-lo des dels resultats de la cerca.

- Canvia a la Protecció contra virus i amenaces pestanya utilitzant la pantalla d'inici o el menú del panell de l'esquerra. Feu clic a Opcions d'escaneig enllaç.

- Seleccioneu el Anàlisi completa opció. Això comprovarà tots els fitxers de totes les vostres unitats per assegurar-vos que no es pugui amagar cap amenaça. Tingueu en compte que aquesta exploració pot durar entre 1 i 2 hores, depenent de quants fitxers tingueu al vostre sistema.

- Feu clic a Escanejar ara botó per començar l'escaneig. Si es detecta una amenaça, Windows 10 la posarà en quarantena automàticament o l'eliminarà completament. Podeu revisar els resultats de l'escaneig després.
Pensaments finals
Esperem que aquesta publicació us hagi ajudat a entendre què és el TrustedInstaller al vostre ordinador i si hauríeu d'eliminar-lo. Si necessiteu més ajuda, el nostre Centre d'ajuda ofereix centenars de guies per ajudar-vos. Torna a nosaltres per obtenir articles més informatius o posar-se en contacte amb els nostres experts per obtenir ajuda immediata.
Una cosa més
Vols rebre promocions, ofertes i descomptes per aconseguir els nostres productes al millor preu? No oblidis subscriure't al nostre butlletí introduint la teva adreça de correu electrònic a continuació! Sigues el primer a rebre les últimes notícies a la teva safata d'entrada.
També et pot agradar
» Què és l'amfitrió del proveïdor WMI? És segur?
» Què és Microsoft Visual Studio? On el puc descarregar?
» Què és Werfault.exe i com solucionar-ho a Windows 10?